تعلم كيفية إجراء تحليل ANOVA في Excel: الدليل الكامل للمبتدئين
تحليل ANOVA باستخدام Excel: طريقة سهلة لفهم البيانات وتفسير النتائج

التحليل التبايني (ANOVA) هو أداة إحصائية قوية تستخدم لمقارنة المتوسطات بين مجموعات مختلفة ومعرفة ما إذا كانت هناك فروق ذات دلالة إحصائية بينها. في هذا المنشور، سنتعلم كيفية إنشاء جدول ANOVA باستخدام برنامج Excel، بالإضافة إلى تفسير النتائج من خلال بعض التدريبات العملية.
1. خطوات إنشاء جدول ANOVA في Excel:
أولاً، تأكد من أنك قد قمت بجمع البيانات بشكل مناسب ومرتبة في الأعمدة.
- الخطوة الأولى: قم بفتح Excel وأدخل البيانات في الأعمدة بشكل مناسب، مع وضع كل مجموعة في عمود منفصل. على سبيل المثال، إذا كنت تقارن ثلاثة أنواع من الأسمدة على نمو النباتات، قم بتسجيل البيانات المتعلقة بكل نوع سماد في عمود منفصل.
- الخطوة الثانية: اذهب إلى التبويب “Data” (البيانات) في شريط الأدوات، ثم اختر Data Analysis (تحليل البيانات). إذا لم تجد هذه الخاصية، يجب عليك تفعيل إضافة “Analysis ToolPak” من خلال الذهاب إلى File > Options > Add-ins واختيار “Analysis ToolPak”.
- الخطوة الثالثة: اختر ANOVA: Single Factor (تحليل التباين: عامل واحد)، ثم انقر على “OK”.
- الخطوة الرابعة: في النافذة التي ستظهر، اختر نطاق البيانات (البيانات التي أدخلتها سابقًا)، وحدد “Labels in First Row” إذا كانت لديك تسميات في الصف الأول. ثم اختر مكان الإخراج (مكان عرض النتائج) واضغط “OK”.
- الخطوة الخامسة: ستظهر النتائج في جدول يحتوي على عدة قيم، بما في ذلك قيمة F، والقيمة P، والـ F-statistic الذي يستخدم لتحديد ما إذا كانت هناك فروق ذات دلالة إحصائية بين المجموعات.
2. تفسير نتائج ANOVA:
- Sum of Squares Between (SSB): يمثل التباين بين المجموعات.
- Sum of Squares Within (SSW): يمثل التباين داخل المجموعات.
- Mean Squares (MSB وMSW): هذه هي المتوسطات الحسابية للتباين بين المجموعات وداخل المجموعات.
- F-value: وهو النسبة بين التباين بين المجموعات إلى التباين داخل المجموعات. إذا كانت القيمة كبيرة، فهذا يشير إلى أن هناك فرقًا واضحًا بين المجموعات.
- P-value: هو العامل الحاسم. إذا كانت القيمة P أقل من 0.05 (أو أي مستوى دلالة إحصائية تحدده)، فهذا يعني أن هناك فرقًا دالًا إحصائيًا بين المجموعات.
3. التفسير التفصيلي:
- إذا كانت قيمة P < 0.05، فهذا يشير إلى أنه يوجد فرق ذو دلالة إحصائية بين المجموعات، أي أن أحد العوامل يؤثر بشكل كبير على البيانات.
- إذا كانت P ≥ 0.05، فهذا يعني أن الفرق بين المجموعات قد يكون بسبب الصدفة وليس هناك تأثير إحصائي.
4. تدريبات عملية على ANOVA في Excel:
- التدريب 1: قم بإنشاء جدول ANOVA لمقارنة متوسطات درجات الطلاب في ثلاثة فصول دراسية مختلفة.
- التدريب 2: استخدم مجموعة بيانات حول فعالية ثلاثة أنواع مختلفة من الأسمدة على نمو النباتات وطبق تحليل ANOVA.
ANOVA هو الاختصار المعروف لتحليل التباين ، حيث يتكون التباين المذكور من بعض المكونات التي لكل منها متغير مختلف. على الرغم من أن إنشاء هذا النوع من الجداول في Excel قد يبدو معقدًا، إلا أن البرنامج في الواقع لديه وظيفة محددة تسمح لك باستخراج البيانات من الجداول، مما يوفر وقتنا بشكل كبير. ولذلك، هنا سوف نعلمك كيفية القيام بذلك.
أين يمكنك تفعيل وظيفة ANOVA في Microsoft Office Excel؟
يعد Excel برنامجًا موصى به للغاية عند القيام بحسابات البيانات ومراقبتها، لأنه لن يحل اللوغاريتمات والمبالغ والقوى فحسب، بل سيكون أيضًا قادرًا على تحليل جداول البيانات الطويلة . ولهذا السبب سوف نستخدمها عند إنشاء جدول ANOVA باستخدام وظيفة تحليل البيانات في Excel، ولكن كما يحدث مع العديد من الأدوات المخصصة للاستخدام المحدد، فإنها تميل إلى الظهور معطلة.
إن عملية تنشيط وظيفة “تحليل البيانات” تشبه إلى حد كبير عندما نريد تنشيط الوظيفة الإضافية Solver ؛ للقيام بذلك، يجب علينا تحديد علامة التبويب “ملف” في شريط أدوات Excel. عندما يظهر شريط الخيارات على الجانب الأيسر من الشاشة، سنقوم بتحريك الماوس لأسفل والنقر على “خيارات”.
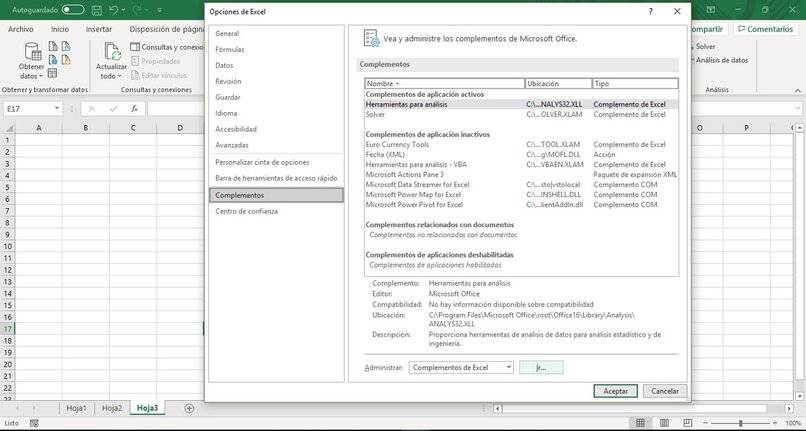
عندما تظهر نافذة منبثقة، سنبحث في الجانب الأيسر منها عن “الإضافات”، بعد تحديدها، سيظهر مربع في أسفل الشاشة مكتوب عليه “انتقال”، وهناك سنضغط لتظهر لها نافذة منبثقة جديدة حيث يمكننا تنشيط وظيفة تحليل البيانات، وللقيام بذلك، سيتعين علينا فقط التأكد من تحديد خيار “أداة التحليل” بعلامة اختيار. وأخيرا سوف نضغط على “قبول”.
ما هو الإجراء لإنشاء جدول ANOVA في Excel؟
لإنشاء جدول ANOVA في Excel، سواء من إصدار سطح المكتب أو إصدار الويب من البرنامج ، أول ما عليك فعله هو إدخال جميع البيانات ضمن جدول عادي. ثم سيتعين عليك تحديد علامة التبويب “البيانات” في الجزء العلوي من شريط مهام Excel. بمجرد التحديد، ستظهر منطقة “التحليل” في نهاية شريط الأدوات حيث يجب عليك النقر فوق “تحليل البيانات”.
سيتم عرض نافذة منبثقة على الفور تحتوي على خيارات متنوعة. اعتمادًا على الحاجة التي أنشأنا بها جدول البيانات وما نريد تحليله، يمكننا اختيار أي من هذه الخيارات الثلاثة:
- تحليل التباين لعامل واحد.
- تحليل التباين ثنائي العوامل مع عدة عينات لكل مجموعة.
- تحليل التباين ثنائي العوامل مع عينة واحدة لكل مجموعة.
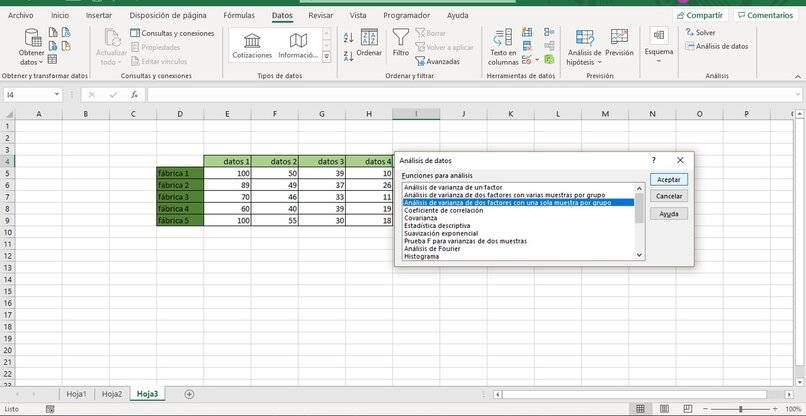
بمجرد تحديد أحد الخيارات. ستظهر تكويناته في نافذة منبثقة أخرى، حيث سيتم كتابة نطاق الجدول وطريقة تجميع المعلومات والأدوات الأخرى. لإنهاء تحليل البيانات، يجب عليك النقر فوق “قبول”، وسيظهر لنا جدول ANOVA مباشرةً، وقد تم تشكيله بالفعل وتم تحليل جميع البيانات بشكل مثالي.
كيف تفسر جدول “ANOVA” في Excel؟
اعتمادا على المعلومات التي تمت كتابتها في جدول البيانات والطريقة التي تريد تحليلها بها، يمكن تفسير جدول ANOVA في Excel بطريقتين. الأولى هي أن يتم تفسير الجدول بعاملين والثانية هي أن يمكن تفسير الجدول من خلال عامل واحد.
إذا كان لديك عاملين
يُعرف جدول ANOVA الذي يحتوي على عاملين باسم جدول ثنائي الاتجاه . للقيام بذلك، أول شيء عليك القيام به هو إنشاء جدول Excel بالبيانات الضرورية. على الرغم من أنه في هذه الحالة، ستتغير طريقة تنظيم الجدول، حيث سيتعين علينا في الجدول كتابة الأعمدة ذات أعلى النتيجة إلى العمود الذي يحتوي على أقل النتائج، بالترتيب من اليسار إلى اليمين.
بعد إعداد جدول البيانات بشكل صحيح. سنذهب إلى علامة التبويب “البيانات”، ثم انقر فوق “تحليل البيانات” في منطقة التحليل. عندما تعرض لنا النافذة المنبثقة خيارات التحليل. يجب علينا تحديد “تحليل التباين الثنائي مع عينة واحدة لكل مجموعة” والنقر فوق قبول.
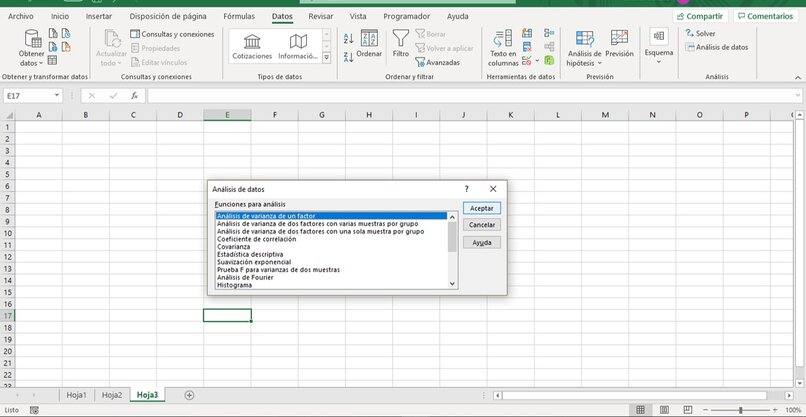
في النافذة المنبثقة الجديدة. يجب عليك النقر على السهم الأسود الذي يظهر بجوار نطاق الإدخال ويجب عليك تحديد جميع الخلايا التي تحتوي على بيانات تحتاج إلى تحليل، ومن بينها لا تتضمن نصًا أو عناوين. يوصى بعدم تعديل أو تعديل باقي الأدوات. وأخيراً ستظهر لنا نتيجة تحليل هذه البيانات في ورقة عمل أخرى .
إذا كان عاملا واحدا
لإنشاء جدول تحليل التباين (ANOVA) بعامل واحد. يجب عليك كتابة البيانات في جدول. في هذه الحالة، ليس من المهم أن يكون منظمًا. بعد ذلك، ستنتقل إلى علامة التبويب “البيانات” وتختار “تحليل البيانات”، وفي النافذة المنبثقة التي ظهرت، ستنقر على الخيار الأول المسمى “تحليل التباين ذو العامل الواحد”.
في هذه الحالة. في النافذة المنبثقة الجديدة يجب عليك النقر على السهم الأسود لنطاق الإدخال. وبهذا ستحدد جميع الخلايا التي تحتوي على معلومات وأخيراً على “قبول” بحيث تظهر لنا ورقة عمل أخرى نتيجة التحليل. ويعتمد تفسيرها على طريقة صياغة الفرضية.
ما الذي يجب أن تراه في جدول ANOVA لتعرف أنه تم إنجازه بشكل جيد؟
يجب أن تشاهد تحليل التباين لكل من البيانات وملخص كل منها والعدد والمتوسط والتباين والفرضية. يجب مراعاة أنه إذا كانت القيم التي تم كتابتها في الجدول متساوية فإن الفرضية ستكون صفراً وإلا سيتم عرض فرضية بديلة حيث سيتم عرض الفرق بين القياسات.
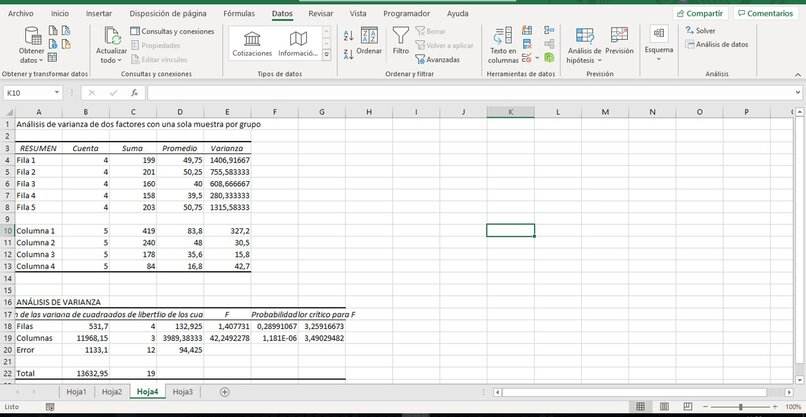
خاتمة:
إجراء تحليل ANOVA باستخدام Excel يعد طريقة سهلة وفعالة لفحص الفروق بين المجموعات. باتباع الخطوات المذكورة أعلاه. يمكنك إجراء تحليلات إحصائية دقيقة لفهم البيانات بشكل أعمق واتخاذ قرارات مستنيرة.







