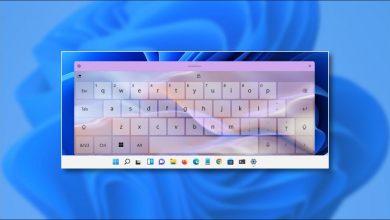كيفية تغيير حساب مستخدم إلى مسؤول في نظامي التشغيل Windows 10 و 11

في Windows ، كل حساب جديد تقوم بإنشائه هو حساب مستخدم بشكل افتراضي. نتيجة لذلك ، تحصل على امتيازات محدودة وتكون مقيدة. ومع ذلك ، يمكنك منح حق الوصول الكامل بجعل حساب المستخدم مسؤولاً. هكذا.
سواء كنت تشارك جهاز الكمبيوتر الخاص بك مع شخص ما أم لا ، فإن الاحتفاظ بملفات احترافية منفصلة يمكن أن يساعد في إنقاذ اليوم. يعد إنشاء حساب مستخدم أمرًا بسيطًا ويمكنك تغييره إلى حساب مسؤول كنسخة احتياطية في حالة حدوث خطأ ما عند تجربة ميزات جديدة ، خاصة إذا كنت بحاجة إلى استخدام حساب Microsoft للوصول إلى ميزات معينة للعمل.
ملاحظة: نعرض Windows 11 في هذا المثال. ومع ذلك ، ستعمل هذه على نظام التشغيل Windows 10 والإصدارات السابقة أيضًا.
قم بتغيير حساب المستخدم إلى المسؤول باستخدام تطبيق الإعدادات
يعد استخدام تطبيق الإعدادات طريقة سهلة لتغيير حساب مستخدم حالي إلى مسؤول. يمكنك جعل هذا يحدث فقط من حساب المسؤول على جهاز الكمبيوتر الخاص بك. لذلك ، يرجى تسجيل الدخول باستخدام حساب المسؤول الخاص بك للمتابعة.
لتحديث حساب المستخدم ، اضغط على Windows + I لفتح تطبيق “الإعدادات”.
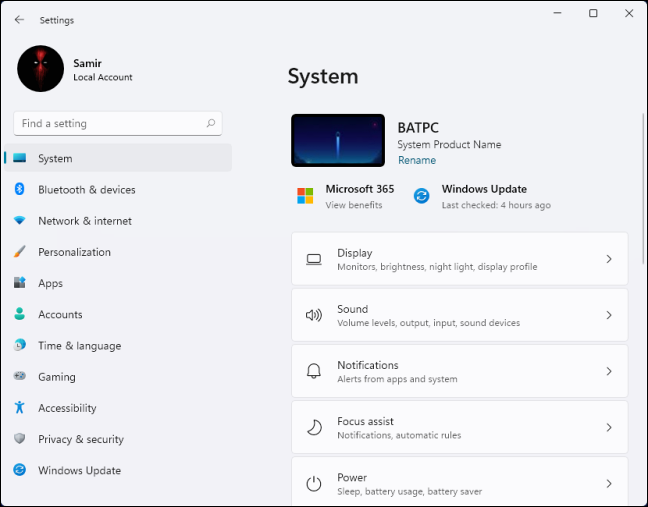
حدد خيار “الحسابات” من العمود الأيمن.
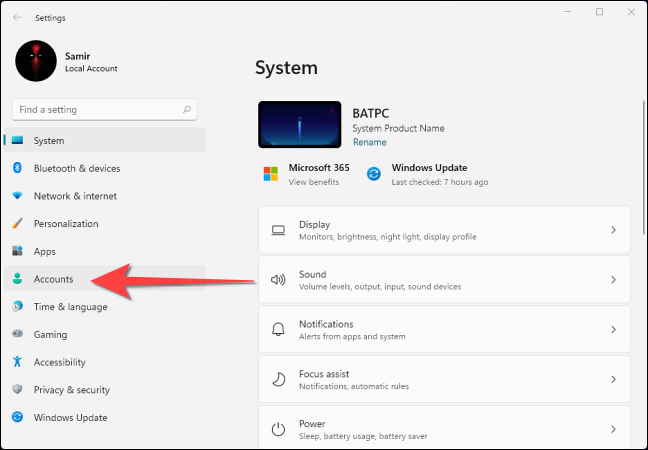
حدد خيار “العائلة والمستخدمون الآخرون”.
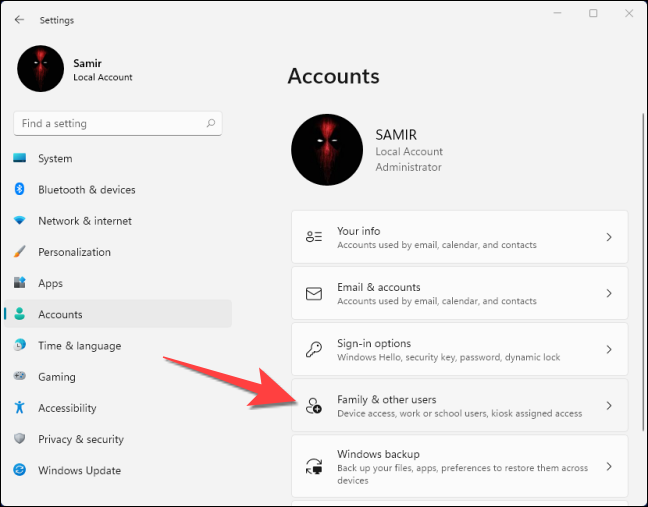
سترى حساب المستخدم القياسي في قسم “المستخدمون الآخرون” أو “عائلتك”. حدد القائمة المنسدلة بجوار حساب المستخدم.
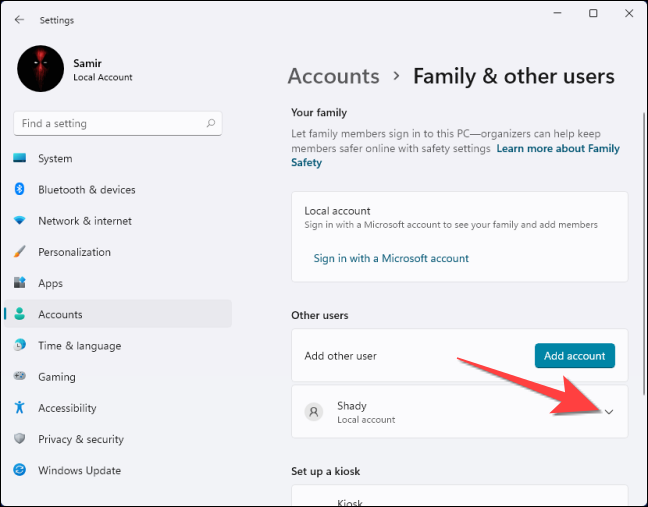
حدد “تغيير نوع الحساب”.
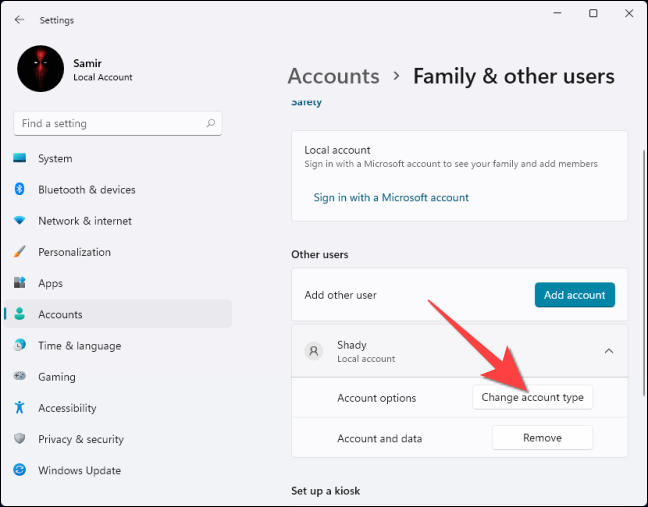
“نعم” عندما يسألك موجه التحكم في حساب المستخدم عما إذا كنت تريد السماح لتطبيق “الإعدادات” بإجراء تغييرات.
في نافذة “تغيير نوع الحساب” ، استخدم القائمة المنسدلة “نوع الحساب” لاختيار “المسؤول”. اضغط على زر “موافق” عند الانتهاء.
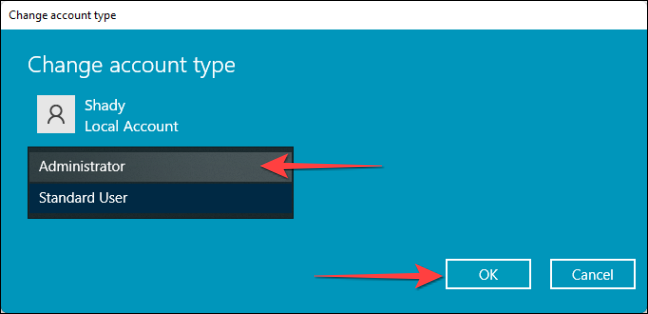
سيؤدي ذلك إلى تحديث حساب المستخدم القياسي إلى المسؤول.
قم بتغيير حساب المستخدم إلى المسؤول باستخدام لوحة التحكم
انقر فوق الزر ابدأ ، واكتب “لوحة التحكم” في بحث Windows واضغط على Enter لبدء تشغيلها.
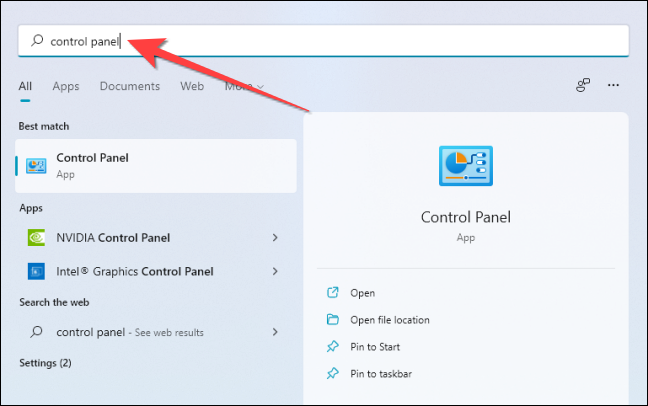
عندما تفتح نافذة “لوحة التحكم” ، حدد “حسابات المستخدمين”.
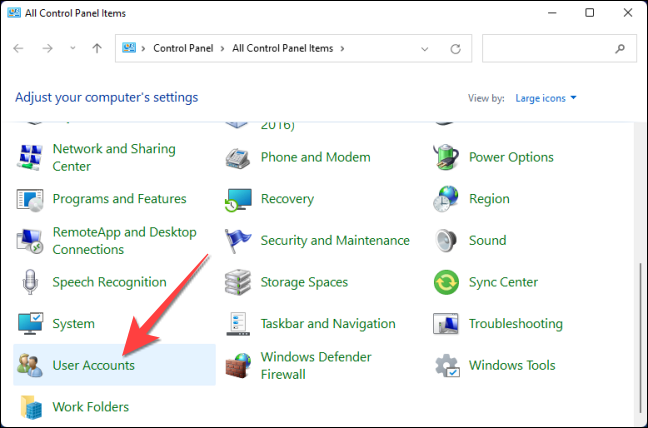
ثم حدد “إدارة حساب آخر”.
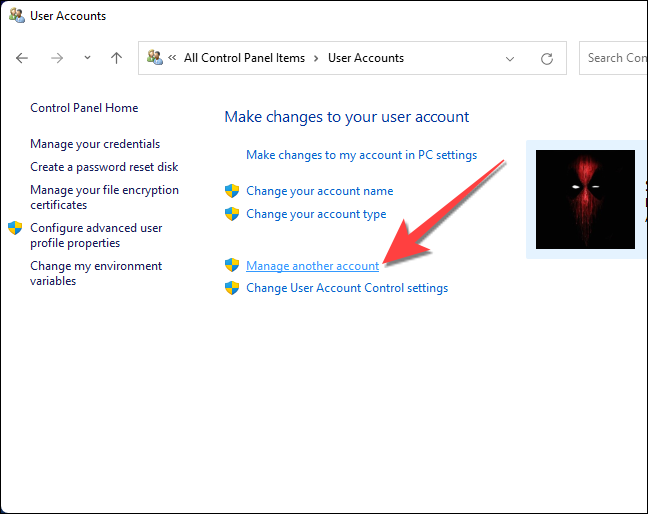
حدد “نعم” في موجه التحكم في حساب المستخدم. في النافذة التالية ، انقر نقرًا مزدوجًا فوق حساب المستخدم الذي تريد تغييره.

ثم حدد “تغيير نوع الحساب”.
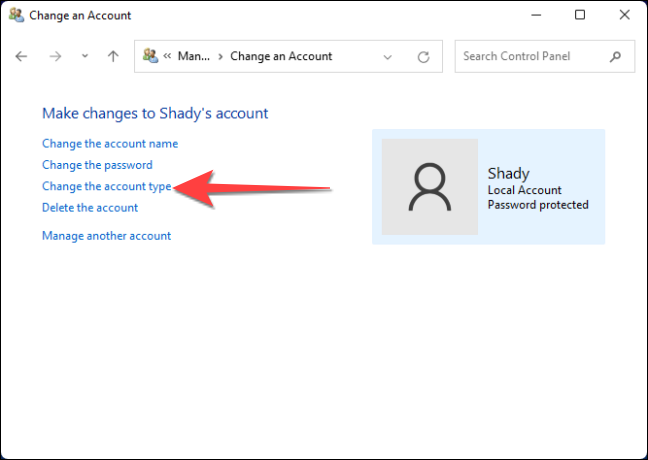
أخيرًا ، حدد خيار “المسؤول” وانقر على “تغيير نوع الحساب” لتأكيد التغيير.
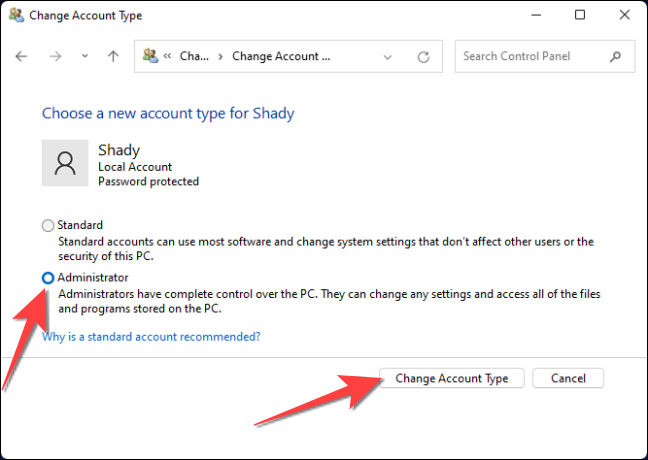
قم بتغيير حساب المستخدم إلى المسؤول باستخدام إدارة الكمبيوتر
يمكنك أيضًا استخدام تطبيق إدارة الكمبيوتر. هذه الطريقة أكثر تعقيدًا ولكنها تحقق نفس النتيجة.
ملاحظة: لا يمكنك استخدام هذه الطريقة إذا كنت تقوم بتشغيل الإصدار Home من Windows.
انقر فوق الزر “ابدأ” ، واكتب “إدارة الكمبيوتر” في بحث Windows ، ثم اضغط على Enter.
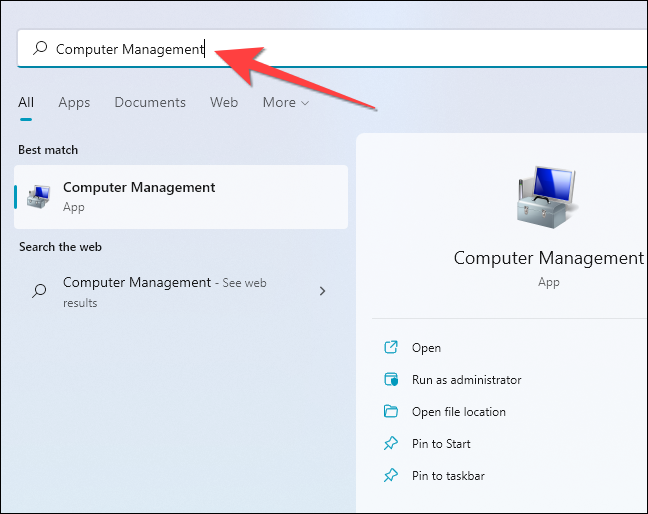
في نافذة إدارة الكمبيوتر ، حدد “المستخدمون المحليون والمجموعات المحلية” في العمود الأيسر و “المستخدمون” في العمود الأوسط.
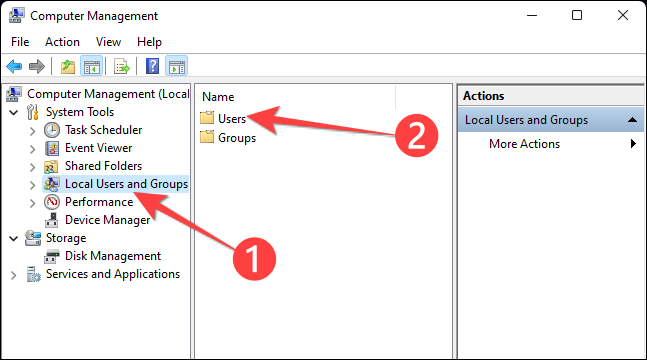
ثم انقر نقرًا مزدوجًا فوق حساب المستخدم الذي تريد تغييره إلى المسؤول في العمود الأوسط.
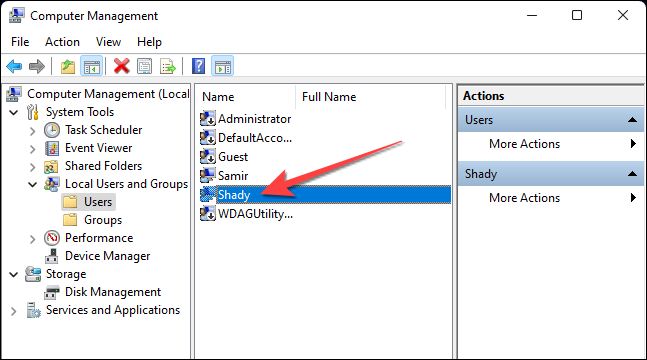
عندما تظهر نافذة خصائص الحساب ، انتقل إلى علامة التبويب “عضو في”.
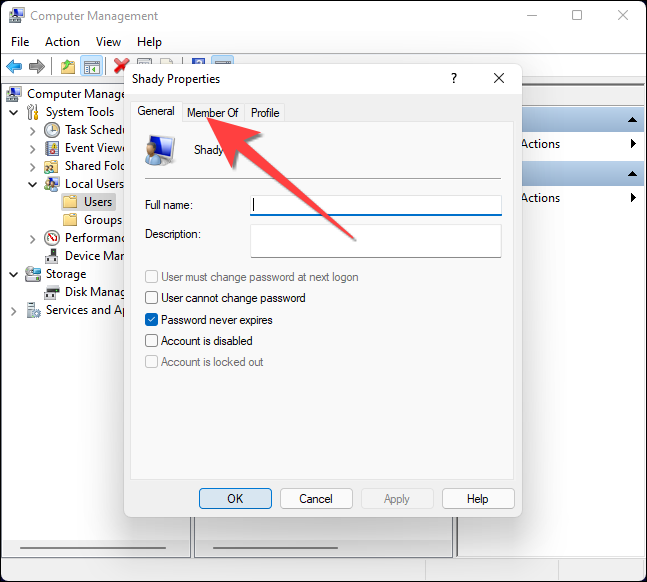
ستلاحظ أن حساب المستخدم المحدد يظهر فقط كعضو في مجموعة “المستخدمون”. ثم حدد الزر “إضافة”.
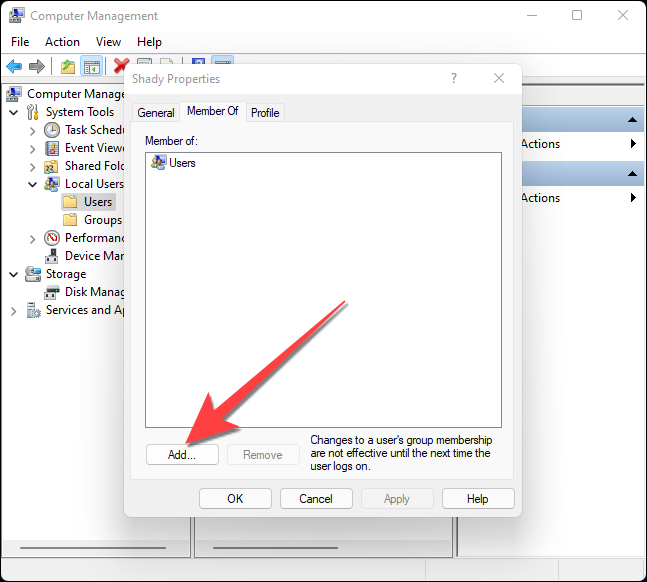
اكتب “Administrators” في حقل النص وحدد الزر “موافق”.
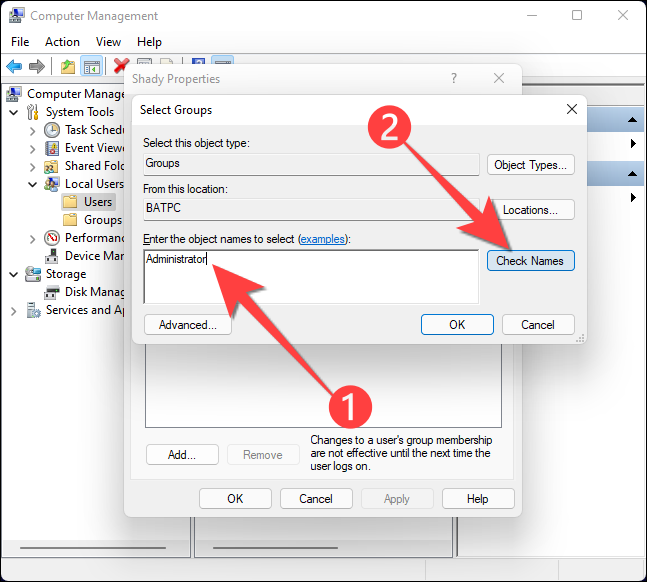
في نافذة خصائص الحساب ، حدد “المسؤولين” ثم حدد الزر “موافق” لإضافة حساب المستخدم إلى مجموعة المسؤولين.
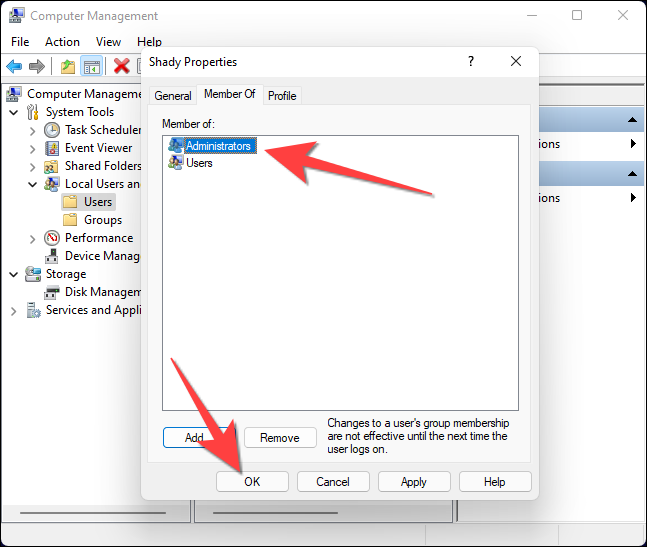
قم بتغيير حساب مستخدم إلى مسؤول باستخدام الأمر Netplwiz
يمنحك استخدام Netplwiz تجربة مشابهة لإدارة الفريق ، ولكن في بيئة مبسطة.
اضغط على Windows + R لفتح مربع الحوار “تشغيل” ، واكتب “netplwiz” واضغط على Ctrl + Shift + Enter لبدء تشغيله بامتيازات إدارية.
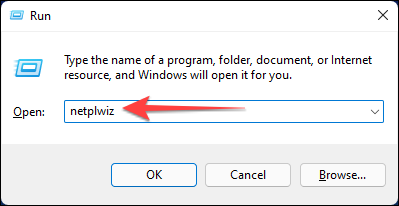
عندما تظهر رسالة User Account Control (التحكم في حساب المستخدم) ، حدد “Yes” (نعم). في نافذة “حسابات المستخدمين” ، حدد الحساب الذي تريد ترقيته من مستخدم إلى مسؤول وحدد “خصائص”.
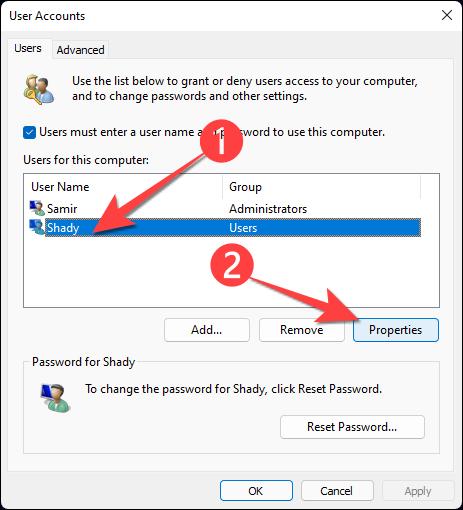
انتقل إلى علامة التبويب “عضوية المجموعة” في النافذة التي تظهر.
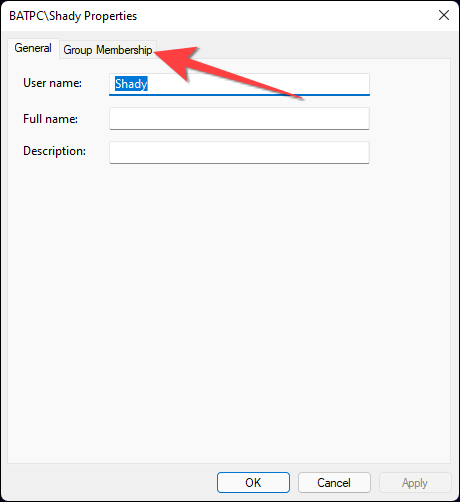
حدد “المسؤول” ثم اختر الزر “موافق”.
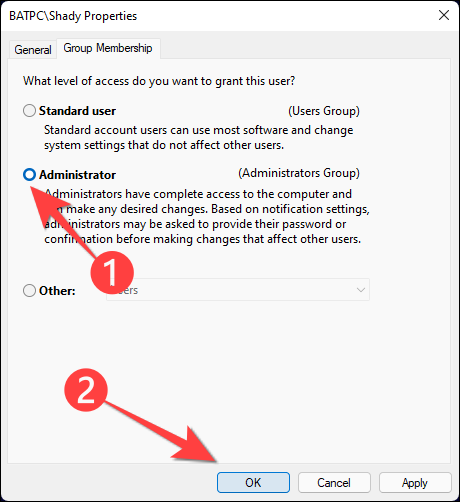
قم بتغيير حساب مستخدم إلى مسؤول باستخدام موجه الأوامر
يمكنك استخدام موجه الأوامر لتشغيل أمر بسيط لتغيير حساب مستخدم قياسي إلى مسؤول.
ل فتح موجه الأوامر ، انقر فوق الزر ابدأ، واكتب “كمد” في بحث ويندوز، واختر “تشغيل كمسؤول”.
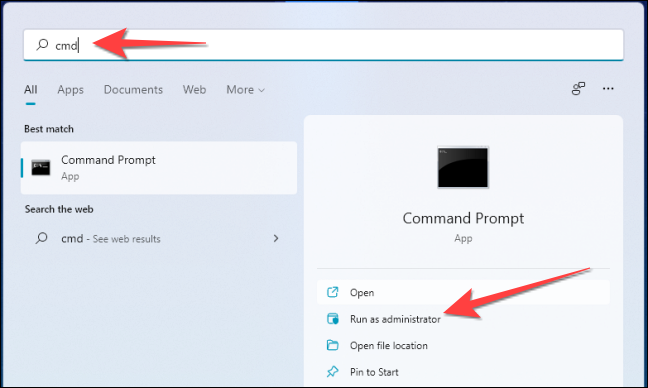
في موجه الأوامر ، اكتب الأمر التالي ، ثم اضغط على Enter:
administradores de net localgroup "UserAccountName" / add
استبدل النص بين علامتي الاقتباس باسم مستخدم الحساب على جهاز الكمبيوتر الخاص بك. عند تشغيل هذا الأمر ، يبدو الأمر كما يلي:
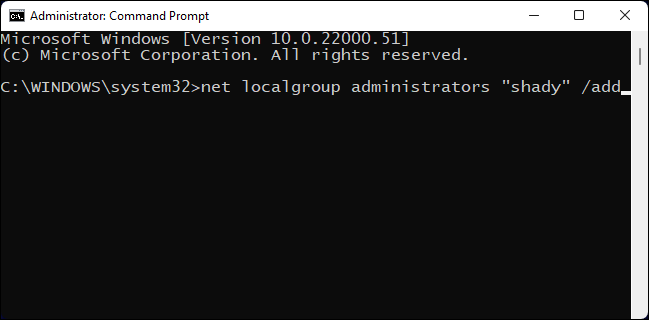
قم بتغيير حساب مستخدم إلى مسؤول باستخدام PowerShell
بعد النقر فوق الزر “ابدأ” ، اكتب “windowsowershell” في بحث Windows وحدد “تشغيل كمسؤول”.
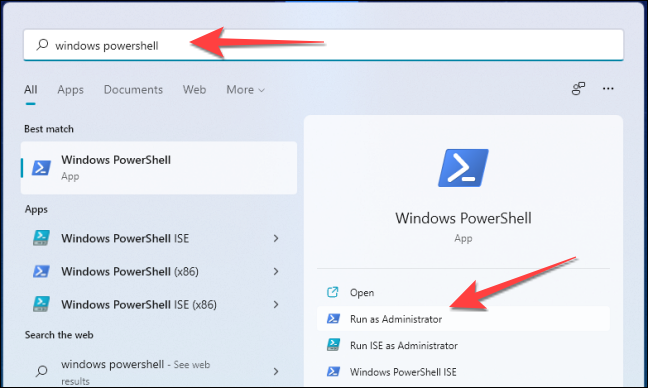
اختر “نعم” عندما تظهر رسالة التحكم في حساب المستخدم. ثم اكتب الأمر التالي في Windows PowerShell ثم اضغط على Enter:
Add-LocalGroupMember -Group "Administrators" -Member "username"
هذا كيف سيبدو مثل:
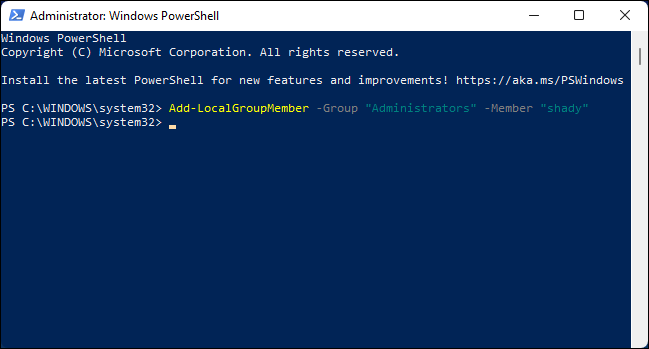
هذا كل شيء! على الرغم من كونها عملية بسيطة ، إلا أن تغيير حساب مستخدم إلى مسؤول على جهاز كمبيوتر مشترك قد لا يكون فكرة جيدة. لذلك إذا غيرت رأيك لاحقًا ، فيمكنك دائمًا تعطيل حساب المستخدم أو المسؤول في Windows .