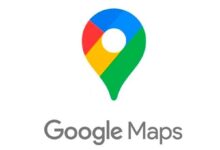كيفية استخدام وضع التصفح المتخفي في خرائط جوجل؟
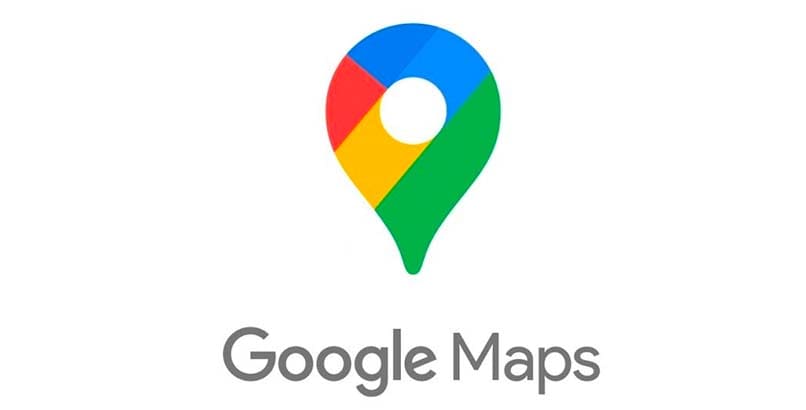
لاستخدام وضع التصفح المتخفي في خرائط Google، ما عليك سوى فتح تطبيق الخرائط على جهازك المحمول أو الكمبيوتر، والانتقال إلى أيقونة صورة ملفك الشخصي، وتحديد “تشغيل وضع التصفح المتخفي”. الآن، فيما يتعلق بالتكوين، فهو يقتصر فقط على تحرير إعدادات إشعارات خرائط Google، لأنه بمجرد تنشيط هذا الخيار سوف تستخدم خرائط Google كمستخدم مجهول .
هناك أشياء معينة تحدث بمجرد تنشيط هذا الوضع، مثل إيقاف تحديث موقعك ومواقع الأصدقاء الآخرين مؤقتًا، لذا على الرغم من أنها ميزة، إلا أن لها عواقب معينة، والتي سنشرحها أدناه.
ماذا يحدث عند استخدام وضع التصفح المتخفي في خرائط Google؟
عند تشغيل وضع التصفح المتخفي ، لن تقوم الخرائط بتنفيذ المهام التالية على هذا الجهاز: لن يتم حفظ سجل التصفح أو البحث الخاص بحسابك، ولن يتم تحديث سجل موقعك الشخصي أو سجل موقعك المشترك.
بالإضافة إلى ذلك، حتى بعد تمكين وضع التصفح المتخفي في الخرائط، فلن يؤثر ذلك على كيفية تخزين مزود خدمة الإنترنت والبحث الصوتي وخدمات Google الأخرى واستخدام أنشطتك هناك وفي التطبيقات الأخرى. وبالمثل، هناك بعض الوظائف التي لن تكون متاحة بمجرد تنشيط وضع التصفح المتخفي، مثل:
- سجل الرحلات اليومية التي قمت بها باستخدام خرائط Google.
- سجل مواقعك (ليس فقط الخرائط، بل جهازك بالكامل).
- شارك موقعك (مع الأصدقاء والعائلة في حالة الطوارئ).
- خرائط للوصول دون اتصال بالإنترنت.
- الإشعارات والرسائل من التطبيق .
- ميكروفون مساعد Google.
- أماكنك.
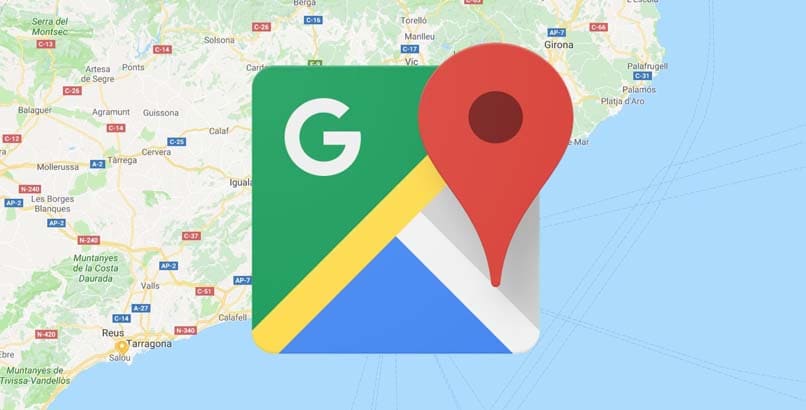
كيف يمكنك تفعيل وضع التصفح المتخفي في تطبيق الخرائط الخاص بك؟
لتفعيل وضع التصفح المتخفي، ما عليك سوى النقر على أيقونة صورة ملفك الشخصي (الموجودة في شريط البحث) وتحديد “تفعيل وضع التصفح المتخفي” من القائمة المنسدلة. بمجرد تحديد هذا الخيار، سيتم إعادة تشغيل تطبيق خرائط Google في وضع التنقل الجديد هذا. لن يتم حفظ سجل التصفح والبحث الخاص بك بعد الآن، ولن يتم عرض الإشعارات والعلامات بعد الآن.
يتيح لنا وضع التصفح المتخفي استكشاف الخريطة، ورؤية الملفات الشخصية والمراجعات للمواقع المختلفة واستخدام خيار التصفح الخاص ، ومع ذلك لن نتمكن من استخدام المراجعات أو التعديلات أو مشاركة الموقع أو حفظ المواقع .
ومع ذلك، فإن التصفح في وضع التصفح المتخفي لا يمنع تطبيقات أو خدمات Google الأخرى من الوصول إلى موقعنا، حيث لا يزال موقعنا مشتركًا مع تلك التطبيقات التي لديها إذن بالوصول إلى موقعنا.
كيف يمكنك إعداد وضع التصفح المتخفي في خرائط Google؟
نظرًا لوجودك في وضع التصفح المتخفي، فلن تتمكن من فعل المزيد باستخدام خرائط Google سوى تحديد إعداد سمة تطبيق الخرائط ليتم تعيينه افتراضيًا على الوضع الفاتح أو الداكن، أو تغيير الإعدادات التي تتلقاها لإشعارات الخرائط. يرجع ذلك إلى أنه بمجرد تفعيل هذا الخيار، سوف تتمكن من التصفح بشكل مجهول تمامًا.
لذلك، لن تتمكن من كتابة مراجعات حول مكان واحد أو أكثر، أو تسجيل منزلك أو مكتبك أو مكان دراستك. سيؤدي القيام بذلك إلى انتهاك الغرض الأساسي لخيار وضع التصفح المتخفي في تطبيق خرائط Google، وهو تزويدك بإخفاء هويتك بشكل كامل تقريبًا.
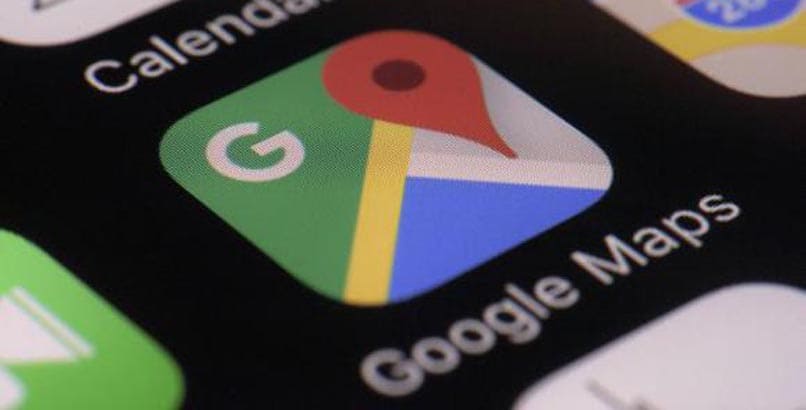
ما هو الإجراء لتعطيل وضع التصفح المتخفي في الخرائط؟
أجهزة أندرويد
- ابحث عن صورة ملفك الشخصي (الموجودة في الزاوية اليمنى العليا) وحددها.
- من القائمة المنسدلة، حدد “إيقاف تشغيل وضع التصفح المتخفي”.
أجهزة Apple
- على جهاز iOS الخاص بك، افتح تطبيق خرائط Google.
- قم باختيار الرمز الذي يشير إلى صورة ملفك الشخصي (الموجود في الزاوية اليمنى العليا).
- حدد “إيقاف تشغيل وضع التصفح المتخفي”.
بمجرد تعطيل وضع التصفح المتخفي في خرائط Google، ستتمكن مرة أخرى من الوصول إلى جميع الميزات التي فقدتها عند تمكينه، بما في ذلك سجل رحلاتك اليومية ومواقعك اليومية ليس فقط من الخرائط ولكن من جهازك المحمول أو جهازك اللوحي بالكامل.
بالإضافة إلى ذلك، سيكون لديك خيار مشاركة موقعك مرة أخرى، واستخدام ميكروفون مساعد Google للبحث داخل خرائط Google، وتلقي الإشعارات والرسائل التي يرسلها التطبيق. ستتمكن أيضًا من الوصول إلى بعض الميزات المريحة للغاية حتى لو كنت غير متصل بالإنترنت، مثل الخرائط المحملة مسبقًا التي تقدمها خرائط Google .
إذا كنت غير متصل بالإنترنت، فيمكنك أيضًا الوصول إلى قسم “أماكنك”، والذي يتضمن المواقع التي زرتها مؤخرًا وسجلت دخولك إلى التطبيق، سواء كانت وجهة سياحية أو حتى مكان عملك.
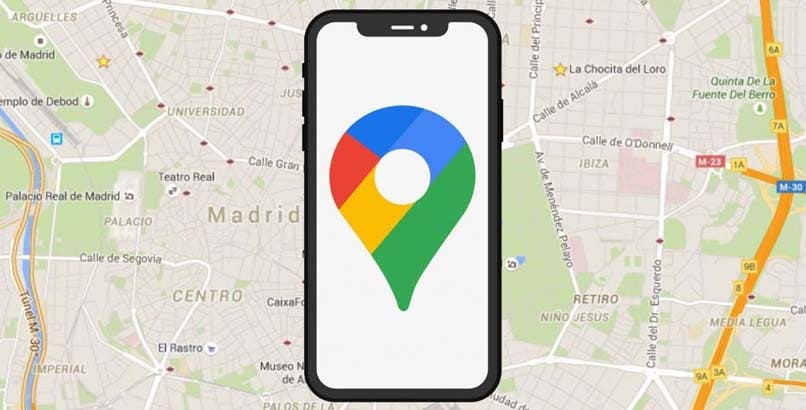
كيفية استخدام هاتفك Android أو iOS بالكامل في وضع التصفح المتخفي؟
أجهزة Apple
- افتح تطبيق خرائط Google على جهاز iPhone أو iPad.
- انتقل إلى الرمز الذي يشير إلى صورة ملفك الشخصي (الموجودة في الزاوية اليمنى العليا) وحددها.
- بمجرد ظهور القائمة، انقر على خيار “تنشيط وضع التصفح المتخفي”.
أجهزة أندرويد
- افتح تطبيق خرائط Google على هاتفك أو جهازك اللوحي الذي يعمل بنظام Android.
- بمجرد وصولك إلى هناك، حدد أيقونة صورة ملفك الشخصي.
- من القائمة المنسدلة، حدد “تشغيل وضع التصفح المتخفي”.
بمجرد قيامك بتفعيل خيار وضع التصفح المتخفي في خرائط جوجل، ستعرف أنه تم تفعيله بنجاح لأنه سيظهر شريط أسود في الأعلى . بالإضافة إلى ذلك، لن تظهر الإشارات المرجعية والإشعارات بعد الآن.
تذكر أنه بمجرد بدء استخدام هذا الخيار على هاتفك المحمول، لن تكون خيارات إضافة معلومات حول مكان قمت بزيارته مؤخرًا وحتى مشاركة موقعك الحالي في حالة الطوارئ متاحة بعد الآن. ومع ذلك، إذا ذهبت إلى مكان لا ترغب في تلقي إشعارات عنه عبر الخرائط، فهذا خيار جيد جدًا.