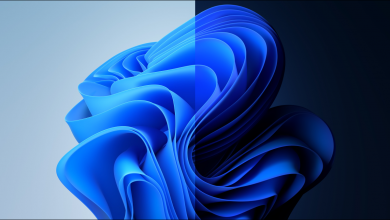كيفية تكوين عملية “Runtime Broker” في نظامي التشغيل Windows 8 و10 لتحسين استهلاك وحدة المعالجة المركزية وذاكرة الوصول العشوائي
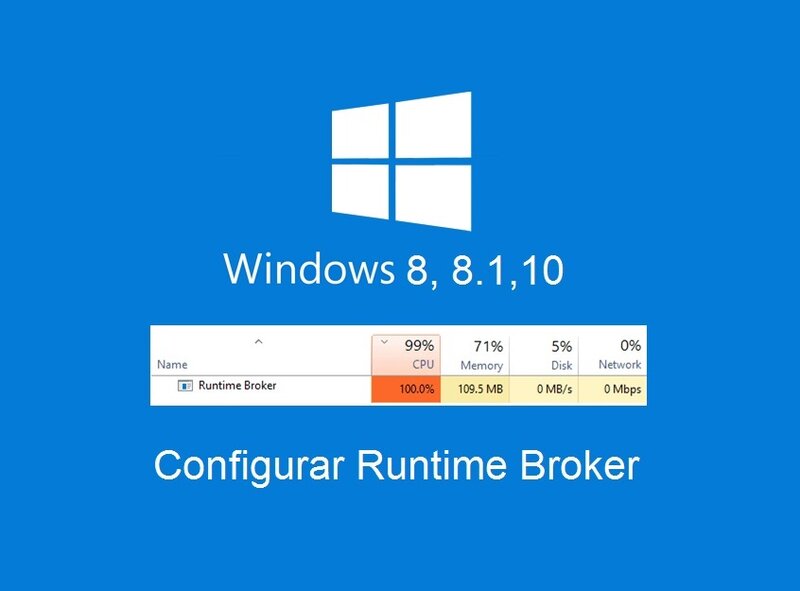
يعد نظام التشغيل Windows 10، كجميع إصداراته السابقة، نظام التشغيل الأكثر استخدامًا على أجهزة الكمبيوتر حول العالم. نظرًا لتوافقه مع معظم الأجهزة والأجهزة الطرفية. فإن ما يتيح لك إمكانية تخصيص جوانب مثل شريط المهام ومظهره بشكل عام يجعله المفضل لدى العديد من المستخدمين.
كما أنه يتطلب موارد أكثر من الإصدارات السابقة لذلك قد يواجه بعض المستخدمين مشاكل في السرعة . لكن يمكن أن يكون فيروسًا أو ربما تحتاج إلى المزيد من ذاكرة الوصول العشوائي.
قد يكون السبب الآخر هو بعض العمليات التي يقوم Windows بتشغيلها في الخلفية والتي تؤدي إلى إبطاء جهاز الكمبيوتر الخاص بك، هناك بعض العمليات المعروفة باسم Antimalware Service Executable والتي تهمنا في هذه المقالة هي Runtime Broker.
ما هو Runtime Broker وما الغرض منه؟
تعد عملية runtimebroker حصرية لأنظمة التشغيل Windows 8 و8.1 و10. وتتمثل وظيفتها في إدارة أذونات برامج وتطبيقات الطرف الثالث المثبتة على الكمبيوتر. والتأكد من أنها تؤدي وظائفها بشكل صحيح.
ما ستفعله هذه العملية هو التحكم فيما يمكن للتطبيقات وما لا تستطيع فعله حتى لا تفعل أي شيء غير لائق ولا تتجاوز الوظائف التي من المفترض أن تقوم بها.
يمكن أن تكون هذه العملية مفيدة جدًا لأنها تراقب التطبيقات وتمنعها من الوصول إلى أي أجهزة أو بيانات دون إذن. ومع ذلك، على الرغم من وظائفه. فإنه يمكن أن يؤثر سلبًا على الأداء العام لجهاز الكمبيوتر الخاص بك. مما يؤدي إلى إبطائه.
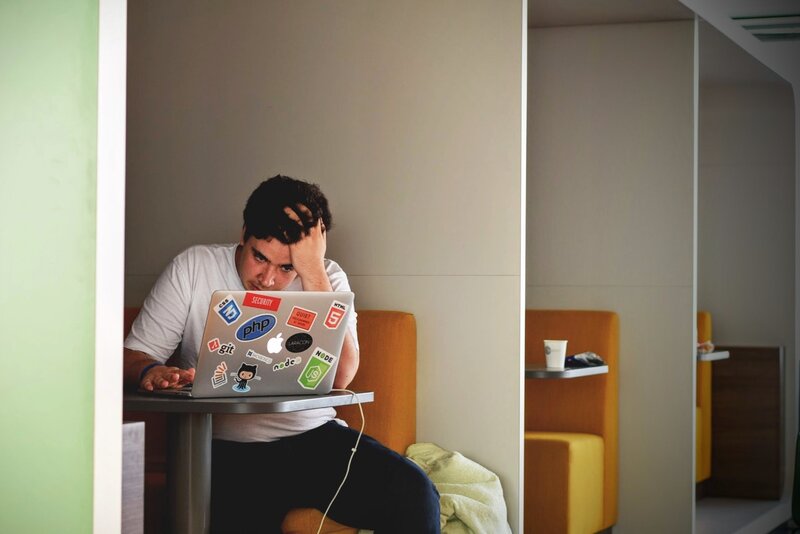
بشكل عام، لا يولد الكثير من الاستهلاك ويحافظ على مستوى منخفض. كونه تطبيقًا يعمل في الخلفية، فهو غير محسوس عمليًا لأنه لا يستهلك أكثر من 40 ميجابايت من ذاكرة الوصول العشوائي. وتبدأ المشكلة عند تنفيذ تطبيق عالمي، نظرًا لأن العملية يزيد من استهلاكه ويمكن أن يصل إلى 700 ميجا بايت .
نظرًا لأنها عملية Windows. فلا يمكن إنهاؤها. كما أنها مهمة جدًا لأمن جهاز الكمبيوتر الخاص بك، ولكن يمكن تهيئتها بطريقة لا تستهلك الكثير من الموارد.
كيفية تكوين Runtime Broker في نظامي التشغيل Windows 8 و10
أول شيء ستفعله هو تصحيح ما إذا كان Runtime Broker هو الذي يسبب مشكلة الأداء على جهاز الكمبيوتر الخاص بنا. ولهذا سنقوم بفتح مدير المهام.
هناك ثلاث طرق للقيام بذلك، الأولى هي الضغط على Ctrl + Alt + Del . عند القيام بذلك ستظهر شاشة بها عدة خيارات، سنقوم باختيار مدير المهام. يمكنك أيضًا النقر بزر الماوس الأيمن على شريط المهام، وسيتم عرض قائمة وسنقوم بتحديد خيار “إدارة المهام” أو ببساطة استخدام الاختصار Ctrl+Shift+Esc .
الآن في “إدارة المهام”، لكن سنقوم بتحديد خيار “مزيد من التفاصيل” وبهذه الطريقة سنكون قادرين على رؤية جميع العمليات التي يتم تشغيلها في المقدمة والخلفية. وسنقوم ببساطة بالبحث عن وسيط وقت التشغيل والتأكد من أنه لا تتجاوز 15%، لأنه إذا كان الأمر كذلك. فسنحتاج إلى تعليق نصائح الفريق واقتراحاته للتخفيف من تأثيره.
للقيام بذلك، سننقر بزر الماوس الأيمن على زر البدء ونختار خيار التشغيل، وهناك سنكتب gpedit.msc ونضغط على Enter. لكن سيتم فتح نافذة حيث ستبحث في تكوين المستخدم عن القوالب الإدارية .
هناك سوف تقوم بالبحث عن مكونات Windows Edge UI وستقوم بالنقر عليها. بمجرد دخولك إلى هذا المجلد، ستنقر نقرًا مزدوجًا فوق Deactivate helptips. وستقوم بتحديد خيار Enable وستقوم بحفظ التغييرات بالنقر فوق زر قبول.
هناك طريقة أخرى لتقليل استهلاك Runtime Broker وهي عن طريق إغلاق برامج الخلفية التي قد تزيد من استهلاكها. ولهذا سنقوم بفتح مدير المهام ونذهب إلى علامة التبويب ابدأ وهناك سنبحث عن البرامج التي نقوم بها لا أريد تشغيله. نعطي خيار إلغاء التنشيط.
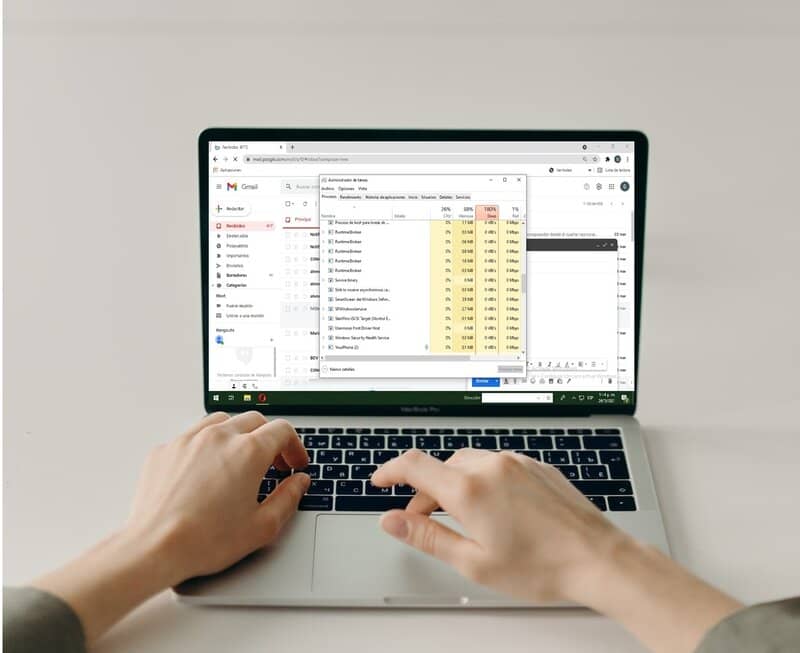
هناك أيضًا برامج وتطبيقات تتسبب في زيادة استهلاك هذا البرنامج . يمكننا إلغاء تثبيتها إذا لم نستخدمها أو إذا كانت مهمة، فتحديثها يمكن أن يحل المشكلة. خيار آخر وهو إلغاء تثبيتها وإعادة تثبيتها بعد إعادة التشغيل لمعرفة كيفية أداء الكمبيوتر مع التطبيق وبدونه.