كيف يمكنني تنشيط شاشة التوقف على جهاز الكمبيوتر الخاص بي الذي يعمل بنظام Windows 10؟
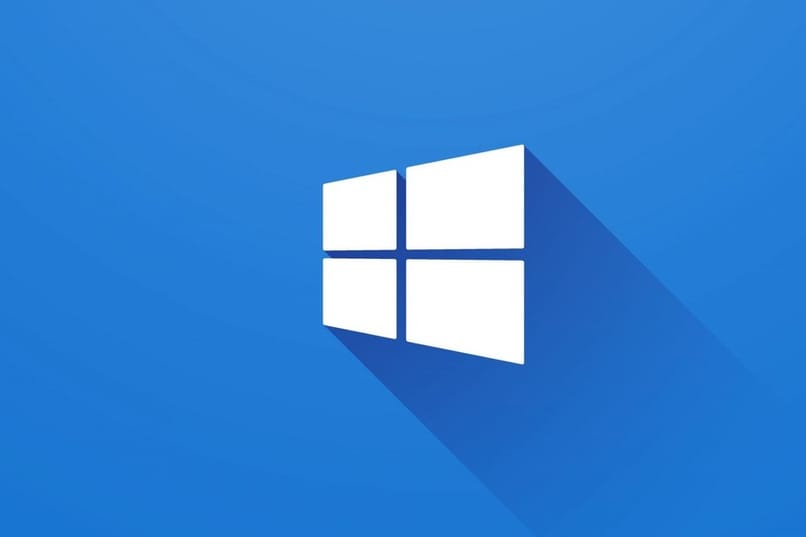
إذا كنت قد تساءلت كيف يمكنني تنشيط شاشة التوقف على جهاز الكمبيوتر الذي يعمل بنظام Windows 10؟ سنشرح في هذه المقالة كل ما تحتاجه للقيام بذلك بسرعة وسهولة. هذا حتى تتمكن من تحديد الواقي الذي تفضله أكثر وتناسب أسلوبك ، بحيث يكون جهاز الكمبيوتر الخاص بك أكثر تخصيصًا.
ما الذي يجب عليك فعله للوصول إلى إعدادات شاشة التوقف الخاصة بك؟
للوصول إلى تكوين شاشة التوقف بسرعة وسهولة ، سيكون لدينا خياران. من ناحية ، يمكننا الوصول إلى القائمة من خلال شريط البحث في قائمة بدء Windows 10 ومن ناحية أخرى باستخدام وحدة التحكم في الأوامر. بعد ذلك ، سنقوم بتفصيل كل من العمليات.
من شريط البحث الخاص بك
عندما تفتح شريط البحث ، فإن أول شيء يجب أن تبحث عنه هو قائمة التكوين ، لهذا اكتب ببساطة “التكوين” وانتظر ظهور القائمة المذكورة كنتيجة. من خلال النقر عليه ، سيتم فتح نافذة يمكننا من خلالها رؤية أكثر من خيار نظام واحد. للوصول إلى شاشة التوقف ، سيتعين علينا التحقق من خيار “التخصيص”.

عندما ندخل إلى قائمة التخصيص ، ستظهر عدة خيارات كقائمة على الجانب الأيسر من الشاشة. من بين الخيارات الأولى ، سيكون لدينا الخلفية والألوان وثالثًا شاشة القفل ، وهي الخيار الذي يثير اهتمامنا.
سيؤدي تحديد هذا الخيار إلى إظهار خيارات الشاشة على اليمين ، حيث سيتعين علينا البحث عن إعدادات شاشة التوقف . من خلال القيام بذلك ، سيتم فتح نافذة جديدة يمكننا من خلالها تحديد الحامي الذي نريده من خلال القائمة المنسدلة.
في هذه المرحلة ، سيُظهر لنا النظام معاينة لكل واقي حتى نتمكن من اختيار أكثر ما نفضله ، وعندما ننتهي من التحديد ، سيتعين علينا النقر فوق “تطبيق” ثم “قبول”.
مع سطر الأوامر
الطريقة الأخرى للوصول إلى إعدادات العرض في نظام التشغيل Windows 10 هي من خلال وحدة التحكم في الأوامر ، وما يتعين علينا القيام به في هذه العملية هو الضغط على مفاتيح Windows ثم “R” في نفس الوقت لتظهر لنا نافذة التشغيل. من الجدير بالذكر أنه من قائمة البداية يمكنك أيضًا البحث عن خيار التشغيل ، وبمجرد دخولك هذه النافذة ، سيتعين عليك كتابة “cmd” والنقر فوق “قبول”.
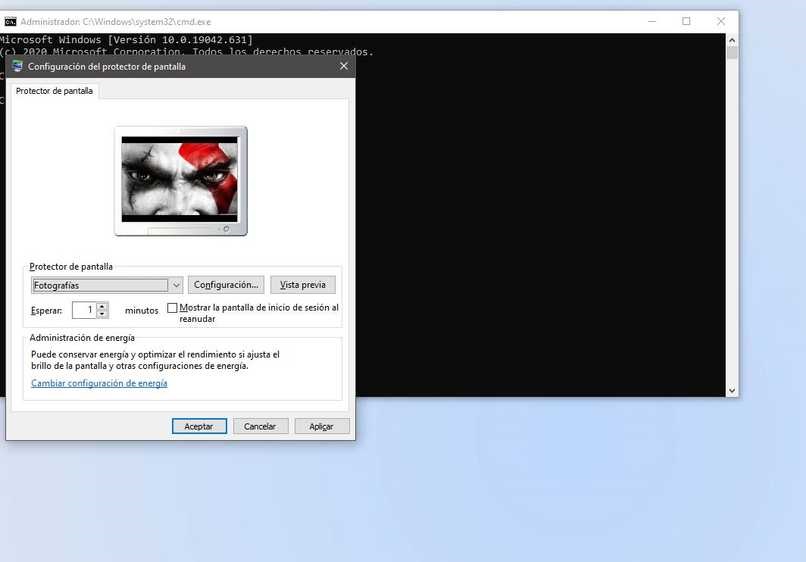
سيؤدي هذا إلى فتح وحدة تحكم الأوامر وسيحين الوقت لكتابة الأمر التالي ‘control desk.cpl ،، 1’ يجب كتابة هذا الأمر بدون علامات اقتباس وبمجرد كتابته ، سيتعين علينا الضغط على إدخال. سيؤدي القيام بذلك إلى فتح قائمة تكوين شاشة التوقف مباشرة ، لذلك كل ما عليك فعله هو تحديد القائمة التي تفضلها أكثر ثم النقر فوق قبول.
كيف يمكنك تمكين شاشة التوقف الخاصة بك؟
يتم تمكين شاشة التوقف من خلال القائمة التي قمنا بالوصول إليها مسبقًا . بحيث تنجح التغييرات ويتم تطبيق الحامي الذي حددناه . سيكون كافيًا الضغط على مفتاح التطبيق ثم مفتاح القبول . باستخدام هذا ، يجب تطبيق الواقي المحدد. لذلك فهي عملية بسيطة إلى حد ما بمجرد دخولنا إلى القائمة. وتجدر الإشارة إلى أنه إذا كانت لديك شكوك حول أي واقي تريد وضعه أو تريد اختيار شيء أكثر تخصيصًا . فمن الأفضل استخدام بعض الصور من معرض الصور الخاص بك لهذا الغرض.
ما هو الإجراء لتخصيص شاشة توقف Windows الخاصة بك؟
بشكل عام ، تأتي أنظمة Windows مع مجموعة متنوعة من شاشات التوقف . بحيث يمكن لأي مستخدم أن يشعر بالانجذاب إلى أحدها. ومع ذلك . قد لا ترغب في الحصول على أي واقي عام وتفضل شيئًا أكثر خصوصية مثل سلسلة من الصور من معرض الصور الخاص بك . بعد ذلك . سنشرح كيفية القيام بذلك بسرعة.
كيف تضع صورة من معرض الصور الخاص بك؟
أول شيء يتعين علينا القيام به هو فتح قائمة شاشة التوقف بإحدى الطريقتين السابقتين. بمجرد وصولنا إلى هناك. سيتعين علينا النقر فوق القائمة المنسدلة وتحديد خيار “الصور الفوتوغرافية” . إذا لم يكن لديك أي صور ، فستظهر المعاينة باللون الأسود ولن يتم عرض أي شيء.

في هذه المرحلة . يجب أن تذهب إلى حيث لديك الصور التي تريد اختيارها وتحديدها ثم لصقها في مجلد “صوري” ، وذلك لأنه المسار المعتاد الذي يستخدمه Windows في هذه الحالات. عند القيام بذلك ، ستتمكن من النقر فوق معاينة مرة أخرى وسترى الصور التي نسختها. لإنهاء العملية . انقر فوق قبول.







