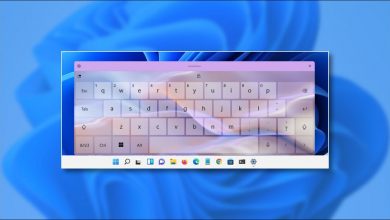كيفية تنظيم التطبيقات وإزالتها من قائمة البداية في نظام التشغيل Windows 10 – البرنامج التعليمي

لقد تحسنت واجهة Windows 10 كثيرًا بحيث تتيح لك الآن مستوى أعلى من التخصيص لم يكن لديك في الإصدارات السابقة. وعلى الرغم من كل هذا، لا يزال هناك مستخدمين لا يعرفون كيفية تنظيم أيقوناتهم وإدارة التطبيقات المثبتة بشكل جيد. في هذه الفرصة، ستتعلم كيفية إدارة التطبيقات المثبتة في Windows 10. وفي النهاية، ستلاحظ أن الأمر أسهل من تحديث التطبيقات في Windows 8 تلقائيًا.
ما هي مميزات وجود قائمة التطبيقات في نظام التشغيل Windows 10؟
على هذا النحو، ليس هناك الكثير من المزايا التي يمكننا تسليط الضوء عليها، لأنها جميعها، في نهاية المطاف، تقدم لك نفس الشيء. وبالتالي، فإن بعض المزايا التي يمكننا تسليط الضوء عليها هي ما يلي:
- سيتم تخصيص قائمة البداية وتنظيمها بالكامل بما يناسبك.
- سيكون لديك التطبيقات الأكثر استخدامًا في متناول يدك ببضع نقرات
- ليس من الضروري ملء سطح المكتب بأكمله بالاختصارات، حيث أن قائمة التطبيقات يمكن أن تكون ذات فائدة كبيرة.

- يمكنك وضع التطبيقات كما تريد.
- يتيح لك الحصول على قائمة أكثر جمالية وعملية.
- يمكنك إنشاء مجموعات تطبيقات وفقًا لنوع التطبيق أو الوظيفة التي يتمتع بها.
- ستتمكن من نقل نفس المجموعات التي قمت بإنشائها إلى الموضع الذي تفضله دون الحاجة إلى نقل أيقونة تلو الأخرى.
كيف يمكنني إزالة العناصر غير الضرورية فقط من نظام التشغيل Windows 10 الخاص بي؟
يعد القيام بذلك أمرًا سهلاً للغاية بحيث يبدو الأمر بسيطًا عند مقارنته بتنظيم الشريط الجانبي وتخصيصه في Windows . ومع ذلك، فإننا نفهم أن هناك أشخاصًا يبحثون عن برنامج تعليمي حول كيفية القيام بذلك وما عليك سوى القيام بما يلي:
- انقر فوق زر البدء أو اضغط على مفتاح Windows بلوحة المفاتيح
- عند فتح قائمة البدء، سترى جميع التطبيقات و/أو البرامج التي قمت بتثبيتها عليها.
- سيكون لديك خيار التطبيقات الأكثر استخدامًا على الجانب الأيسر، والتطبيقات الأخرى على الجانب الأيمن. يمكنك تخصيص كلا الجانبين حسب رغبتك .
- لتتمكن من إزالة تطبيق أو رمز من أي من الجانبين، ما عليك سوى وضع المؤشر فوقه والنقر بزر الماوس الأيمن.
- سيظهر لك مربع خيارات صغير :
- إزالة التثبيت من الصفحة الرئيسية
- تغيير الحجم
- تعطيل الأيقونة الديناميكية
- دبوس إلى شريط المهام
- تنفيذ كمسؤول
- الغاء التثبيت
- افتح مكان ملف
- نظرًا لأننا في هذه الحالة نريد فقط حذف التطبيق من قائمة التطبيقات، فما عليك سوى اختيار إلغاء التثبيت أو إلغاء التثبيت من شريط المهام.
- سيتم حذف رمز التطبيق تلقائيًا وستظل هناك مساحة فارغة.

ما هو الإجراء الذي يسمح لي بتنظيم تطبيقات قائمة ابدأ في نظام التشغيل Windows 10؟
الخطوات سهلة التطبيق للغاية، ستحتاج فقط إلى الماوس ومعرفة كيفية البحث عن التطبيق على جهاز الكمبيوتر الخاص بك. عليك أن:
- انتقل إلى قائمة البداية وحدد “جميع التطبيقات”. ستجد هذا الخيار أدناه.
- عندما يتم عرض كافة البرامج المثبتة، ابحث عن البرنامج الذي تحتاجه وتريد أن يكون كاختصار في قائمة البداية.
- بالنقر بزر الماوس الأيسر، اضغط باستمرار على الأيقونة واسحبها إلى الجانب الأيمن من القائمة.
- بمجرد وضعه في المكان الذي تفضله، تابع تحريره.
- بعد قيامك بذلك ستلاحظ أنه سيتم إنشاء مربع أزرق به أيقونة البرنامج في المنتصف. عندما يحدث ذلك، ستكون قد قمت بالفعل بإنشاء اختصار وسيكون من الأسهل عليك تنظيم كل شيء حسب الفئات.
إذا كنت مهتمًا، يمكنك أيضًا إضافة اختصار لإدارة المهام. ولكن بالطبع، هذا يتطلب المزيد من المعرفة، لكنه ممكن. على الرغم من أنه يجب عليك أولاً أن تعرف ما هو مدير المهام وما الغرض منه .
كيف يمكنني تغيير صورة التطبيقات في قائمة البداية؟
وعلى هذا النحو، لا يمكنك تغيير صور البرامج أو التطبيقات التي تظهر في قائمة “ابدأ”. إلا إذا قمت بالطرق غير التقليدية بتنزيل أيقونة أو صورة لبرنامج معين وتغيير الصورة الافتراضية.
بخلاف ذلك، فإن عرض محتوى قائمة البداية يكون محدودًا بعض الشيء. الآن، ما يمكنك فعله هو تغيير حجم وترتيب التطبيقات التي تظهر في قائمة البداية. كل ما عليك فعله هو اتباع الخطوات من 1 إلى 5 التي ذكرناها وتحديد الخيار المقابل.

كيف يمكننا إزالة جميع التطبيقات من قائمة البداية بجهاز الكمبيوتر الخاص بي؟
الخيار الأفضل والأسهل لأي مستخدم هو حذف التطبيق تلو الآخر. ضع في اعتبارك أنه عندما نقول “إزالة” فإننا نشير إلى إلغاء تثبيت هذا التطبيق من قائمة البداية وليس إلغاء تثبيته بالكامل من النظام.
على الرغم من أنه يمكنك أيضًا تحديد أيقونة البرنامج بالنقر بزر الماوس الأيمن وتحديد ” عدم الإظهار في هذه القائمة “. سيتوقف العرض تلقائيًا ولن يفعل ذلك مرة أخرى حتى تقوم بذلك يدويًا.