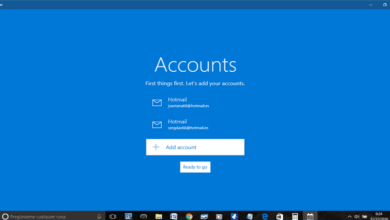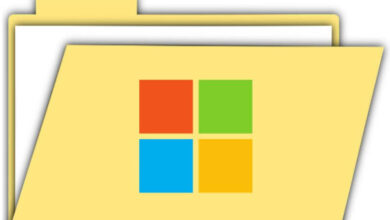كيفية تنظيم الملفات في مجلداتك في نظام التشغيل Windows 10 بسرعة
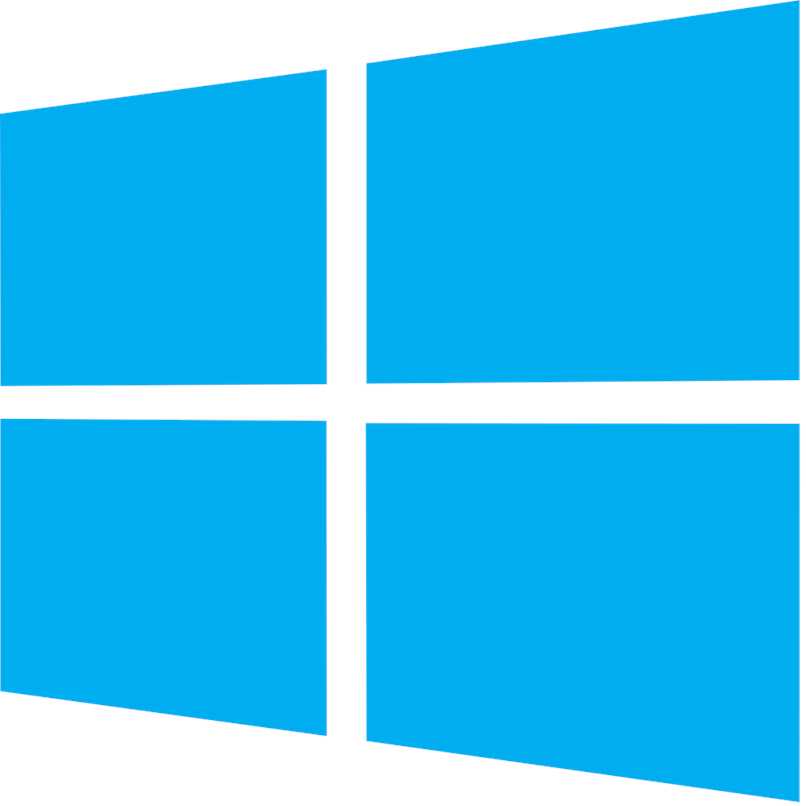
توفر إصدارات Windows 7 وWindows 8 وWindows 10 وظيفة مميزة لتنظيم المجلدات والملفات. تُستخدم ميزة الفرز هذه لفرز المجلدات أو تجميع المجلدات حسب النوع والاسم .
لمعرفة المزيد حول هذا النوع من الطلبات، يجب عليك قراءة كل جزء من هذا الملخص، لأننا سنعرض لك قريبًا ما هي الفئات الثلاث لتنظيم المجلدات الأكثر صلة في Windows، وكيفية تنظيم جميع المجلدات في نظام التشغيل Windows و طريقة إضافية لفرز الملفات. بالإضافة إلى ذلك، سترى أيضًا كيفية إزالة ترتيب الملفات.
ما هي الفئات ذات الصلة بفرز الملفات في Windows وما هو استخدام كل منها؟
يوجد في قسم “فرز الملفات حسب” عدة فئات يمكنك من خلالها فرز الملفات والمجلدات . ولكن هناك ثلاث فئات محددة يتم استخدامها بشكل متكرر والتي تقدم ترتيبًا مفصلاً للغاية لكل ملف من الملفات الموجودة في Windows Explorer.
حسب التاريخ
تقوم فئة “التاريخ” لتنظيم الملفات في Windows بفصل ملفات معينة وفقًا لتاريخ إنشائها أو اعتمادًا على التاريخ الذي تم فرضه على خصائصها. تعتبر فئة “التاريخ” مفيدة لعرض الصور، حيث يمكن بهذه الطريقة عرض الصور بالتسلسل بناءً على وقت التقاطها.
حسب النوع
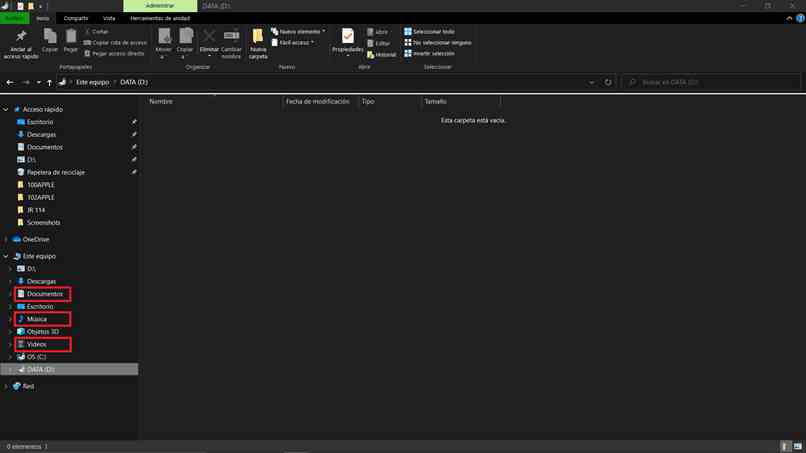
من خلال فرز الملفات حسب النوع، يقوم Windows Explorer بتقسيم كل شيء بناءً على الامتدادات الموجودة به. على سبيل المثال، إذا كان هناك عدة ملفات في مجلد، من جميع أنواع التنسيقات الموجودة، فسيتم ترتيبها من الأول إلى الأخير وفقًا لتنسيقها.
مرتبة حسب الحجم
يتم استخدام فئة “الحجم” لفرز كل ملف من الملفات داخل Windows Explorer حسب وزنها. سيتم وضع كافة الملفات الخفيفة في الجزء العلوي، ولكن سيتم وضع الملفات الثقيلة في الجزء السفلي من مستكشف Windows.
ما هي طريقة تنظيم المجلدات في نظام التشغيل Windows 10؟
عندما تريد فرز مجلدات File Explorer في نظام Windows 10، فأنت بحاجة إلى تنفيذ عملية معينة، ومن الممكن أيضًا القيام بذلك في إصدار Windows 7 وWindows 8 وحتى Windows 11. تتكون عملية فرز مجلدات Windows من ثلاث خطوات . سيتم عرض هذه الخطوات أدناه حتى تتعلم كيفية تنظيم مجلداتك ، انتبه لهذه الخطوات:
في شريط مستكشف الملفات
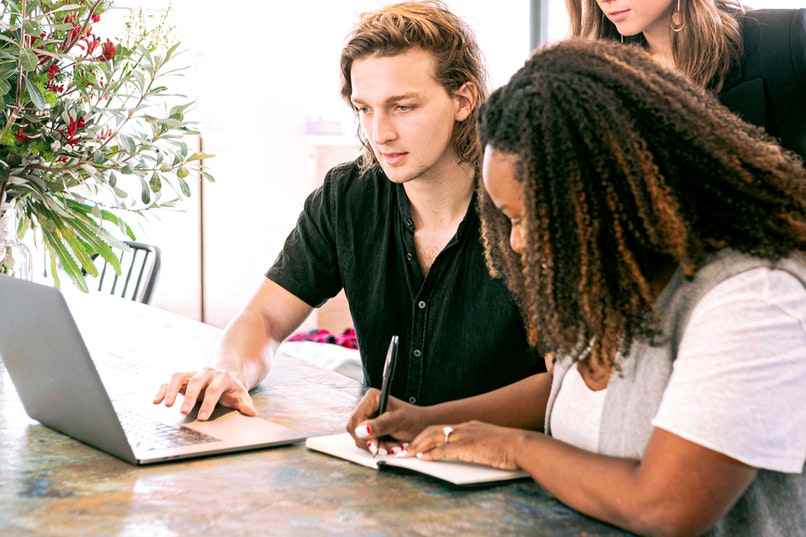
الخطوة الأولى في العملية هي فتح Windows Explorer، ثم ابحث عن المجلد الذي تريد فرزه وحدد موقع نفسك فيه. بهذا تكون قد أكملت بالفعل الخطوة الأولى من العملية وسيتعين عليك الانتقال إلى الخطوة الثانية وهي “انقر فوق المجلد”.
انقر بزر الماوس الأيمن داخل المجلد
عندما تكون في المجلد، سوف تضغط على زر الفأرة الأيمن. عندما يتم عرض الخيارات الأخرى، انقر على الخيار الأول، والذي سيسمى “فتح”. عند النقر على هذا الخيار، سيتم فتح هذا المجلد وسترى جميع الملفات التي تحتوي على هذا. عند القيام بهذه الخطوة، انتقل إلى الخطوة الأخيرة من العملية وهي “اختيار الملفات المراد فرزها”.
حدد العناصر للطلب
هذه المرة سيكون عليك الضغط على الزر الأيمن مرة أخرى لإظهار خيارات المجلد. في هذه الخيارات، ابحث عن خيار يسمى “فرز حسب”، وانقر عليه واختر الترتيب الذي تريد وضع الملفات فيه وفقًا لفئتها.
سيبدو استخدام Windows 10 Folder Order File Explorer أفضل. ومع ذلك، إذا كنت ترغب في الاستمتاع بنظام جديد تمامًا، فانتقل من Windows 10 إلى Windows 11. وفي حالة عدم معرفتك، فإن Windows لا يتمتع بتحسينات في مظهره فحسب، بل لديه أيضًا تحسينات من حيث عرض الصوت والفيديو. . .
ما هي الطرق الأخرى المتوفرة لتصنيف البيانات في Windows؟

قد لا يكون ترتيب الملفات في نظام التشغيل Windows 10 مفيدًا جدًا في بعض الأحيان. في هذه الحالة، يمكنك اختيار استخدام تجميع الملفات بدلاً من استخدام ترتيب الملفات . إذا كنت لا تزال لا تعرف كيفية تجميع الملفات داخل Windows 10 Explorer، فاحرص على الانتباه جيدًا للمقتطف النصي التالي. لأننا سنوضح لك كيفية تجميع ملفاتك:
عندما تريد تجميع البيانات
يشبه تجميع الملفات في نظام التشغيل Windows 10 إلى حد كبير ترتيب الملفات. أولاً، تحتاج إلى فتح Windows Explorer، والعثور على المجلد الذي تريد تنظيمه ، ثم تحديده لفتحه. الآن، لإنهاء العملية، اضغط على زر الفأرة الأيمن داخل الحرف، وانتقل إلى “التجميع حسب” وحدد الفئة التي تفضلها أكثر.
من المهم بالنسبة لك أن تعرف أنه إذا واجهت مشاكل في فرز الملفات على جهاز الكمبيوتر الخاص بك، فيمكنك البحث عن المعلومات على صفحة دعم Microsoft . ستجد في موقع التأمين هذا معلومات مفيدة جدًا لمساعدتك في حل مشكلتك.
ما يجب القيام به لحذف ترتيب المجلد في نظام التشغيل Windows 10؟

إذا قمت بفرز أو تجميع ملفاتك في Windows 10 Explorer ولم تعجبك طريقة فرزها، فما عليك سوى إزالة هذا الترتيب . للقيام بذلك، انتقل إلى المجلد الذي وضعت الطلب فيه، وانقر بزر الماوس الأيمن، وحدد “فرز حسب” أو “تجميع حسب” واضغط على الفئة المحددة مسبقًا بحيث يتم إلغاء تحديدها.
من خلال القيام بذلك، سيتم مسح الترتيب والتجميع الذي قمت بوضعه في هذا المجلد بالكامل، وبالتالي سيعود كل شيء إلى ما كان عليه من قبل.