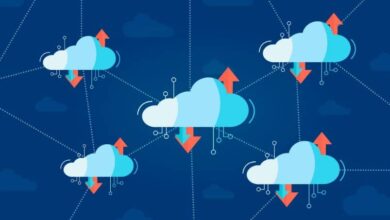تنظيم ملفات Windows 10: أفضل الطرق لاستخدام المجلدات بكفاءة
كيفية ترتيب وتنظيم ملفات Windows 10: خطوات بسيطة لتبسيط حياتك الرقمية

هل تشعر أحيانًا أن ملفاتك في Windows 10 منتشرة هنا وهناك؟ إذا كنت تبحث عن طريقة لجعل حياتك الرقمية أكثر تنظيمًا وإنتاجية، فإن استخدام المجلدات يعد الحل المثالي. إليك دليل شامل لمساعدتك على تنظيم ملفاتك بكفاءة.
1. تحليل الوضع الحالي
قبل أن تبدأ، خذ وقتًا لتقييم فوضى ملفاتك. قم بما يلي:
- افتح مجلد “This PC”: استعرض المستندات، التنزيلات، وسطح المكتب.
- حدد الملفات غير الضرورية: احذف الملفات المكررة أو القديمة.
2. التخطيط لبنية المجلدات
فكر في كيفية تصنيف ملفاتك. يمكنك استخدام هياكل مختلفة حسب احتياجاتك:
- حسب النوع: صور، مستندات، فيديوهات، برامج.
- حسب المشاريع: العمل، الدراسة، الهوايات.
- حسب التاريخ: مثل مجلدات الأشهر أو السنوات.
💡 نصيحة: اختر بنية منطقية يسهل تذكرها.
3. إنشاء المجلدات الأساسية
ابدأ بإنشاء المجلدات الرئيسية في مكان مركزي، مثل “Documents”. على سبيل المثال:
- “العمل”
- “الدراسة”
- “الصور العائلية”
- “مشاريع شخصية”
4. التصنيف باستخدام المجلدات الفرعية
داخل كل مجلد رئيسي، أنشئ مجلدات فرعية لتفاصيل أكثر. مثال:
- “العمل”
- “تقارير”
- “عروض تقديمية”
- “ملفات العملاء”
- “الصور”
- “إجازة 2023”
- “حفلات العائلة”
5. إعادة تسمية الملفات والمجلدات
أعد تسمية الملفات بطريقة تعبر عن محتواها:
- استخدم أسماء واضحة وموجزة.
- تجنب الأحرف الخاصة التي قد تسبب مشاكل.
- مثال: بدلاً من “IMG_20230101.jpg”، استخدم “إجازة_يناير_2023.jpg”.
6. استخدام ميزة البحث والتصفية
Windows 10 يحتوي على أداة بحث قوية. قم بتطبيق الفلاتر لتحديد الملفات بسرعة:
- ابحث حسب الاسم أو النوع أو التاريخ.
- استخدم علامات الملفات لتسهيل الترتيب.
7. نقل الملفات إلى مواقعها المناسبة
- اسحب الملفات من أماكن مثل سطح المكتب ومجلد التنزيلات.
- ضعها في المجلدات الصحيحة بناءً على النظام الذي اخترته.
8. نسخ احتياطي منتظم
لمنع فقدان الملفات، قم بإعداد نسخ احتياطي تلقائي باستخدام:
- OneDrive (مدمج في Windows 10).
- أو أدوات نسخ احتياطي خارجية.
9. استمرارية النظام
للحفاظ على النظام:
- قم بترتيب الملفات الجديدة فورًا.
- خصص وقتًا أسبوعيًا لمراجعة النظام وتنظيفه.
يعد النظام والنظافة من أهم الجوانب التي يجب الحفاظ عليها في أي مكان، بما في ذلك جهاز الكمبيوتر الخاص بنا. يوفر الكمبيوتر المرتب فوائد متنوعة للأشخاص ، مثل سهولة البحث عن ملف أو تطبيق نحتاج إلى استخدامه والتحكم فيه بشكل أفضل. من الملفات والتطبيقات.
بالإضافة إلى ذلك، فإن سطح المكتب المرتب على جهاز الكمبيوتر الخاص بك يجعله يبدو أفضل ، لذلك سيوفر راحة البال بشكل أكبر عند بدء تشغيل جهاز الكمبيوتر الخاص بك وترغب في فتح برنامج أو ملف، في حالة عدم معرفة كيفية تنظيم الملفات على جهاز الكمبيوتر الخاص بك، استمر في قراءة هذه المقالة.
كيف يمكنك إنشاء مجلد جديد في مستكشف الملفات الخاص بك؟
أفضل طريقة يمكنك من خلالها البدء في تنظيم الملفات والتطبيقات على سطح مكتب Windows الخاص بك هي إنشاء مجلدات وحفظ الملفات المذكورة في أقسام منفصلة، وتقسيمها حسب الفئات، أي إنشاء مجلد وتسميته وفقًا للملفات والبرامج التي تستخدمها لحفظ هناك.
لإنشاء مجلد لا تحتاج حقًا إلى القيام بالكثير، ما عليك سوى النقر بزر الماوس الأيمن في أي مكان في Windows Explorer لإظهار قائمة وظائف Windows، ثم اختيار الخيار “جديد” لإظهار قائمة أخرى من الخيارات، في هذه الحالة ، اختر خيار “المجلد” لإنشاء مجلد، بعد ذلك، لكن يجب عليك تسميته وحفظ الملفات. قم بذلك عدة مرات حسب الضرورة لإنشاء مجلدات كافية لحفظ الملفات.

كيفية إضافة مجلد مؤسسة جديد إلى سطح مكتب Windows 10 الخاص بك؟
يعد سطح مكتب Windows أحد أهم الأماكن على جهاز الكمبيوتر الخاص بنا نظرًا لأنه أول شيء نراه عند تشغيله، لذا من المهم الحفاظ على هذا المكان مرتبًا تمامًا ، نظرًا لأنه هو المكان الذي سنترك فيه جميع الاختصارات للتطبيقات التي نستخدمها بشكل متكرر.
لإنشاء مجلد على سطح مكتب جهاز الكمبيوتر الخاص بنا، لكن سيتعين علينا ببساطة النقر بزر الماوس الأيمن في أي مكان على الشاشة حتى تظهر قائمة خيارات Windows، ثم النقر فوق الخيار “جديد” وبعد ذلك على خيار “المجلد”.
بمجرد الانتهاء من ذلك، لكن سيتم إنشاء مجلد جديد على سطح المكتب لدينا، كل ما عليك فعله هو تسميته وسحب التطبيقات والملفات التي تريدها. نوصي بإنشاء مجلدات مختلفة ووضعها في أجزاء منظمة من سطح المكتب، بحيث يتم ذلك تبدو نظيفة ومرتبة.
كيفية تخصيص مجلد الملفات على جهاز الكمبيوتر الذي يعمل بنظام Windows 10؟
يمكنك تخصيص المجلدات الموجودة على جهاز الكمبيوتر الخاص بك الذي يعمل بنظام التشغيل Windows 10 بطرق مختلفة ، للحفاظ على ترتيب أفضل بينها، وللتمكن من تمييزها عن بعضها البعض بطريقة أسهل. لكن سنعرض لك أدناه التخصيصات التي يمكنك إجراؤها إلى مجلداتك في نظام التشغيل Windows 10:

لتغيير الاسم
الطريقة الأكثر شيوعًا لتخصيص مجلد وجعله مختلفًا عن المجلدات الأخرى هي تغيير اسمه، وهي مهمة سهلة إلى حد ما للقيام بذلك، ما عليك سوى النقر بزر الماوس الأيمن على المجلد الذي تريد تعديله اختر خيار “تغيير الاسم” ثم يجب عليك كتابة الاسم الذي تريد إعطاءه للمجلد لتمييزه عن الآخرين بمجرد كتابته، اضغط على زر الإدخال لحفظ التغييرات.
ضبط أيقونة المجلد ولونه
في بعض الأحيان، قد لا ينجح التعديل البسيط لتغيير الاسم ، إذا كنت تدير العديد من المجلدات على جهاز الكمبيوتر الخاص بك، لذا يمكنك اختيار إضافة أيقونات أو تغيير لون المجلدات ، لكن بحيث يمكنك تمييز مجلد عن الآخر بطريقة أسهل.
للقيام بذلك، سيتعين عليك تنزيل تطبيق خارجي يسمى “Folderico” والذي يمكنك تنزيله مجانًا وبسهولة، بمجرد تنزيله وتثبيته على نظامك، يمكنك المتابعة لفتحه والبدء في تعديل المجلدات الموجودة على جهازك. الكمبيوتر الشخصي، باستخدام هذا التطبيق، يمكنك تخصيص لون المجلدات وأي رمز محدد تريد إضافته إلى كل منها.
ما الذي يجب فعله لإضافة وحذف الملفات في مجلدات Windows التي تم إنشاؤها حديثًا؟
بمجرد إنشاء مجلد في أي مكان على جهاز الكمبيوتر الخاص بك، لبدء إضافة الملفات أو التطبيقات، ما عليك سوى تحديد التطبيقات أو الملفات باستخدام الماوس والضغط باستمرار على الزر الأيسر، لتتمكن من سحبها إلى المجلد، وهي طريقة أخرى يمكنك القيام بها لتتمكن من نقل هذه الملفات إلى المجلدات، لكن حددها ثم قم بقصها باستخدام مفاتيح “Ctrl X” ولصقها في المجلد باستخدام “Ctrl V”

في حالة رغبتك في حذف ملف موجود داخل المجلد، ما عليك سوى فتح المجلد، وتحديد الملف الذي تريد إزالته، وحذفه ، أو إزالته باستخدام نفس المفاتيح التي ذكرناها أعلاه.
كيف يمكنك تنظيم محتويات المجلد الخاص بك في نظام التشغيل Windows 10؟
في نظام التشغيل Windows 10 من الممكن فرز المحتوى الموجود داخل مجلد أو قسم معين، للقيام بذلك سيتعين عليك ببساطة النقر بزر الماوس الأيمن داخل المجلد، ثم النقر فوق خيار الفرز حسب واختيار الخيار الذي تريد.
لكن ستتمكن من الفرز وفقًا للتاريخ الذي أضفت فيه الملف، ووفقًا لحجمه ، وحتى وفقًا لاسمه أيضًا، بحيث يمكن بهذه الطريقة ترتيب جميع الملفات داخل المجلد.
الخلاصة
تنظيم ملفات Windows 10 الخاصة بك باستخدام المجلدات يوفر عليك الوقت ويساعدك على العمل بكفاءة. بتطبيق الخطوات المذكورة أعلاه، ستتحول فوضى ملفاتك إلى نظام بسيط وسهل الاستخدام.
هل لديك نصائح أخرى لتنظيم الملفات؟ شاركنا في التعليقات! 😊