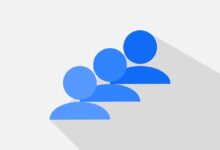كيفية منع القرص الصلب من الدخول في وضع السكون في Windows 11 – دليل خطوة بخطوة
حل مشكلة وضع السكون للقرص الصلب في Windows 11 – كيفية تعطيله بسهولة

في بعض الأحيان، قد يواجه مستخدمو Windows 11 مشكلة تتمثل في دخول القرص الصلب في وضع السكون، مما يؤدي إلى توقف بعض العمليات أو بطء استجابة الكمبيوتر. لحسن الحظ، يمكنك بسهولة تعديل هذه الإعدادات لمنع القرص الصلب من الدخول في وضع السكون. في هذا المقال، سنرشدك خطوة بخطوة لكيفية القيام بذلك.
الخطوات:
الخطوة 1: افتح إعدادات الطاقة
أولاً، افتح قائمة “ابدأ” واضغط على الإعدادات (Settings). ثم اختر النظام (System) من القائمة الجانبية. بعد ذلك، اضغط على الطاقة & البطارية (Power & Battery).
لقطة شاشة توضح كيفية فتح إعدادات النظام والطاقة في Windows 11
الخطوة 2: إعدادات الطاقة المتقدمة
في صفحة “الطاقة & البطارية”، اسحب لأسفل حتى تجد قسم إعدادات الطاقة الإضافية (Additional Power Settings) واضغط عليه.
لقطة شاشة لإظهار كيفية الوصول إلى إعدادات الطاقة الإضافية
الخطوة 3: تخصيص إعدادات خطة الطاقة
سيتم نقلك إلى نافذة “خيارات الطاقة”. اضغط على تغيير إعدادات خطة الطاقة (Change plan settings) بجانب خطة الطاقة التي تستخدمها حاليًا.
لقطة شاشة تظهر خيار تغيير إعدادات خطة الطاقة
الخطوة 4: تغيير إعدادات السكون للقرص الصلب
في هذه الصفحة، اضغط على تغيير إعدادات الطاقة المتقدمة (Change advanced power settings). في النافذة الجديدة، ابحث عن قسم إعدادات القرص الصلب (Hard disk) واضغط على السهم بجانبه لفتح الخيارات.
لقطة شاشة توضح الوصول إلى إعدادات القرص الصلب في خيارات الطاقة المتقدمة
الخطوة 5: منع القرص الصلب من الدخول في وضع السكون
تحت “إيقاف تشغيل القرص الصلب بعد” (Turn off hard disk after)، ستجد خيارًا يتيح لك تحديد الوقت الذي بعده يدخل القرص الصلب في وضع السكون. لتجنب ذلك تمامًا، قم بتغيير الوقت إلى “أبدًا” (Never).
لقطة شاشة توضح كيفية تغيير إعدادات السكون للقرص الصلب إلى “أبدًا”
الخطوة 6: حفظ التغييرات
بعد إجراء التعديل، اضغط على موافق (OK) لحفظ التغييرات. بذلك، لن يدخل القرص الصلب في وضع السكون بعد الآن، مما سيساعد في الحفاظ على أداء جهاز الكمبيوتر وتحسين استجابته.
لقطة شاشة تظهر الضغط على “موافق” لحفظ التغييرات
يتيح لك Windows 11 تكوين خيارات الطاقة لتحسين أداء جهاز الكمبيوتر الخاص بك. وبالتالي، فإن سلوك أحد المكونات مثل القرص الصلب ينتقل إلى وضع السكون إذا لم يكن قيد الاستخدام. في ظروف أخرى، ننصحك بتعلم كيفية منع تعليق القرص الصلب في نظام التشغيل Windows 11 بعد تطبيق إعداد سهل.
ما الذي يجب أن تعرفه قبل إلغاء تعليق القرص الصلب الخاص بك؟
من المهم أن تعلم قبل إخراج القرص الصلب من وضع السكون أن النظام يقوم افتراضيًا بتنشيط هذا الوضع بعد 20 دقيقة من عدم النشاط على جهاز الكمبيوتر الخاص بك أثناء تشغيله. تعتبر هذه العملية طبيعية وتسمح بتمديد عمر المكون إلى الحد الأقصى.
ومع ذلك، قد يحدث أنه بعد إيقاف تشغيل الكمبيوتر بسبب وظيفة السكون، يتم فقدان بعض أو كل العمل الذي قام به المستخدم، وهذا يمكن أن يكون مزعجًا. في مثل هذه الحالة، من المستحسن تعديل إعدادات خيارات الطاقة للقرص الصلب ومنع الشاشة من الدخول في وضع السكون .
يجب أن تأخذ في الاعتبار حالة القرص الصلب لديك ، لأن تجنب تعليق هذا المكون قد يعرضه لفترات طويلة من النشاط، مما يؤثر على عمره الافتراضي. إذا كنت تريد تعطيل أو منع تعليق هذا المكون الأساسي، تأكد من أنه في أفضل حالة وتجنب استخدامه المستمر لفترة طويلة.
كيفية تغيير وقت سبات القرص الصلب؟
يتيح لك وضع السبات إبقاء جهاز الكمبيوتر الخاص بك متوقفًا عند عدم استخدامه أثناء حفظ عملك الحالي في ذاكرة النظام. وهذا يعني توفير الطاقة وسهولة استئناف الجلسة تمامًا كما تركتها قبل التوقف عن استخدام الكمبيوتر.

لتنشيط وظيفة السبات في نظام التشغيل Windows 11، افتح أداة بحث Windows (أيقونة العدسة المكبرة بجوار زر البدء)، واكتب “لوحة التحكم” وانقر فوق “فتح”. بعد ذلك، حدد فئة ” النظام والأمان ” وتحت “خيارات الطاقة”، انقر فوق “تغيير ما تفعله أزرار الطاقة”.
بعد ذلك، انقر فوق “تغيير الإعدادات غير المتوفرة حاليًا” وحدد مربع الاختيار “السبات” لإظهاره في قائمة “ابدأ/إيقاف التشغيل” في نظام التشغيل Windows. يمكنك أيضًا تنشيط وضع السبات بالضغط على زر الطاقة وإغلاق غطاء أجهزة الكمبيوتر المحمولة. ثم اضغط على زر “حفظ التغييرات”.
لتغيير وقت إسبات القرص الصلب، سيتعين عليك الدخول إلى “خيارات الطاقة” مرة أخرى والنقر فوق “تغيير إعدادات الخطة”. حدد خيار “تغيير إعدادات الطاقة المتقدمة” وانقر على علامة “+” الموجودة بجوار “السكون”.
بعد ذلك، انقر فوق علامة “+” الموجودة بجوار خيار “السبات بعد” واختر الوقت بالدقائق الذي سيدخل بعدها الكمبيوتر في وضع السبات . وأخيرًا، اضغط على زر “قبول”. بهذه الطريقة، يمكنك تغيير وقت السبات الذي يمكنك تعيينه على أجهزة الكمبيوتر المحمولة مع الأخذ في الاعتبار استخدام التيار المتناوب أو البطارية.
كيفية إخراج القرص الصلب من وضع السكون في نظام التشغيل Windows 11؟
لإلغاء تعليق القرص الصلب في نظام التشغيل Windows 11، يجب عليك الدخول إلى شريط البحث وكتابة “خطة الطاقة”. انقر فوق “فتح” لإظهار النافذة التي تتوافق مع محرر خطة الطاقة الخاص بالكمبيوتر الخاص بك.

حدد خيار “اختيار ما يفعله زر الطاقة” وانقر فوق “تغيير الإعدادات غير المتوفرة حاليًا”. قم بإلغاء تحديد مربع الاختيار “تعليق” وأخيرًا اضغط على زر “حفظ التغييرات”. يؤدي هذا إلى تعطيل وضع السكون في قائمة ابدأ/إيقاف التشغيل في Windows .
ارجع إلى ” خيارات الطاقة” واختر خيار “تغيير إعدادات الخطة”. حدد “تغيير إعدادات الطاقة المتقدمة” وانقر على علامة “+” الموجودة بجوار “السكون”. اختر القيمة “0” دقيقة في “تعليق بعد” وأخيرًا اضغط على أزرار “تطبيق” و”موافق”.
ما هي طريقة ضبط إيقاف تشغيل القرص الصلب الخارجي؟
لتكوين إيقاف تشغيل القرص الصلب الخارجي، اكتب “خطة الطاقة” في مربع بحث Windows وانقر فوق “فتح”. انقر فوق “تغيير إعدادات الطاقة المتقدمة”. اختر علامة “+” الموجودة بجوار “إيقاف تشغيل القرص الصلب بعد” وحدد عدد الدقائق التي تريد أن يبدأ فيها إيقاف التشغيل. وأخيرًا، اضغط على “تطبيق” و”موافق”.
ماذا تفعل إذا استمر القرص الصلب في الاتصال والانفصال تلقائيًا على جهاز الكمبيوتر الخاص بك؟
ما يجب عليك فعله إذا كان القرص الصلب يتصل وينفصل تلقائيًا على جهاز الكمبيوتر الخاص بك هو التحقق من كابل اتصال USB لمعرفة ما إذا كان يعمل بشكل صحيح. في حالة القرص الصلب الداخلي، تحقق من كابل التوصيل باللوحة الأم . تأكد من استبعاد وجود أي فيروسات من شأنها أن تؤثر على سلوك هذا المكون.

قم بتوصيل محرك الأقراص بمنفذ آخر إذا كنت بحاجة إلى إصلاح خطأ “لم يتم التعرف على جهاز USB” . تأكد من تعطيل “تكوين USB الانتقائي” من “إعدادات USB” التي ستجدها في “إعدادات الطاقة المتقدمة” أسفل فئة “خيارات الطاقة” في لوحة تحكم Windows .
خاتمة:
باتباع هذه الخطوات البسيطة، يمكنك منع القرص الصلب من الدخول في وضع السكون في نظام Windows 11، مما سيساعد على تحسين أداء جهاز الكمبيوتر وتجنب أي مشاكل تتعلق بتوقف العمليات أو تأخير الاستجابة. إذا كان لديك أي أسئلة أو تحتاج إلى مزيد من المساعدة، لا تتردد في ترك تعليق!