كيفية حماية كلمة المرور لمحرك أقراص فلاش USB

هل أنت شخص شديد السرية بشأن المعلومات التي قمت بتخزينها على محركات أقراص USB الخاصة بك والوصول إليها؟ أصبح من الممكن الآن إنشاء كلمات مرور للحفاظ على حماية محركات أقراص USB ، بالإضافة إلى المعلومات التي تحتوي عليها. ومن الجدير بالذكر أنه يمكنك تنفيذ هذه العملية باستخدام البرامج أو عدم استخدامها.
وبالمثل، سنقدم لك كل التفاصيل الممكنة حول هذا الأمر، والفوائد التي يجلبها، وكيفية القيام بذلك من نظام MAC أو Linux وبعض البرامج التي ستساعدك على تشفير الوصول إلى أي ذاكرة USB. ضع في اعتبارك أنه بمجرد وضع كلمات المرور على محركات الأقراص، سيكون من الصعب على شخص آخر استعادة الملفات من USB دون أن يكون لديه حق الوصول المناسب.
ما هي الفوائد التي يمنحنا إياها الحصول على كلمة مرور للوصول إلى ذاكرة USB؟
وبالتعامل مباشرة مع هذا الموضوع، فإن فوائد تعيين كلمة مرور على محرك أقراص فلاش أو ذاكرة USB هي التالية:
- ستكون سرقة المعلومات صعبة للغاية أو مستحيلة بالنسبة للغالبية العظمى من الناس. دون أن نترك جانباً أن نوع المعلومات أو الملف الذي لديك لا يهم.
- يمكنك حماية كل ملف على حدة ومن خلال تطبيق كلمة مرور مختلفة.
- يمكنك أن تشعر بالراحة إذا حاولت عن طريق الخطأ حذف ملف عن طريق الخطأ . نظرًا لأنه محمي، فسوف يطلب منك كلمة المرور لمتابعة مسودته.
- الحماية ضد فيروسات الكمبيوتر مضمونة
- لن يتمكن الأشخاص الذين يحصلون على محركات أقراص USB الخاصة بك من إجراء أي نوع من التعديلات أو حذف الملفات أو استخراج المعلومات ، حيث سيحتاجون إلى إذن للقيام بذلك.
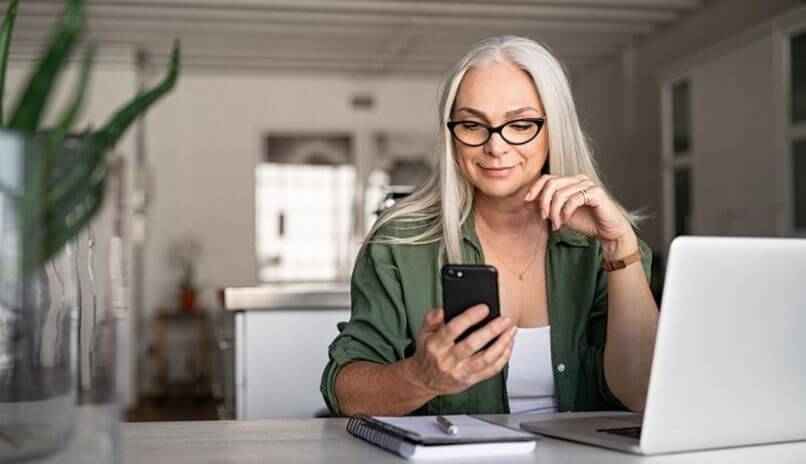
كيف يمكنني حماية USB الخاص بي بكلمة مرور باستخدام جهاز كمبيوتر يعمل بنظام Windows؟
ضع في اعتبارك أنه بمجرد البدء في تعيين كلمات المرور ، لديك إمكانية استخدامها لنقل الصور بأمان من هاتفك الخلوي إلى Pendrive . والآن الخطوات التي عليك اتباعها هي التالية:
- الخطوة الأولى هي توصيل pendrive بالكمبيوتر. وبمجرد الانتهاء من ذلك، عليك أن تذهب إلى لوحة التحكم
- بعد أن تكون هناك، يجب عليك تحديد موقع فئة النظام والأمان.
- بمجرد تحديده، عليك متابعة اختيار Bitlocker Drive Encryption
- سيتعين عليك الآن تحديد محركات الأقراص التي تريد تشفيرها أو وضع مفتاح عليها.
- قم بتنشيط Bitlocker وسيتعين عليك على الفور اتباع طريقتين لمتابعة الحظر.
- في حالتك، سيتعين عليك تحديد ” استخدام كلمة مرور لفتح محرك الأقراص “.
- في هذه المرحلة، عليك تحديد نوع التشفير الذي تريد تنفيذه.
- كخطوة أخيرة، يجب عليك تأكيد العملية بأكملها حتى تكتمل ويمكن تطبيق التغييرات المقابلة.
كحقيقة غريبة، نوصي قبل تنفيذ هذه الخطوات، باختيار تهيئة محرك الأقراص المحمول حتى لو كان محميًا ضد الكتابة ثم إنشاء قفل. هذا من أجل الراحة ولمنع ظهور أي نوع من الأخطاء أو المشاكل.

كيف يمكنني منع الوصول إلى ذاكرة USB الخاصة بي إذا كان لدي نظام MAC أو Linux؟
حظر أجهزة USB على جهاز MAC
إذا كان لديك جهاز كمبيوتر يعمل بنظام التشغيل Mac OS ، فنوصيك باتباع الخطوات التالية:
- قم بتوصيل جهاز التخزين الخارجي بجهاز الكمبيوتر الخاص بك
- ابحث عن رمز الجهاز وحدد خيار التشفير
- الآن قم بتعيين كلمة المرور التي تريد تطبيقها وهذا كل شيء.
ضع في اعتبارك حقيقة مهمة جدًا، وهي أنه عند تشفير أو حماية محركات أقراص USB في نظام التشغيل MacOS، لا يمكن استخدام هذا الجهاز إلا على كمبيوتر آخر بنفس نظام التشغيل.
حماية بندريف في لينكس
العملية في Linux بسيطة تمامًا مثل الحالة السابقة. كل ما عليك فعله هو توصيل الذاكرة بجهاز الكمبيوتر الخاص بك، والانتظار حتى يتعرف عليها، وتحديد موقع الرمز الذي ينتمي إلى هذا الجهاز، وتحديده بالنقر بزر الماوس الأيمن ثم اختيار تشفير العنوان.
البديل الآخر الذي يمكنك اختياره، سواء كنت تستخدم Linux أو MacOS، هو ما يلي:
- قم بتشغيل تطبيق Disk Utility ثم اختر Device على الجانب الأيسر من النافذة.
- الآن قم بتهيئة محرك الأقراص، ولكن ليس قبل حفظ المعلومات.
- في الخيارات المنسدلة، ستختار خريطة تقسيم GUID
- ومن هناك، ستختار أحد الخيارات المتعلقة بالتشفير.
- حان الوقت الآن لكتابة كلمة المرور التي ستختارها وهذا كل شيء.

ما هي أفضل الأدوات الخارجية لتشفير الوصول إلى USB؟
لديك ميزة هائلة تتمثل في أنك لا تمتلك فقط وظائف أصلية لنظام التشغيل نفسه لتعيين كلمات مرور لمحركات أقراص USB ، ولكن لديك أيضًا مجموعة واسعة من الأدوات و/أو البرامج التي توفر لك نفس الوظيفة، ولكن بوظائف أفضل.
فيراكربت
إنه برنامج بسيط إلى حد ما، ولكن مع عدد كبير من الميزات التي ليس لديها ما تحسد عليه من التطبيقات الأخرى من نفس النمط . ومن إيجابياتها العديدة يمكننا أن نذكر ما يلي:
- القدرة على إنشاء الأصفار الافتراضية
- تشفير أجهزة تخزين USB وبطاقات SD الصغيرة ومحركات الأقراص الصلبة ذات الحالة الصلبة .
- لديك إمكانية تشفير أي قسم طالما أنها أجهزة قابلة للإزالة.
- سوف تكون قادرًا على تشفيرها وفك تشفيرها في الوقت الفعلي.
- يمكنك إنشاء مجلد مخفي إذا أردت.
ولديك ميزة كبيرة وهي أنه بإمكانك تحميل هذا البرنامج من خلال الدخول إلى موقعه الرسمي. بمجرد دخولك إلى صفحة VeraCrypt الرسمية ، يمكنك اختيار الملف الذي تريد تنزيله بناءً على نظام التشغيل لديك.
روهوس ميني درايف
الجوانب البارزة لهذا البرنامج هي:
- القدرة على فحص محركات التخزين بحثًا عن الأخطاء
- السهولة التي يمنحها للمستخدم لتغيير حجم الأقسام
- القدرة على إنشاء أقسام من الصفر، ولكن بمستوى عالٍ من التشفير وحمايتها بكلمة مرور.
- بالإضافة إلى ذلك، يمكنك نشر محتوى غير مشفر.
والأفضل من ذلك كله أنه باللغة الإسبانية وليس له وزن كبير. إنه سهل الاستخدام وذو مستوى عالٍ من الفائدة ولا يستهلك الكثير من الموارد .

حماية USB
إنها أداة أقل شهرة من الأداتين السابقتين، ولكنها ليست سيئة للغاية بحيث لا ينبغي أخذها في الاعتبار. أكثر ما يلفت النظر في هذا البرنامج هو أن وزنه لا يتجاوز واحد ميغا بايت. من ناحية أخرى، فهو محدود إلى حد ما من حيث تشفير pendrive لأنه يعمل فقط مع تلك الذكريات التي يبلغ وزنها الأقصى 2 جيجا بايت.
روهوس ميني درايف
هذا هو في الأساس نفس البرنامج الذي ذكرناه منذ قليل، ولكن مع اختلاف وجود بعض التحسينات وكونه نسخة محدثة.
لاسي الخاصة والعامة
تم تطوير البرنامج وركز على حماية الملفات والمعلومات ذات الأهمية الكبيرة على محركات أقراص فلاش USB. ويمكن استخدامه دون أي مشكلة على أجهزة USB، وكذلك على محركات الأقراص الصلبة الخارجية والأجهزة المحمولة. يتم تحقيق ذلك بفضل حقيقة أنه يعمل بتشفير AES-256.







