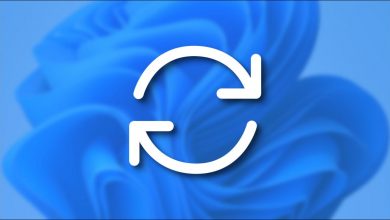كيفية حماية مجلد بكلمة مرور في نظام التشغيل Windows – سريع وسهل
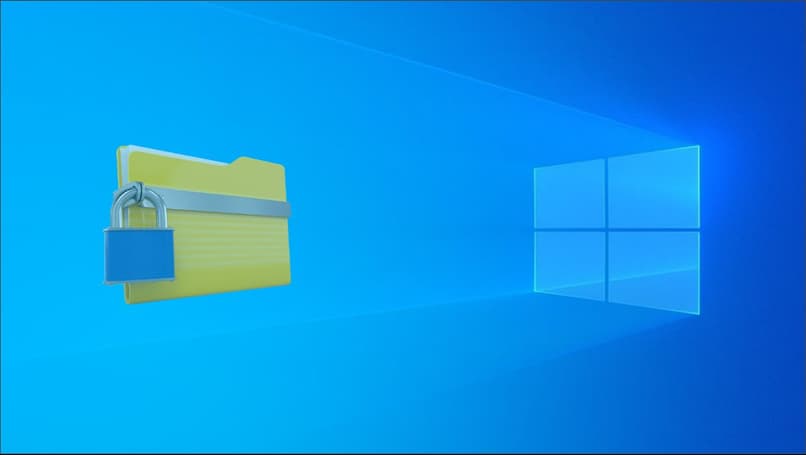
بالنسبة للعديد من الأشخاص، يعد الأمان عاملاً أساسيًا ومهمًا عندما يتعلق الأمر بحماية أشياءنا وملفاتنا الشخصية، حيث أنه إذا لم تكن محمية، فسيتمكن أي شخص آخر من الوصول إليها دون أي مشكلة وهذا لا يناسبنا على الإطلاق، حيث على سبيل المثال، إذا كانت البيانات شخصية مثل حسابنا المصرفي، فسنواجه مشكلة كبيرة.
وفي هذه الحالات يتم استخدام إحدى طرق الأمان الأكثر استخدامًا، وهي وضع مفتاح على مجلداتنا أو ملفاتنا لحمايتها . ولكن ماذا يحدث إذا لم نعرف كيفية تعيين كلمة مرور لمجلدات Windows لحماية ملفاتنا؟ وفي هذا الدليل سنعلمك بطريقة سهلة وبسيطة كيفية القيام بذلك.
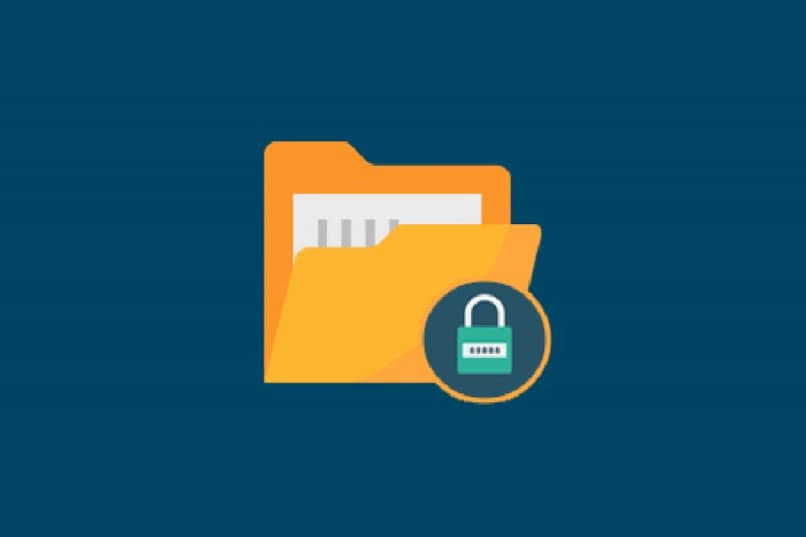
في أي الحالات يكون من المفيد بالنسبة لي حماية مجلداتي؟
هناك العديد من السيناريوهات التي يمكن أن يؤدي فيها تطبيق كلمة مرور على ملفاتنا إلى إحداث فرق بين الحفاظ على مستنداتنا وبياناتنا آمنة وبين فقدان معلوماتنا والمخاطرة بها. يتم تطبيق هذه الطريقة إذا أردنا الحفاظ على أمان ملفاتنا الشخصية أو معلوماتنا الخاصة أو السرية .
حافظ على المجلدات آمنة
في هذه الحالة، لا يتعلق الأمر بالحفاظ على مجلداتنا في حد ذاتها، بل يتعلق بالمحتوى الموجود فيها ، مثل الصور ومقاطع الفيديو الشخصية والمستندات المهمة التي لا تريد أن تفقدها، وما إلى ذلك. عند تطبيق كلمة مرور على مجلد، سيتم تشفير جميع محتوياته ولن يكون من الممكن الوصول إليه إلا إذا قمنا بإدخال كلمة المرور التي قمنا بإنشائها.
معلومات خاصة
وبهذه المناسبة، نسعى لحماية المعلومات الشخصية. والتي يمكن أن تصبح مصدر إزعاج لنا إذا وقعت في الأيدي الخطأ . نحن نشير إلى المعلومات الخاصة مثل المستندات الشخصية والحسابات المصرفية وشهادات الميلاد والتوقيعات وما إلى ذلك. ولذلك، فإن هذه الوثائق هي التي تحتاج إلى الحماية أكثر من غيرها.

هناك خيار آخر موصى به لتجنب فقدان معلوماتنا الخاصة وهو جدولة نسخة احتياطية أو وضع الملفات على محرك تخزين خارجي.
مشاركة المعلومات الحساسة عن طريق الخطأ
من خلال تشفير ملفاتنا ومعلوماتنا بكلمة مرور. سيكون من الصعب علينا مشاركة معلوماتنا السرية عن طريق الخطأ أو أن نحاول صراحة سرقة المستندات المذكورة، لأننا إذا شاركنا معلوماتنا السرية عن طريق الخطأ، لأنها تحتوي على كلمة مرور ، سيكون من المستحيل تقريبًا أن يتمكن الشخص الآخر من الوصول إليه. هذا طالما أننا لا نعطي كلمة مرور الملف لذلك الشخص.
ما الخطوات التي يجب اتباعها لوضع كلمة المرور على المجلد؟
لحسن الحظ، هناك العديد من الطرق التي تسمح لنا بتعيين كلمة مرور آمنة لملفاتنا ومستنداتنا الشخصية في أنظمة التشغيل Windows 7 و8 و10، إما باستخدام برامج وبرامج خارجية أو ببساطة باستخدام نفس تكوين Windows، وهو ما في هذه الحالة هو الأكثر الموصى بها.
ملكيات
للقيام بذلك، علينا أن نبحث عن الملف أو المجلد أو المستند الذي نريد حمايته، وعندما نجده، علينا النقر بزر الماوس الأيمن عليه، وتظهر لنا سلسلة من الخيارات، وعلينا أن نختار المكان الذي يشير إلى الخصائص لإظهار كافة خصائص الملف المذكور.
تشفير المحتوى
في علامة التبويب “إنشاء”، علينا أن نذهب إلى الخيارات المتقدمة للملف، هذا الخيار موجود في أسفل النافذة، ستفتح نافذة منبثقة تظهر فيها عدة خيارات، علينا النقر حيث مكتوب ” تشفير المحتوى لحماية البيانات.”
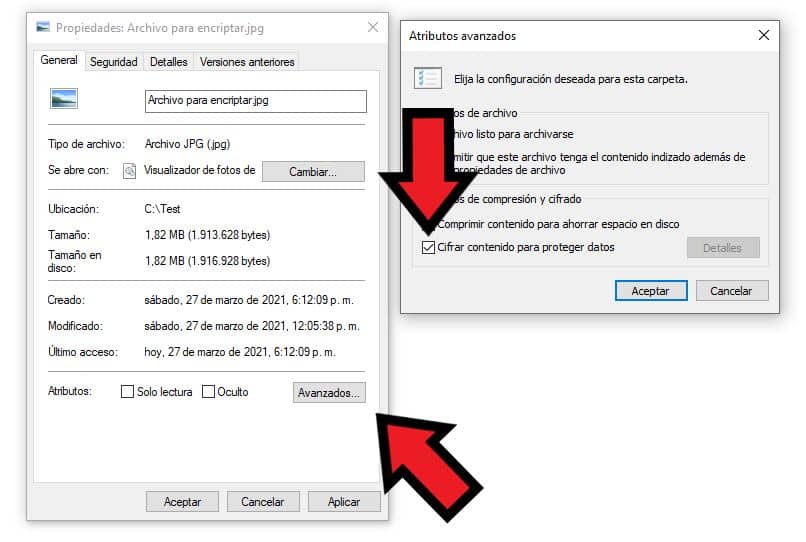
ننتقل إلى تحديد هذا الخيار والضغط على زر القبول. ثم على زر التطبيق، ستظهر نافذة جديدة تسألنا عما إذا كنا نريد تأكيد العملية، وسنخبرك أنه إذا بدأ Windows Explorer في التشفير نتيجة لذلك المجلد أو الوثيقة . تجدر الإشارة إلى أنه كلما كان الملف أو المجلد أكبر. كلما استغرق تشفيره وقتًا أطول.
قم بإنشاء كلمة مرور قوية
لسوء الحظ، ليس لدى Windows Explorer خيار مباشر لتعيين كلمات مرور لملفاتنا ومجلداتنا. إذا أردنا القيام بذلك، فيجب علينا استخدام برنامج تابع لجهة خارجية. وفتح مستند نصي داخل المجلد وكتابة أوامر معينة فيه أو استخدم تشفير الملف المذكور في الطريقة السابقة بشكل مباشر.
ما هي خيارات Windows لحماية المجلدات؟
يتمتع نظام التشغيل Windows بخيارات قليلة جدًا لحماية المجلدات والملفات، إلا أن الخيارات التي يقدمها قليلة ولكنها فعالة ، سواء تشفير الملفات وإخفاء المجلدات باستخدام Windows Explorer أو تعيين كلمة مرور للمجلد باستخدام برامج أمان تابعة لجهات خارجية. للقيام بذلك، يوصى بتخزين الملفات التي نريد تأمينها في مجلد. ويتم ذلك عن طريق تحديد عدة ملفات أو مجلدات في نفس الوقت وتخزينها في المجلد المذكور.
حماية كلمة المرور
في هذه الحالة يمكننا استخدام برامج مثل Lock a Folder، Bitdefender Total Security، Easy file locker وغيرها. تساعدنا هذه البرامج المجانية في تعيين كلمة مرور لمجلداتنا بشكل آمن، لأنه كما ذكرنا من قبل، ليس لدى Windows طريقة مباشرة للقيام بذلك.
تشفير المحتوى
يعد تشفير المحتوى خيارًا ممتازًا، والذي يمكن إجراؤه أيضًا من خلال مستكشف ملفات Windows. لا يسمح هذا الخيار لأي شخص آخر من جهاز آخر أو مستخدم Windows بمشاهدة الملف المذكور. حيث يتم حفظه على القرص الصلب الداخلي بطريقة مشفرة.
تشفير كلمة المرور
لمزيد من الأمان، من الممكن الجمع بين هاتين الطريقتين . أي تشفير ملفنا ووضع كلمة مرور عليه أيضًا، وهذا يعزز أمان الملف المذكور بشكل كبير، بصرف النظر عن حقيقة أنه يمكننا الاحتفاظ به على وحدة تخزين شخصية حتى لا تفقدها في حالة الطوارئ.
كيف يمكنني إخفاء المجلدات أو الملفات في نظام التشغيل Windows؟
هذه طريقة أخرى مستخدمة على نطاق واسع لتأمين مستنداتنا في Windows. وهي إخفاء ذلك، ولهذا نقوم بإنشاء مجلد من CMD في Windows أو من مستكشف الملفات. مع أخذ ذلك في الاعتبار، لإخفاء المجلدات بسهولة وبساطة، يجب عليك اتباع الخطوات الموضحة أدناه:
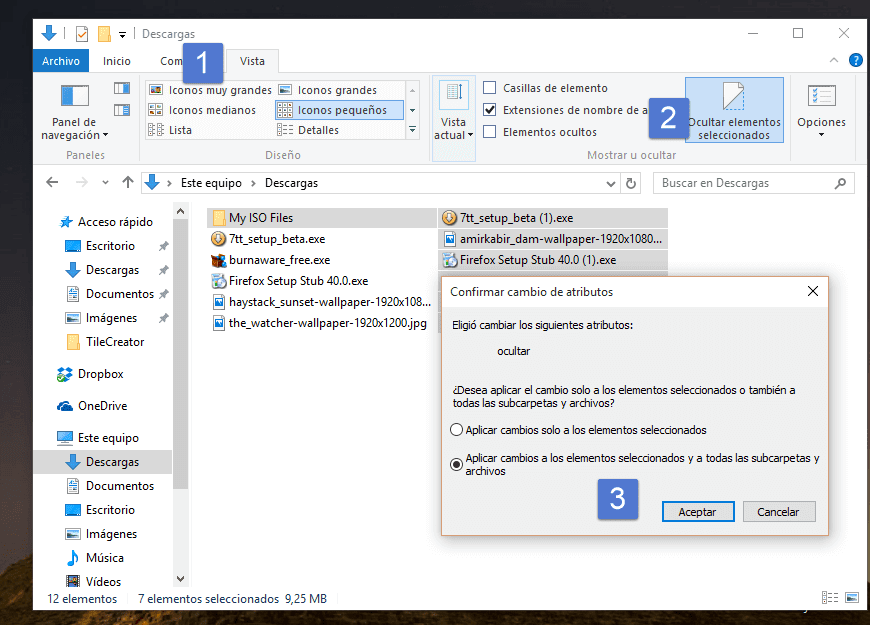
- نحن نبحث عن المجلد الذي نريد إخفاءه في Windows الخاص بنا.
- نضغط عليه بزر الماوس الأيمن ثم نضغط على الخصائص.
- في علامة التبويب “عام”، نحدد الخيار المخفي ونضغط على “تطبيق”.
- بعد ذلك، نحدد خيار تطبيق التغييرات على المجلد والمجلدات الفرعية والملفات. عند النقر فوق “قبول”، سيتم إخفاء المجلد عنا.
لعرض المجلد علينا أن نكون في مستكشف ملفات Windows. نضغط على قسم العرض الموجود في الجزء العلوي الأيسر من الشاشة، عندما نضغط تظهر عدة خيارات، علينا التحقق من خيار العناصر المخفية، فهو في هذه المرحلة يظهر المجلد الذي قمنا بإخفائه في المكان الذي كان فيه.
لماذا لا أستطيع تعيين كلمة المرور؟
هناك حالات لا يمكننا فيها تعيين كلمة مرور لملفات معينة، إما لأنها تابعة لنظام Windows أو لأنها تابعة لنا ومتضررة أو تالفة . في هذه الحالات، يوصى بالاتصال بالدعم الفني لشركة Microsoft والشرح بالتفصيل. قم بتفصيل مشكلتنا، والتي من المحتمل أن يتم حلها بواسطة طاقمك الفني.