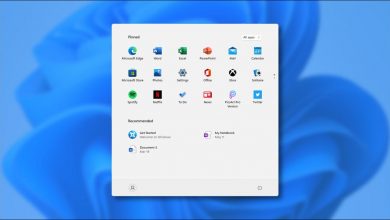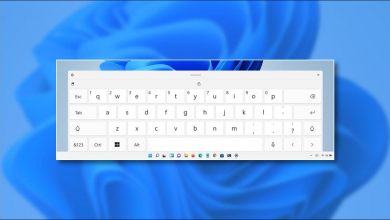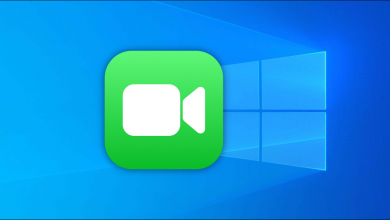دليل شامل لتثبيت وتشغيل WSL (نظام Linux الفرعي) على Windows Server
كيفية تمكين واستخدام Linux Subsystem على Windows Server بخطوات سهلة
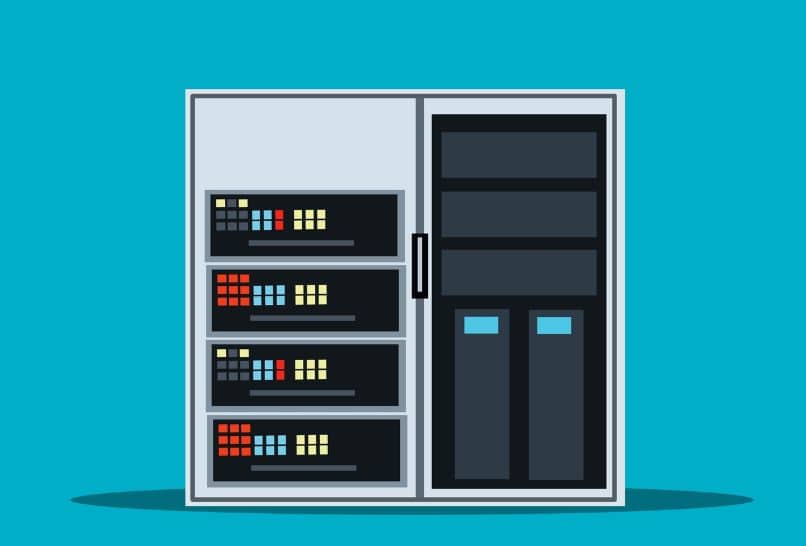
في الآونة الأخيرة، أصبح من الضروري لعدد متزايد من محترفي تكنولوجيا المعلومات دمج أنظمة تشغيل متعددة للعمل بكفاءة أكبر. واحدة من الأدوات القوية التي قدمتها مايكروسوفت هي Windows Subsystem for Linux (WSL)، والتي تتيح لك تشغيل توزيعات لينكس بشكل مباشر داخل بيئة Windows. في هذا المنشور، سنتناول كيفية تثبيت وتشغيل WSL على Windows Server.
الخطوة 1: التأكد من متطلبات النظام
قبل البدء في عملية التثبيت، تأكد من أنك تستخدم إصداراً من Windows Server يدعم WSL. يمكن استخدام Windows Server 2019 أو الأحدث للحصول على دعم كامل.
الخطوة 2: تمكين ميزة Windows Subsystem for Linux
- افتح PowerShell كمسؤول (Run as Administrator).
- قم بتشغيل الأمر التالي لتمكين ميزة WSL:
dism.exe /online /enable-feature /featurename:Microsoft-Windows-Subsystem-Linux /all /norestart
- بعد اكتمال الأمر، قم بتمكين ميزة Virtual Machine Platform، والتي ستسمح بتشغيل التوزيعات الحديثة من WSL 2.
dism.exe /online /enable-feature /featurename:VirtualMachinePlatform /all /norestart
الخطوة 3: تمكين Hyper-V
WSL 2 يعتمد على تقنية Hyper-V، لذا من الضروري تمكينها:
- في PowerShell (كمسؤول)، قم بتشغيل الأمر التالي:
dism.exe /online /enable-feature /featurename:Microsoft-Hyper-V-All /all /norestart
- بعد ذلك، تأكد من أنك قد قمت بإعادة تشغيل النظام حتى يتم تفعيل هذه الميزات.
الخطوة 4: تثبيت التوزيعة المفضلة من لينكس
بمجرد أن يكون لديك بيئة WSL جاهزة، يمكنك اختيار وتثبيت التوزيعة المفضلة لديك مثل Ubuntu أو Debian.
- افتح Microsoft Store على الخادم.
- ابحث عن التوزيعة التي تريد تثبيتها (مثل Ubuntu).
- انقر على زر Install لتنزيل وتثبيت التوزيعة.
الخطوة 5: تعيين WSL 2 كالإصدار الافتراضي
WSL 2 يوفر أداءً أسرع ودعمًا أفضل للنواة. لتعيينه كالإصدار الافتراضي، قم بتشغيل الأمر التالي في PowerShell:
wsl --set-default-version 2
الخطوة 6: إعداد التوزيعة
بعد التثبيت، افتح PowerShell أو Command Prompt وأدخل الأمر التالي لتشغيل توزيعة لينكس التي قمت بتثبيتها:
wsl
سيتم فتح نافذة الطرفية الخاصة بتوزيعة لينكس التي اخترتها، ويمكنك البدء في استخدامها كأي نظام لينكس آخر.
الخطوة 7: تحديث وتثبيت الحزم
بمجرد أن تصبح في بيئة لينكس، يوصى بتحديث النظام وتثبيت الحزم التي تحتاجها. قم بتشغيل الأوامر التالية:
sudo apt update
sudo apt upgrade
ثم يمكنك تثبيت أي برامج أو أدوات تحتاج إليها باستخدام apt أو مدير الحزم المناسب.
يتيح لك Linux القيام بالعديد من المهام مثل إضافة Ubuntu إلى نطاق على Windows Server . ولهذا السبب، نشرح هنا كيفية تثبيت وتشغيل نظام Linux الفرعي على Windows Server حتى تتمكن من الاستفادة من نظامي التشغيل دون أي إزعاج.
ما هي المتطلبات التي يجب أن يلبيها جهاز الكمبيوتر الخاص بي لتشغيل Linux على Windows Server؟
المتطلبات التي يجب أن يفي بها جهاز الكمبيوتر الخاص بك ليتمكن من تشغيل Linux على Windows Server هي الحصول على تسجيل Windows Insider وتنزيل صورة Windows Server Preview ISO. وبذلك يقوم المستخدم بتنفيذ معلمات Linux باستخدام بيئة Windows.
يتيح لك تشغيل Linux على Windows Server استدعاء تطبيقات Linux عبر الإنترنت ، وتشغيل نصوص Bash shell، واختيار توزيعات Linux محددة من متجر Windows، واستخدام خدمات مثل Apache وMySQL والمزيد.
احصل على تسجيل في Windows Insider
للتسجيل في برنامج Windows Insider، يجب عليك الذهاب إلى الموقع الرسمي لهذا البرنامج والضغط على زر “تسجيل”. بهذه الطريقة، سوف تكون قادرًا على الوصول إلى الإصدارات التجريبية المختلفة من Windows ، والوظائف السابقة للمنصة وإبداء رأيك بخصوصها.
من خلال برنامج “Windows Insider”، تأخذ Microsoft في الاعتبار تجربة المستخدمين أو “المطلعين” بهدف تحسين المنتجات وتحسين الأداء العام للمنصة. لهذا السبب، من المهم إكمال عملية تسجيل Windows Insider.

للقيام بذلك، كل ما عليك فعله هو أن يكون لديك حساب بريد إلكتروني Microsoft وقبول الاتفاقية وسياسة الخصوصية قبل إرسال طلبك. سيضعك هذا في وسط مجتمع كبير مكون من ملايين مستخدمي Windows Insider الذين يتلقون حزم تثبيت المنصة والتطبيقات بالإضافة إلى التحديثات.
قم بتنزيل صورة Windows Server Preview ISO
هناك متطلب آخر لأي مستخدم لبرنامج Windows Insider وهو تنزيل صورة Windows Server Preview ISO. ولكن قبل أن تقوم بهذه الخطوة، يجب أن يكون لديك إصدار مرخص قانونيًا من Windows مثبتًا على جهاز الكمبيوتر الخاص بك.
بمجرد قيامك بالتسجيل كأحد أعضاء Windows Insider، انتقل إلى موقع Microsoft الرسمي وحدد خيار “Windows Insider Preview”. هناك، تحتاج إلى النقر على أيقونة الملف الشخصي في أعلى يمين الشاشة لتسجيل الدخول. اختر الخيار “Windows Server LTSC Preview ISO” واللغة. وأخيرًا، اضغط على “تأكيد” ثم “تنزيل الآن”.
كيف يتم تثبيت Windows Server على جهاز الكمبيوتر؟
لتثبيت Windows Server على جهاز الكمبيوتر الخاص بك، يمكنك إنشاء جهاز افتراضي من VirtualBox. قم بتنزيل Virtual Box وفقًا لإصدار نظام التشغيل الخاص بك والذي ستجده على الموقع الرسمي ثم قم بتثبيت منصة المحاكاة الافتراضية هذه على جهاز الكمبيوتر الخاص بك.
افتح الجهاز الافتراضي “Virtual Box” وحدد علامة التبويب “الجهاز”. انقر فوق “جديد”. يمكنك أيضًا إنشاء جهاز جديد بالضغط على مجموعة المفاتيح “Ctrl + R”. قم بإدخال اسم الجهاز وموقعه وإصدار نظام Windows Server (32 بت أو 64 بت) وفقًا لصورة ISO التي قمت بتنزيلها للنظام.

اضغط على زر “التالي” وقم بتعيين مقدار ذاكرة الوصول العشوائي (RAM) التي ستستخدمها. بعد ذلك، اضغط على “التالي”، وحدد خيار “إنشاء قرص ثابت افتراضي” واضغط على زر “إنشاء”. بعد ذلك، قم بتحديد “VDI” واضغط على زر “التالي”. قم بتحديد وسيلة التخزين عن طريق تحديد “محجوز ديناميكيًا” ثم الضغط على “التالي”.
حدد موقع وحجم القرص الافتراضي ثم اضغط على زر “إنشاء”. بعد ذلك، قم بالوصول إلى الجهاز الذي قمت بإنشائه للتو وانقر فوق “الشبكة”. حدد “محول الجسر” ضمن خيار “متصل بـ:” واضغط على زر “موافق”. انقر على أيقونة “ابدأ” الموجودة في أعلى اليمين وانقر على أيقونة المجلد .
في نافذة “Optical Disc Chooser”، اضغط على “إضافة” واختر صورة Windows Server ISO التي قمت بتنزيلها مسبقًا على Windows Insider. اضغط على “فتح” و”تحديد”. بعد ذلك، اضغط على “ابدأ” لتثبيت النظام على الجهاز الظاهري، وأدخل ترخيص Insider وقم بتعيين كلمة المرور لمستخدم المسؤول.
كيفية تثبيت توزيعة لينكس على جهاز كمبيوتر يعمل بنظام Windows Server؟
لتثبيت توزيع Linux على كمبيوتر Windows Server، ستحتاج إلى فتح وحدة التحكم PowerShell . في نافذة أداة Windows هذه، اكتب systeminfo | حدد السلسلة ‘^OS Name’، ‘^OS Version’ للتحقق مما إذا كان نظام Linux الفرعي متاحًا للإصدار 16215.
اكتب PowerShell Get-WindowsOptionalFeature -Online -FeatureName Microsoft-Windows-Subsystem-Linux للتحقق مما إذا كان نظام Windows الفرعي لنظام Linux موجودًا والتحقق مما إذا كانت الحالة “معطل”. إذا كان الأمر كذلك، فاكتب PowerShell Enable-WindowsOptionalFeature -Online -FeatureName Microsoft-Windows-Subsystem-Linux.

أدخل الحرف “Y” ثم اضغط على “Enter” لتطبيق التغييرات وإعادة تشغيل جهاز الكمبيوتر الخاص بك. بعد ذلك، قم بتنزيل توزيعة Linux المفضلة لديك (Ubuntu، أو SLES، أو openSUSE). للقيام بذلك، قم بتسجيل الدخول إلى PowerShell واكتب: PowerShell Invoke-WebRequest -Uri https://aka.ms/wsl-ubuntu-1604 -OutFile ~/Ubuntu.zip –UseBasicParsing (لـ Ubuntu).
بعد اكتمال التنزيل، اكتب Expand-Archive ~/distro.zip ~/distro واستبدل “distro” بتوزيع Linux الذي قمت بتنزيله. تحقق من وجود هذا المجلد على القرص الصلب لديك. إذا كان “Ubuntu” فاكتب cd Ubuntu و ls لمعرفة ما يحتويه. وأخيرًا، اكتب .\distro.exe واستبدل “distro” باسم توزيع Linux الخاص بك .
ما هي إجراءات تشغيل نظام لينكس على الحاسوب؟
لتشغيل نظام Linux على جهاز الكمبيوتر الخاص بك، ستحتاج إلى إنشاء مستخدم UNIX جديد، حيث أن هذه هي المرة الأولى التي ستقوم فيها بالوصول إلى النظام الفرعي. سيطالبك Windows باسم المستخدم وكلمة المرور. يمكنك أيضًا كتابة sudo apt-get Update ثم sudo apt-get upgrade لتحديث Linux.
ما هي الأوامر التي يمكن استخدامها لنظام Linux على Windows Server؟
الأوامر التي يمكن استخدامها لنظام Linux على Windows Server هي ‘lxrun /install’ للتثبيت، و’Lxru /unistall’ لإلغاء تثبيت وإزالة صورة توزيع النظام وLxrun /setdefaultuser <User> لتحديد مستخدم Bash لتوزيع Linux.
الخلاصة
الآن يمكنك الاستفادة من القدرة على تشغيل أدوات وتطبيقات لينكس بشكل مدمج على Windows Server باستخدام WSL. هذه الطريقة تمنحك مرونة كبيرة في إدارة الخوادم والبرمجيات دون الحاجة إلى تشغيل بيئات معقدة أو أنظمة مزدوجة.
إذا كنت بحاجة إلى مزيد من المساعدة أو تفاصيل إضافية، لا تتردد في السؤال!