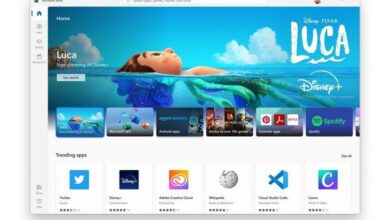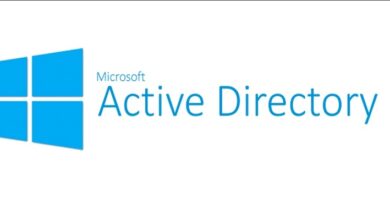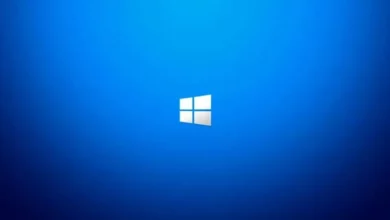كيف ترى عدد مرات وجود ذاكرة الوصول العشوائي الخاصة بك في Windows 11 – تحسين الأداء

تتأثر السرعة التي يعمل بها جهاز الكمبيوتر الخاص بك بعدة عوامل ، حيث تكون الأجهزة هي الجزء الأكثر تأثيرًا. ستساعدك معرفة جهاز الكمبيوتر الخاص بك جيدًا ومعرفة مواصفات مكوناته على تحقيق أقصى استفادة منه. أحد هذه المكونات هو ذاكرة RAM ، والتي يجب ألا تخلط بينها وبين ذاكرة VRAM ، لأن الغرض من كليهما مختلف تمامًا.
ما أنواع ذاكرة الوصول العشوائي الموجودة في نظام التشغيل Windows 11 وكم مرة يذهب كل منها؟
منذ اختراع أجهزة الكمبيوتر ، كانت ذاكرة الوصول العشوائي موجودة في كل طراز من نماذجها . إجراء العديد من التغييرات من حيث الحجم والشكل والسرعة ، حتى نصل إلى ما نعرفه اليوم.
Windows 11 ، باعتباره أحدث نظام تشغيل اليوم ، يدعم DDR3 و DDR4 وذاكرة DDR5 المتوقعة ، والتي سيتم إصدارها في الأشهر المقبلة. لمعرفة المزيد حول المتطلبات التي يطلبها Windows في أحدث إصدار ، يمكنك إلقاء نظرة على صفحته.
أما بالنسبة للترددات التي يعمل بها كل واحد فهناك فرق كبير في القفزة بين الأجيال. DDR3 هو الطراز القياسي الذي ينتظر استبداله بـ DDR4 ، له ترددات 1066 ميجاهرتز ، 1200 ميجاهرتز ، 1333 ميجاهرتز ، 1600 ميجاهرتز ، 2000 ميجاهرتز و 2200 ميجاهرتز.

مع DDR4 ، يمكن بالفعل ملاحظة تقدم تقني كبير ، مع سرعات تتراوح من 2400 ميجاهرتز إلى 4400 ميجاهرتز.فرق مضاعف تقريبًا عن سابقاتها.
وبينما ننتظر ظهور DDR5 ، نتوقع أن يكون لديهم ترددات لم يسبق لها مثيل من قبل ، بحد أدنى 4800 ميجاهرتز ، والذي سيكون لاحقًا حوالي 6400 ميجاهرتز في إصداراته الأكثر تقدمًا .
كيف يمكنك التحقق من تكرار ذاكرة الوصول العشوائي الخاصة بك في نظام التشغيل Windows 11؟
الآن بعد أن عرفت أنواعها ، حان الوقت لمعرفة الأنواع التي قمت بتثبيتها . بشكل أساسي ، هناك 3 طرق يمكنك القيام بها من خلال نظام التشغيل الخاص بك. ولكن في حالة عدم الوصول إلى Windows الخاص بك ، يمكنك أيضًا الوصول إلى BIOS الخاص بجهاز الكمبيوتر الخاص بك ، والاطلاع عليه من هناك.
فتح PowerShell
PowerShell هي أداة أصلية تم إنشاؤها بواسطة Windows ومن أجلها ، وهي تختلف عن CMD لأنها يمكن أن تتعامل مع الكائنات. وتتمثل مهمتها الرئيسية في تلقي الأوامر ، والتي سنشرح من خلالها كيفية التحقق من وتيرة ذاكرات ذاكرة الوصول العشوائي الخاصة بك .
لفتح PowerShell ، اكتب اسمه في شريط البحث ؛ بمجرد الفتح ، ضع الأمر التالي : Get-CIMInstance Win32_physicalmemory ، واضغط على مفتاح الإدخال. القيم التي تهتم بها هي: “Speed” و “ConfiguredClockSpedd”. الرقم بجوار هذه القيم هو السرعة التي يتم تكوين ذكرياتك بها.
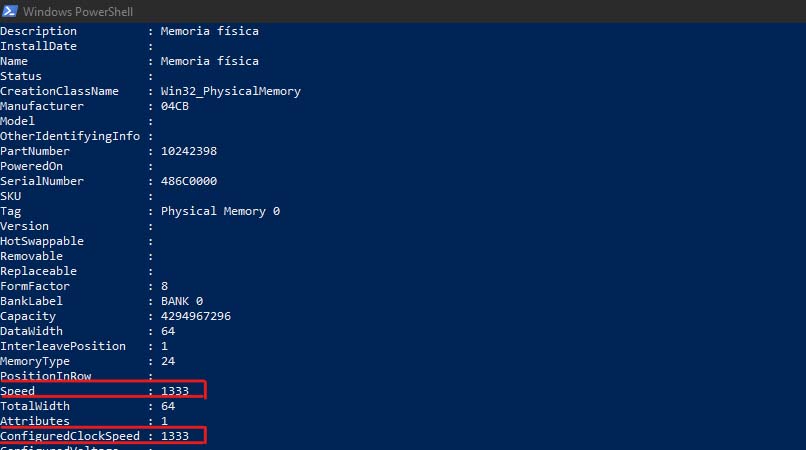
من مدير المهام
هذه هي أسهل طريقة ، على الرغم من أنها توفر لك أقل المعلومات المفيدة ، لأنها تمنحك فقط السرعة التي يعملون بها. لفتح مدير المهام ، انقر بزر الماوس الأيمن على شريط مهام Windows 11 وحدد “مدير المهام”.
ثم انتقل إلى علامة التبويب “الأداء” وابحث عن الجزء الذي يشير إلى “الذاكرة” على الجانب الأيسر من الواجهة. سترى رسمًا بيانيًا على الشاشة ، وستجد أسفله بيانات في شكل نصي ؛ من بين تلك البيانات سرعة ذاكرة الوصول العشوائي الخاصة بك .
دخول Windows CMD
افتح Windows CMD من خلال البحث عنه في شريط البحث ، تمامًا كما فعلت مع PowerShell. بعد فتحه ، الصق الأمر “wmic MemoryChip get BankLabel ، Capacity ، MemoryType ، TypeDetail ، Speed ، ManuFacturer” ، بدون علامات الاقتباس.
سيؤدي القيام بذلك إلى تزويدك بمعلومات حول قنوات ذاكرة RAM ، والفتحة التي تم توصيلها بها ، وسعتها ، وأخيراً تردداتها.
كيف تعرف في Windows 11 ما إذا كان التردد الذي تعمل به ذاكرة الوصول العشوائي الخاصة بك صحيحًا؟
بادئ ذي بدء ، نوصيك بقراءة كيفية معرفة مقدار الذاكرة التي تدعمها اللوحة الأم . في حال كنت ترغب في تغيير ما لديك بالفعل لأخرى أفضل ، والاستفادة من كل سعة جهاز الكمبيوتر الخاص بك.

سيتحكم المعالج واللوحة الأم معًا في التردد الذي تعمل به ذاكرة الوصول العشوائي. هذا هو السبب في أننا ذكرنا في البداية أهمية معرفة مكونات جهاز الكمبيوتر الخاص بك. في الإنترنت ، ابحث عن طراز اللوحة الأم والمعالج الخاص بك ، لتعرف مواصفاتها ؛ يمكنك رؤية هذا على صفحة الشركات المصنعة ، أو في المربع الذي أتوا فيه عند شرائهم.
قارن البيانات الموجودة في ذاكرة الوصول العشوائي (RAM) الخاصة بك ، بما حصلت عليه للتو ، وستعرف ما إذا كانوا يعملون بأقصى إمكاناتهم . باستخدام هذه المعلومات ، يمكنك أيضًا استنتاج ما إذا كان من الممكن ترقية مكوناتك ، بحيث تكون جميعها في نفس المستوى.