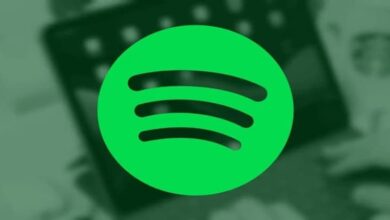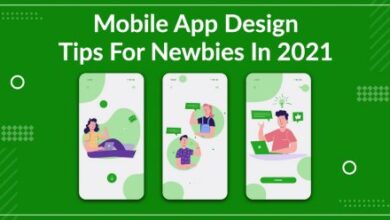كيفية فصل نصوص WordPad حسب الصفحات على الكمبيوتر بسهولة
طريقة فصل النصوص في WordPad وتقسيمها حسب الصفحات على جهازك
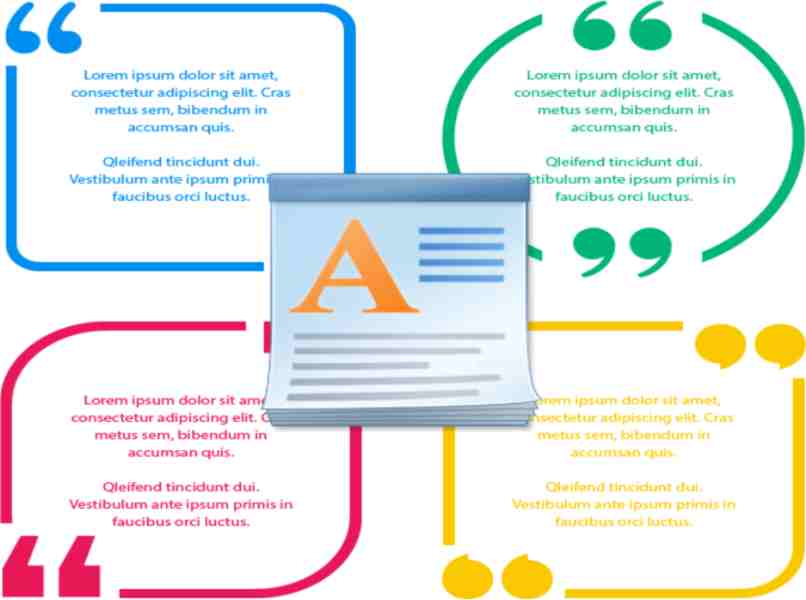
إذا كنت تستخدم WordPad لإعداد مستندات على جهاز الكمبيوتر الخاص بك، قد تواجه مشكلة في كيفية فصل النصوص إلى صفحات متعددة عند الحاجة للطباعة أو التنسيق. للأسف، WordPad لا يحتوي على خيار صريح لفصل النصوص حسب الصفحات كما في برامج معالجة النصوص الأخرى. ولكن هناك بعض الحيل البسيطة التي يمكنك اتباعها لتحقيق ذلك بسهولة.
عندما ترغب في فصل النصوص بين الصفحات. يمكنك استخدام فاصل الأسطر (Enter) بشكل مكثف لخلق مسافات بين المحتويات. على الرغم من أن هذه الطريقة ليست مثالية، إلا أنها تمنحك مظهرًا مشابهًا للفصل بين الصفحات:
- افتح مستند WordPad.
- اضغط على “Enter” عدة مرات في نهاية القسم الذي تريد فصله.
- يمكنك إضافة مسافة كبيرة باستخدام “Shift + Enter” للحصول على فاصل أسطر من دون بدء فقرة جديدة.
2. طباعة المستند مع خيار الورقة الجديدة:
إذا كنت بحاجة إلى فصل النصوص عند الطباعة، يمكنك إضافة فاصل صفحة يدوياً:
- اذهب إلى “ملف” (File) ثم اختر “طباعة” (Print).
- عند إعداد الطباعة، يمكنك تحديد خيار “طباعة في صفحات” بحيث يتم تقسيم المستند على حسب التنسيق الذي اخترته.
3. استخدام معالج نصوص آخر إذا كان الفصل أكثر تعقيدًا:
إذا كنت بحاجة إلى ميزات أكثر تقدمًا، مثل القدرة على إضافة فواصل صفحات حقيقية أو تعديل تخطيط الصفحة بشكل أكثر دقة، يمكنك استخدام برامج أكثر تطورًا مثل Microsoft Word أو Google Docs. هذه البرامج توفر لك أدوات قوية لفصل النصوص وتنظيمها بشكل احترافي.
في جميع إصدارات Microsoft Windows يمكننا الاعتماد على محرري نصوص قويين: Microsoft Word، والذي يعد بلا شك الأكثر استخدامًا من قبل الآلاف من الأشخاص. ولكن لدينا أيضًا بدائل جيدة مثل WordPad . على الرغم من أن هذا البرنامج يسمح لنا بتحرير النصوص وإجراء تعديلات أخرى على مستنداتنا، إلا أنه نظرًا لقلة استخدامه فإن وظائفه المفيدة أيضًا أقل شهرة لدى الكثيرين. هذه المرة سوف نساعدك على اكتشاف كيفية فصل النصوص في WordPad حسب الصفحات على جهاز الكمبيوتر الخاص بك. بالإضافة إلى وظيفة أخرى مثيرة للاهتمام يمكننا تطبيقها على محرر النصوص هذا
كيف يمكنك معرفة عدد الصفحات الموجودة في ملف WordPad الخاص بك؟
عند العمل مع WordPad. قد تتساءل كيف يمكنك معرفة عدد الصفحات الموجودة في ملف WordPad الخاص بك؟
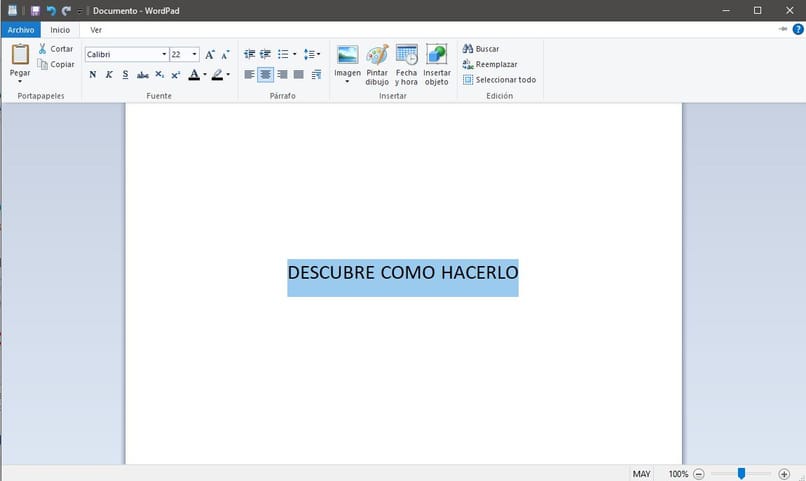
لتحديد ذلك يجب عليك تنفيذ الإجراء التالي:
- حدد موقع ملف WordPad الذي كنت تعمل عليه وافتحه، ثم انقر فوق شعار WordPad في الجزء العلوي الأيسر من المستند، وهناك سترى عدة خيارات. من بينها حدد “طباعة”.
- عند القيام بذلك، سيتم عرض خيارات أخرى. حدد “معاينة الطباعة” وستظهر لك هناك عدد الصفحات الموجودة في ملف WordPad. يمكنك أيضًا عرض مدى تقدم عملك.
ماذا يجب عليك فعله لإضافة فاصل صفحة مخصص في WordPad؟
في الإصدار المحدث من WordPad، تمت إضافة وظيفة إضافة فاصل صفحة إلى مستند النص الذي تقوم بتحريره. لاستخدام هذه الميزة، يجب أن يكون لديك أحدث تحديث للبرنامج والمفكرة مثبتة على جهاز الكمبيوتر الذي يعمل بنظام Windows. إذا كنت تستوفي كلا المتطلبين. فسوف نعرض لك أدناه ما يجب عليك فعله لإضافة فاصل صفحة في WordPad.
- قم بتشغيل برنامج WordPad على جهاز الكمبيوتر الخاص بك، وابدأ في تحرير نص في المستند. بمجرد الانتهاء من النص، انتقل إلى حفظه كملف RTF. للقيام بذلك. انتقل إلى خيار “ملف”، ثم حدد “حفظ باسم” وحدد الخيار الأول، وهو “مستند نصي منسق” أو RTF.
- بمجرد حفظ المستند بهذا التنسيق. يجب عليك فتح المفكرة على جهاز الكمبيوتر الخاص بك، ثم حدد موقع ملف النص المحرر الذي قمت بحفظه بتنسيق RTF ثم انتقل إلى فتحه باستخدام المفكرة.
- للقيام بذلك يجب عليك وضع الماوس فوق الملف والنقر بزر الماوس الأيمن لعرض الخيارات، الآن انقر فوق “فتح باستخدام” وحدد “المفكرة”.
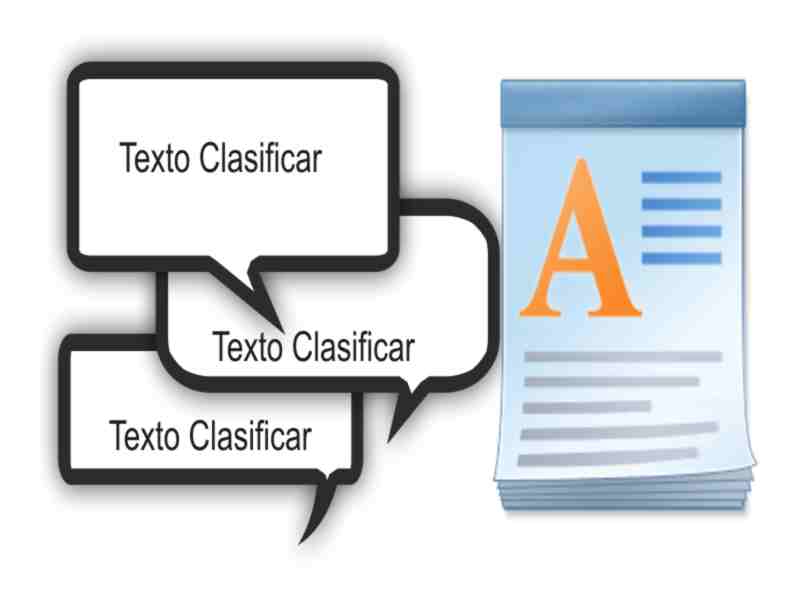
- بمجرد الانتهاء من ذلك، يكون الملف مفتوحًا بالفعل في المفكرة. والآن يجب عليك تحديد موقعك في المنطقة التي تريد تطبيق فاصل الصفحات بها وإدخال الأمر /page. بمجرد تنفيذ الأمر، انتقل إلى إغلاق المستند.
- الآن انتقل إلى برنامج WordPad، وحدد موقع ملف النص الذي قمت بحفظه، والذي تعمل عليه، وافتحه وانتقل إلى “ملف”، وحدد “عرض الطباعة”. وهناك ستتمكن من رؤية المستند الآن مع فاصل الصفحات الذي أضفته.
ما هو الإجراء الخاص بترقيم الصفحات في مستندك في WordPad؟
الإجراء الذي سنستخدمه لترقيم صفحات المستند الخاص بك في WordPad ممكن فقط في الإصدار المحدث من البرنامج المذكور، والذي ظهر بدءًا من Windows 7. لكي نتمكن من ترقيم الصفحات، يجب أن نحاكي أننا نقوم بطباعة المستند، ولهذا يجب أن نستخدم برنامجًا افتراضيًا خارجيًا يسمح لنا بأداء هذا الإجراء، أحد هذه البرامج التي يمكننا استخدامها لهذا الغرض هو Bullzip Free PDF Printer، وهو برنامج مجاني وضروري لهدفنا.
بمجرد تنزيل البرنامج من موقعه على الويب . انتقل إلى تثبيته على جهاز الكمبيوتر الخاص بك. بمجرد تثبيت برنامج Bullzip Free PDF Printer . انتقل إلى تحديد موقع الملف المحرر في WordPad، وافتحه وانتقل إلى قائمة “ملف”. هناك، حدد خيار “إعداد الصفحة”. يجب التأكد من أن النافذة المعروضة تحتوي على ترقيم الصفحات، والذي سيتم وضعه بفضل برنامج الطباعة الخارجي المثبت Bullzip Free PDF Printer. الآن كل ما عليك فعله هو الانتقال إلى خيار “طباعة” والبحث عن طابعة Bullzip Free PDF Printer.
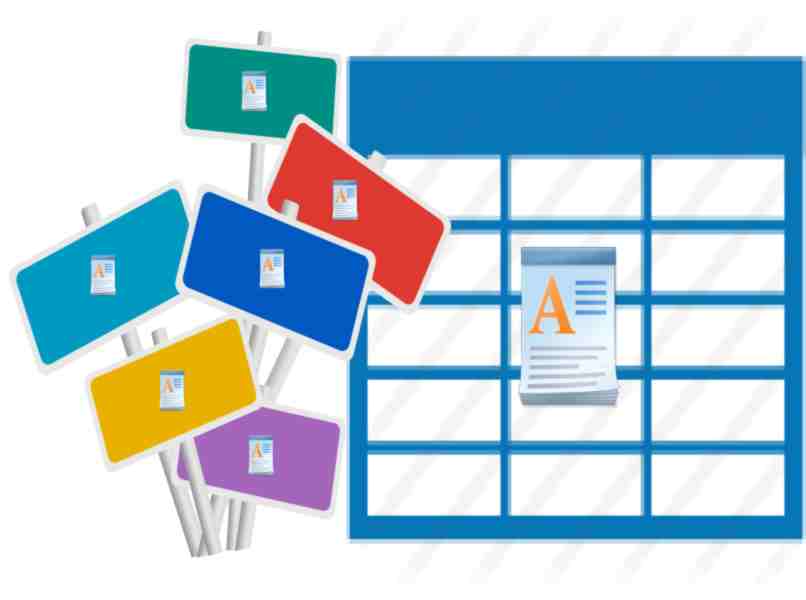
من خلال القيام بذلك سيكون لديك ملف تم إنشاؤه في WordPad بصفحات مرقمة. لحفظ ملف الطباعة يجب عليك تحديد “طباعة” في القائمة التي تظهر، الآن تحقق من خيار طابعة Bullzip PDF. بهذه الطريقة سيتم حفظ المستند المرقم بمجرد النقر فوق خيار “مرقم” وأخيراً حدد حفظ وهذا كل شيء.
هل من الممكن ضبط برنامج WordPad لفصل الصفحات تلقائيًا؟
لسوء الحظ، وعلى الرغم من كل الميزات الجديدة التي تمت إضافتها في التحديث الأخير لبرنامج WordPad، والتي تسمح لنا الآن بإضافة فواصل الصفحات، إلا أن هذه الوظيفة لا يمكن تنفيذها إلا يدويًا ، في كل مستند يتم تحريره باستخدام هذا البرنامج البديل من Microsoft. ومع ذلك. تذكر أن WordPad يوفر العديد من الوظائف مثل إضافة مربعات لتنظيم المحتوى، وغيرها من الوظائف التي ستكون مفيدة جدًا كبديل إذا لم يكن لديك Microsoft Word.
نصائح إضافية:
- تأكد من ضبط إعدادات الطباعة بشكل مناسب (مثل حجم الورقة واتجاهها) لضمان أن النصوص تتوزع بشكل صحيح عند الطباعة.
- جرب تخصيص المارجينات (الهوامش) في WordPad لزيادة المسافة بين النصوص مما يساعد في الفصل بين الصفحات.