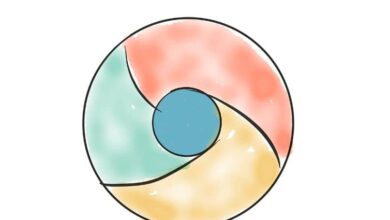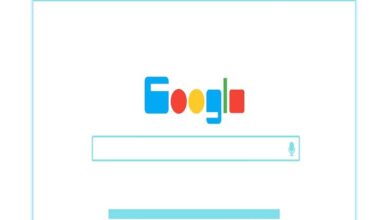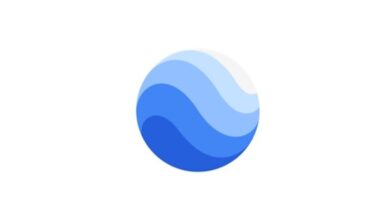كيفية كتم صوت المشاركين في الاجتماع في Meet؟ – تجنب الضوضاء
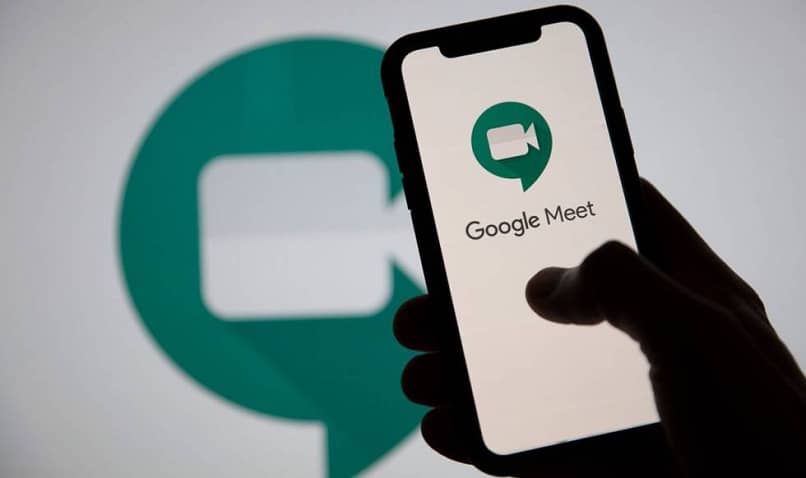
ربما يكون كتم صوت المشاركين في الاجتماع في Meet إحدى الوظائف الأكثر استخدامًا من قبل المستخدمين اليوم بفضل الاجتماعات الافتراضية. هناك عدة ظروف وطرق لكتم صوت المشاركين حسب نوع الحساب أو الاجتماع، هنا يمكنك أن تجد كل ما كنت تبحث عنه.
من يمكنه كتم صوت المشاركين في اجتماع Meet؟
مسؤول الاجتماع هو الوحيد الذي لديه خيار في القائمة الخاصة به لكتم وإلغاء تنشيط دردشة Meet الخاصة بأحد المشاركين، حتى يتمكن من كتم صوت مشارك آخر تم تنشيط الميكروفون به كثيرًا من الضوضاء وعدم ترك الباقي يمكن للمشاركين والمسؤول نفسه التواصل دون أي مشكلة أثناء الاجتماع.
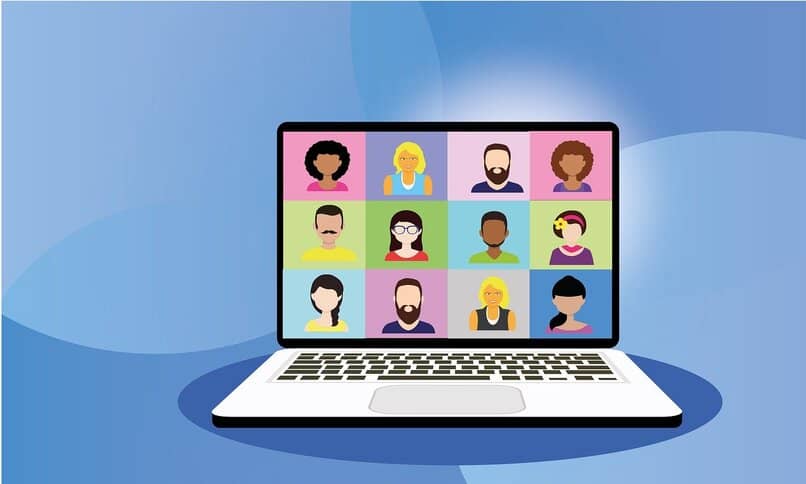
ما هي متطلبات كتم صوت ميكروفون المشارك؟
تختلف متطلبات كتم صوت ميكروفون المشارك وفقًا لنوع الحساب الذي تنظم به الاجتماع، سواء للفصول الدراسية أو المؤتمر أو أي نوع آخر من الأغراض الخاصة بالاجتماع، اعتمادًا على ما إذا كان حسابًا شخصيًا أو حساب Google أو حساب مؤسسي.
في مكالمات الفيديو باستخدام حساب شخصي
في حالة إجراء مكالمة فيديو باستخدام حساب شخصي ، يستطيع المشرف فقط كتم صوت المشاركين الآخرين إذا لزم الأمر.
في.مكالمات الفيديو باستخدام حساب Google
في حالة إجراء مكالمة فيديو باستخدام حساب Google ، لا يمكن إلا للمشارك الذي نظم الاجتماع (المسؤول) كتم صوت المشاركين الآخرين إذا لزم الأمر.
في مكالمات الفيديو باستخدام حساب مؤسسي
إذا تم استدعاء مكالمة فيديو من حساب مؤسسي ، فيمكن لمسؤولي الاجتماع المذكور فقط دعوة أي مشارك وكتم صوته واستبعاده من الغرفة.
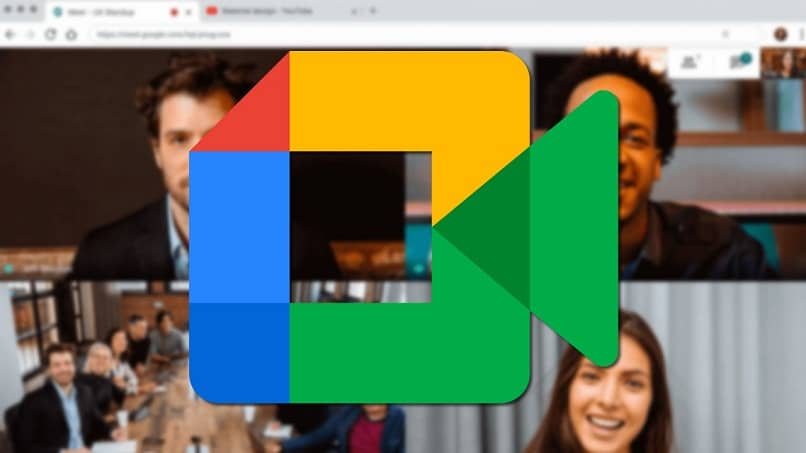
كيف يمكنك كتم صوت “الجميع” في اجتماع Meet؟
لكتم صوت الجميع باستخدام اجتماع Google Meet، هناك أكثر من طريقة لكتم صوت جميع المشاركين، وذلك باستخدام طريقة أصلية واستخدام خيار “Mute All for Google Meet”.
محليا
يمكن أن يكون كتم صوت المشاركين في Google Meet بشكل فردي أمرًا متعبًا للغاية. خاصة إذا كان هناك جمهور كبير، وستقوم Google بتنفيذ طريقة أصلية لكتم صوت جميع المشاركين في مكالمات فيديو Google Meet، على الرغم من أنه ليس معروفًا حتى الآن متى. في الوقت الحالي. يمكن استخدام جميع الطرق الأخرى لكتم صوت المشاركين في اجتماع Google Meet في نفس الوقت.
استخدام “تجاهل الكل في Google Meet”
يمكن لمالكي ومنشئي الاجتماعات في الوقت الفعلي كتم صوت جميع المشاركين مرة واحدة. يمكن لجميع المشاركين إعادة كتم الصوت بعد كتم صوت الجميع.
بمجرد أن تكون في اجتماع وتريد إسكات الجميع، حدد أيقونة خيار “الأشخاص” في الزاوية اليمنى السفلية. ثم اضغط على خيار “كتم صوت الجميع” وفويلا. سيتم إسكات جميع المشاركين في تلك اللحظة.
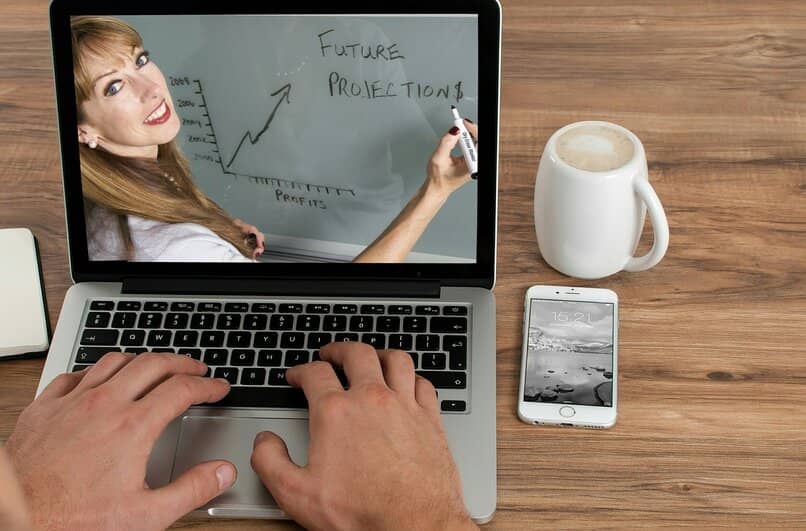
ما المتصفحات التي تسمح لك بتجاهل مكالمات الأعضاء في Meet؟
نظرًا لأن Google Meet عبارة عن أداة لكل من لديه حساب Google (بريد إلكتروني @gmail.com). فأنت تحتاج فقط إلى فتح حسابك والانتقال إلى قسم اجتماعات Meet وهذا كل شيء.
تسمح لك جميع المتصفحات بكتم صوت الأعضاء في مكالمة Meet . حيث يمكنك من أي متصفح أن تكون مسؤولاً عن اجتماع طالما أن لديك حساب Google الخاص بك.
كيف يمكنك إنهاء اجتماع في Meet إذا كنت المضيف وماذا يحدث مع كل اجتماع؟
عند إنهاء اجتماع Google Meet معك كمضيف، ليس من الضروري أن تكون آخر من يغادر الاجتماع أو ينهيه على هذا النحو، حيث أن هناك أكثر من طريقة لإنهاء الاجتماع أو إنهائه.
اترك الاجتماع
حتى بصفتك مشرفًا. يمكنك مغادرة اجتماع Meet دون أن ينتهي بالنسبة لبقية المشاركين وستستمر المكالمة حتى مغادرة آخر مشارك.
لمغادرة اجتماع Meet، حدد “التحكم” أو حيث يوجد مكبر صوت الميكروفون، اضغط على خيار “إنهاء المكالمة” . عند تنزيل Google Meet على جهاز محمول . ما عليك سوى إغلاق علامة التبويب أو النافذة التي فتح فيها الاجتماع أو تحديد خيار “إنهاء المكالمة”.
انهاء الاجتماع
لإنهاء الاجتماع نهائيًا، يجب أن يكون جميع المشاركين قد غادروا المكالمة. ولكن لإنهاء اجتماع Meet، حدد على “التحكم” أو مكان مكبر صوت الميكروفون، واضغط على خيار “إنهاء المكالمة”. إذا كان جهازًا محمولاً، فما عليك سوى إغلاق علامة التبويب أو النافذة التي يوجد بها الاجتماع مفتوحًا أو تحديد خيار “إنهاء المكالمة”.
كيف يمكن لأحد المشاركين الانضمام إلى مكالمة فيديو مع إيقاف تشغيل الميكروفون؟
عندما تنوي الانضمام إلى اجتماع Meet ونسخ رابط الاجتماع. ستبدأ الشاشة في تحميل صورة الكاميرا وأسفل حيث تنعكس الصورة أيقونة على شكل كاميرا وواحدة على شكل ميكروفون، عندما تقوم بذلك حدد أيقونة الميكروفون، وسيتم إيقاف تشغيل الميكروفون، ثم حدد خيار “الانضمام إلى الاجتماع”. وعندما يقبلونك وتدخل باستخدام، ستدخل في مكالمة الفيديو مع إيقاف تشغيل الميكروفون.