كيفية إدراج تاريخ ووقت إنشاء أو تحرير ملف في Word
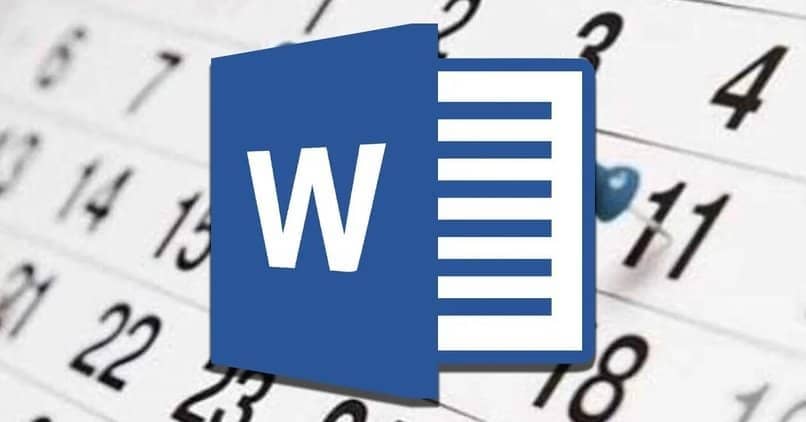
في جميع أنحاء العالم، سواء في المجال المهني أو الطلابي أو الشخصي، تسمح لك مستندات Word بالحفاظ على تنظيم في ملفاتك عندما تعكس تاريخ ووقت إنشائها أو آخر تعديل لها، لذلك من الضروري أن تعرف كيفية إدراج التاريخ والوقت إنشاء أو تحرير ملف Word بطريقة بسيطة من خلال الخيارات والاختصارات المختلفة التي يقدمها لك Microsoft Word للحفاظ على ترتيب المستندات داخل جهازك.
ما هو الإجراء لإضافة التاريخ والوقت الحاليين إلى مستند Word؟
من أجل الحفاظ على مستندات Word الخاصة بك منظمة، من الضروري أن يكون لديها التاريخ والوقت الذي تم إنشاؤها فيه حتى لا تفقد المعلومات، وبالتالي يوفر Word خيارات تنظيمية وأمان متنوعة مثل وضع كلمة مرور على أي مستند ، فهو من المهم أيضًا أن يكون لديهم التاريخ والوقت الحاليين الذي تم فيه إجراء أي تعديل أو تغيير لتوضيح أحدث مستند قمت بتحريره، ولدمج تلك البيانات، يمكنك اتباع الخطوات التالية:
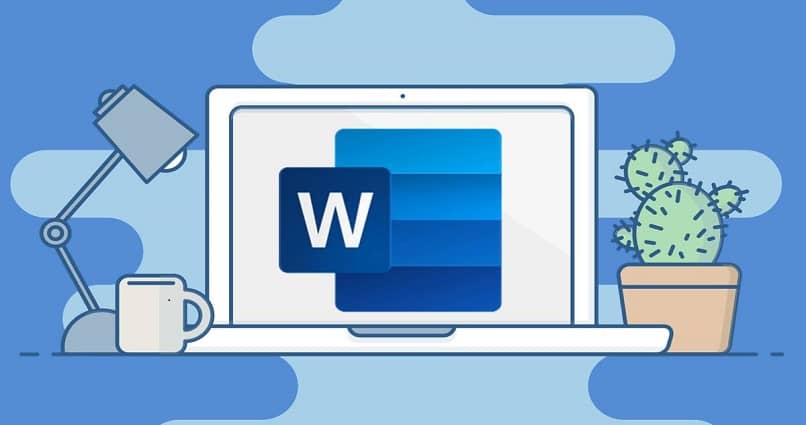
- أدخل مستند Word الذي تعمل عليه.
- ضمن منطقة الأدوات، لكن حدد خيار “إدراج” الموجود في الجزء العلوي من الشريط.
- ابحث عن سطر “التاريخ والوقت” الذي يمثله رمز التقويم والساعة. والذي يوجد عادةً على الجانب الأيمن من لوحة الأدوات.
- سيتم فتح نافذة صغيرة حيث يمكنك ضبط التاريخ والوقت الحاليين لمستند Word الخاص بك.
كيف يمكنني إضافة الوقت والتاريخ في Word بحيث يتم تحديثه تلقائيًا؟
وبنفس الطريقة يقدم لك برنامج Word إمكانية تفعيل التحديث التلقائي للتاريخ والوقت. لكن بنفس الطريقة التي يفعلها مع خيار الحفظ التلقائي ، لأنه بهذه الطريقة لن تكون بحاجة إلى إجراء التغييرات بنفسك كل يوم. بمجرد قيامك بتحرير مستند Word. في هذه الحالة سيتم تحديث الوقت الافتراضي للنظام تلقائيًا وللقيام بذلك يجب عليك القيام بما يلي:
- بمجرد فتح مستند Word الخاص بك، ابحث في لوحة الأدوات عن خيار “إدراج”.
- انقر فوق الخيار المسمى “التاريخ والوقت” لفتح نافذة صغيرة أو مربع حوار.
- ستتمكن من رؤية الخيار المسمى ” التحديث تلقائيًا ” في الجزء السفلي وعلى يمين النافذة.
- حدد المربع الذي يحتوي على علامة الاختيار لتنشيط التحديث التلقائي للتاريخ والوقت واضغط على الزر “موافق”.
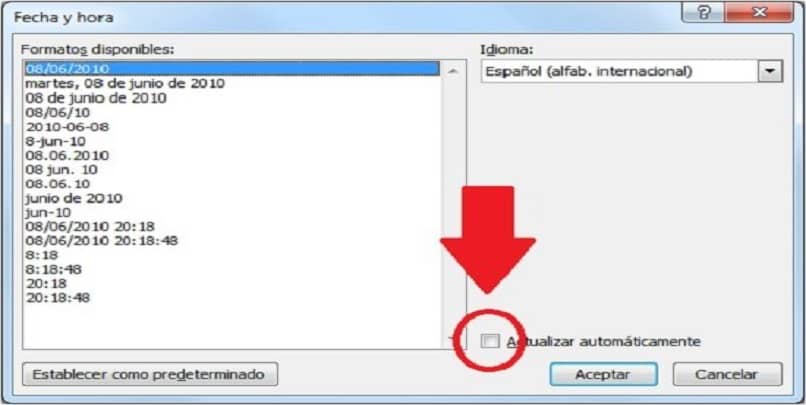
كيفية إضافة تاريخ النظام إلى مستند Microsoft Word الخاص بنا؟
مع الأخذ في الاعتبار سهولة استخدام تاريخ النظام الافتراضي في مستندات Word الخاصة بك حتى لا تضطر إلى تكوين تلك البيانات في كل مرة تقوم فيها بإنشاء مستند أو تحريره وحفظ التغييرات. يوفر لك Word فرصة إضافة تاريخ النظام إلى مستنداتك بطريقة سهلة وبسيطة فقط باستخدام لوحة المفاتيح أو من خلال التكوين في مربع الحوار.
استخدام لوحة المفاتيح
هناك عدد لا يحصى من الاختصارات والأدوات المساعدة التي توفرها لوحة مفاتيح جهازك عند العمل على مستند، مثل التراجع عن الإجراءات وإعادة تنفيذها على نص في Word. في حالة رغبتك في إضافة تاريخ النظام إلى مستند Microsoft Word باستخدام لوحة المفاتيح. ما عليك سوى عليك الضغط على مفاتيح ” Alt + Shift + F ” حتى يظهر التاريخ واضغط على زر “تحديث” للإنهاء.
من خلال مربع الحوار
هناك خيار آخر لإضافة التاريخ التلقائي للنظام إلى مستندات Word الخاصة بك وهو من خلال مربع حوار يسمح لك بتحقيق هذا الهدف بالطريقة التالية:
- أثناء قيامك بتحرير مستند Word الخاص بك، انتقل إلى جدول الأدوات وانقر على خيار “إدراج”.
- ابحث عن خط التاريخ والوقت وسيؤدي تحديده إلى فتح مربع حوار.
- هناك يمكنك تحديد التاريخ والوقت للمستند الخاص بك، وتكوين التحديث التلقائي. واختيار نوع تنسيق التاريخ الذي تفضله.
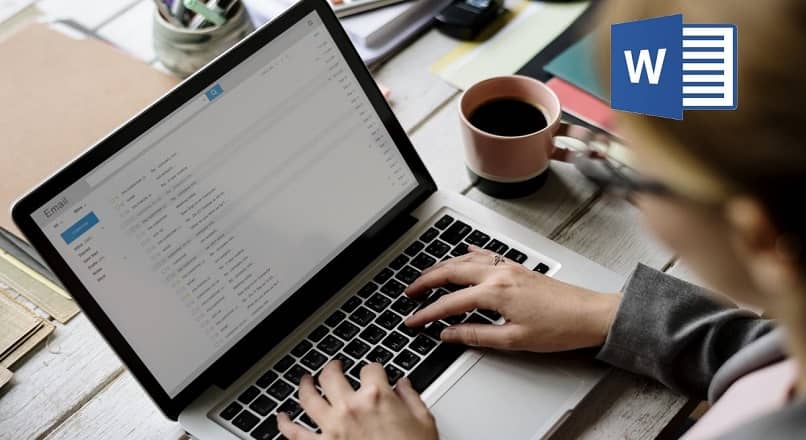
ما الذي يمكن فعله لتعديل التنسيق الذي يظهر به تاريخ ملفك؟
عندما تقوم بتهيئة التاريخ الذي ستضيفه إلى مستند الوورد الخاص بك. قد يحدث أنك لا تحب التنسيق الذي يظهر به تاريخ ملفك، لذلك لديك خيار تعديل التنسيق المذكور أعلاه، للقيام بذلك تأكد من أنك لديك إصدار حديث من Microsoft Word على جهازك وقم بتطبيق الإجراء الموضح أدناه:
- أدخل مربع حوار قسم التاريخ والوقت الذي ستجده في خيار الإدراج بلوحة أدوات Word.
- في مربع الحوار المذكور أعلاه. لكن ستتمكن من رؤية تنسيقات التاريخ المختلفة حتى تتمكن من تطبيق التنسيق الذي تفضله على ملفك.
- حدد الخيار الذي تريده وانقر فوق الزر “موافق” لحفظ التغييرات.







