إزالة اختصار سلة المحذوفات على جهاز الكمبيوتر في Windows 11

تتضمن الخطوات التمرير فوق شاشة سطح المكتب الرئيسية للعثور على اختصار سلة المهملات. بمجرد حصولك عليه، ضع المؤشر الصغير فوق الرمز، ثم انقر بزر الماوس الأيمن على جهاز الماوس، وحدد “حذف الاختصار”، ثم انقر فوق “موافق”. إذا كنت لا تريد إزالة الرمز، قم بإظهار أو إخفاء سلة المحذوفات .
لماذا لا يمكنك التخلص من سلة المحذوفات في Windows 11 بسهولة؟
قد تواجه بعض التداخل عند حذف سلة المهملات. تذكر أنه لا يمكن إزالة سوى الاختصار، وليس البرنامج نفسه. ولهذا السبب، لم تتمكن من التخلص منه بشكل كامل؛ تتضمن مقاطعة العملية الأخرى تقديم خطب باستخدام أجهزة الماوس، وخاصة باستخدام المفتاح الأيمن أو الأيسر. لأنه الأكثر استخدامًا.
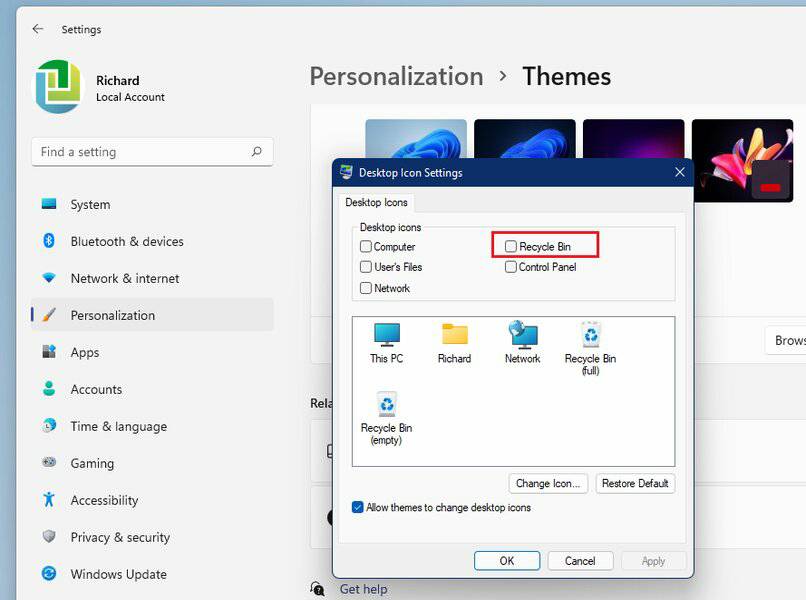
وبالمثل، قد يكون نظامك مصابًا ببرامج ضارة، تعمل على إخفاء الخيارات في الرموز وتمنعك من حذفها كاختصارات. يمكن للفيروسات أيضًا أن تسبب هذه المشكلة. سبب آخر هو أن “أيقونة سلة المهملات” تكون في وضع غير مرئي أو مخفي، لذلك. احصل على سلة المهملات في Windows 11 لتتمكن من إزالة أيقونتها.
ما هي الطريقة التي يجب عليك استخدامها لإزالة سلة المهملات من سطح المكتب؟
الطريقة الأولى هي استخدام جهاز الماوس. من العرض الرئيسي قم بسحبه إلى الموقع المشار إليه، وهو أيقونة سلة المحذوفات. يجب أن يكون المؤشر أعلى الرمز المعني مباشرةً. انقر بزر الماوس الأيمن فوقه في المربع الصغير الذي يظهر، واسحبه إلى ترتيب “حذف”. ثم حدد “موافق” فوقه لتأكيد كل شيء.
تتضمن طريقة أخرى استخدام “إعدادات أيقونة سطح المكتب”؛ هذا القسم خاص جدًا ويسمح لك بإضافة الرموز وإزالتها وتغيير مظهرها وحتى اسمها. الأمر الأكثر أهمية هو أنك ستتمكن من إخفاءها. وخاصة أيقونة إعادة التدوير الحالية، إذا أصبحت تالفة، تعرف على خطوات إصلاح سلة المهملات في Windows 11 .

من إعدادات أيقونة سطح المكتب
ابدأ بالضغط على مفتاحي “Window” + “i” على لوحة المفاتيح لديك (بدون استخدام علامة الاقتباس الخاصة)، وانتظر لحظة، وسوف يظهر مربع “الإعدادات”. في منطقة الجانب الأيسر يوجد الكثير من الخيارات. ويجب أن تجد هناك الخيار الذي يقول “التخصيص”. من هناك، اسحب وانقر بزر الماوس الأيسر على “الموضوعات”.
في العرض الرئيسي لتلك المنطقة، ابحث عن الخيار أو الاسم المستعار “إعدادات أيقونة سطح المكتب”. ثم انقر فوقه. في مربع “إعدادات الرمز”، ابحث عن الخيار المرتبط بـ “سلة المهملات” ثم قم بإلغاء تحديد الترتيب الموجود بجوار الرمز، ثم اختر “موافق”.
كيفية إزالة سلة المحذوفات من سطح المكتب من مربع الأمر “تشغيل”؟
قم بإغلاق جميع البرامج التي قمت بنشرها، وباستخدام جهاز الانزلاق (الماوس) حدد موقع قسم “المهام”. ثم انتقل إليه. قم بتحديد موضع الأيقونات وابحث عن الأيقونات التي على شكل “العدسة المكبرة”. ثم انقر فوق هذا القسم واكتب “تشغيل” في جهازك باستخدام المفاتيح، وعندما تظهر، انقر فوق “فتح”.
حان الوقت لتحديد (باستخدام الماوس) الرمز الوامض، الآن اكتب “msconfig” واضغط على “موافق”. في نافذة “الإعدادات”، انتقل إلى قسم “التخصيص”. ثم إلى منطقة “الموضوعات”. في هذا القسم، انتقل إلى “إعدادات أيقونة سطح المكتب” وقم بإلغاء تحديد قسم “أيقونة سلة المهملات”. قم بالتأكيد بالنقر على مربع “موافق” الصغير.

أين تذهب سلة المهملات عندما تقوم بإخفائها من سطح المكتب في Windows 11؟
تتظاهر سلة المهملات بأنها محذوفة عندما نستخدم الوظيفة المعنية، ولكنها لا تفعل ذلك. لأن هذه الوظيفة أساسية للملفات، ولكنها ضرورية للنظام. بإمكانك استخدام الأجهزة المنزلقة للانتقال إلى قسم “المهام”، ومن ثم يمكنك الوصول إلى أيقونة “النافذة” أو فتح العدسة المكبرة على شريط الأدوات. هناك يمكنك كتابة كلمة رئيسية مثل “سلة المهملات” أو “إعادة التدوير”، ثم تحديد “فتح”، وهذا كل شيء. إذا كانت نافذة سلة المهملات لديك تحتوي على خلفية سوداء، فقم بتعطيل ظلال النافذة في نظام التشغيل Windows 11 .







