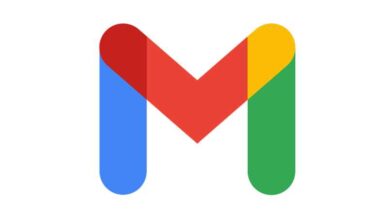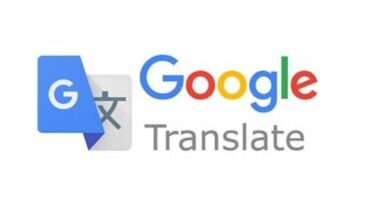كيفية إزالة محرك بحث Yahoo من متصفح Chrome على Windows 11 خطوة بخطوة
دليل كامل لإزالة بحث Yahoo من Google Chrome على جهاز Windows 11
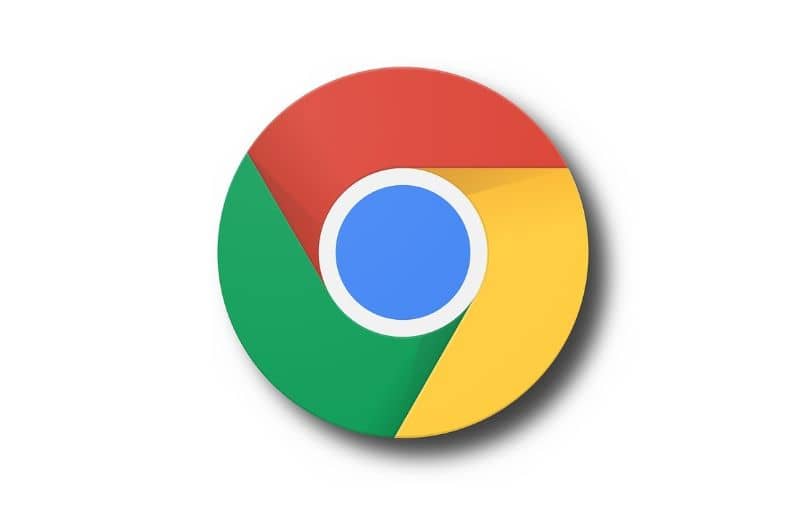
إذا كنت قد لاحظت أن محرك البحث الافتراضي في متصفح Google Chrome لديك قد تم تغييره إلى Yahoo دون أن تقوم بذلك عن قصد، فلا داعي للقلق! في هذه المقالة، سنقدم لك شرحًا خطوة بخطوة حول كيفية إزالة بحث Yahoo من جهازك بسهولة.
لماذا يظهر Yahoo كمحرك البحث الافتراضي؟
قد يحدث ذلك بسبب تثبيت بعض البرمجيات أو الإضافات التي تغير إعدادات محرك البحث في المتصفح. في بعض الأحيان، قد تكون قد قمت بتثبيت برنامجًا مجانيًا (مثل برامج تحميل أو أدوات تحسين النظام) دون أن تدرك أنه سيغير إعدادات محرك البحث.
لكن لا داعي للقلق، يمكن إعادة تعيين هذه الإعدادات بسرعة. دعنا نبدأ!
الخطوات لإزالة Yahoo كمحرك البحث الافتراضي:
1. افتح متصفح Google Chrome
أولاً، افتح متصفح Google Chrome على جهازك الذي يعمل بنظام Windows 11.
2. انتقل إلى إعدادات Chrome
في الزاوية العلوية اليمنى من المتصفح، انقر على ثلاث نقاط عمودية (أيقونة المزيد) لفتح القائمة.
- اختر “الإعدادات” (Settings) من القائمة المنسدلة.
3. افتح إعدادات محرك البحث
في صفحة الإعدادات، انتقل إلى قسم “محرك البحث” (Search Engine) الموجود في الجزء الأيسر من الصفحة.
4. تغيير محرك البحث الافتراضي
- في قسم “محرك البحث المستخدم في شريط العناوين”، ستلاحظ محرك البحث الحالي (مثل Yahoo).
- انقر على “إدارة محركات البحث” (Manage search engines).
5. إزالة Yahoo
ستظهر لك قائمة بجميع محركات البحث المتاحة.
- ابحث عن Yahoo في القائمة.
- انقر على النقاط الثلاث بجانب Yahoo، ثم اختر “إزالة من القائمة”.
6. تعيين محرك بحث آخر (مثل Google)
- إذا كنت ترغب في تعيين Google كمحرك البحث الافتراضي، ابحث عنه في نفس القائمة.
- انقر على “تعيين كافتراضي” (Make Default).
7. إيقاف إضافة غير مرغوب فيها (إن وُجدت)
- إذا كانت هناك إضافات غير معروفة أو مشبوهة قد تسببت في تغيير محرك البحث، اذهب إلى “الإضافات” (Extensions) عبر الإعدادات (أو من خلال الضغط على Ctrl + Shift + E).
- تحقق من الإضافات المثبتة، وقم بإزالة أي إضافات غير معروفة أو غير مرغوب فيها.
8. إعادة تشغيل Chrome
بعد إجراء التغييرات، قم بإغلاق متصفح Chrome وإعادة تشغيله لضمان تطبيق الإعدادات الجديدة.
نصائح إضافية:
- تحديث Chrome: تأكد من أن متصفح Chrome لديك محدث إلى أحدث إصدار لتجنب أي ثغرات أو مشاكل أمنية قد تسمح بتغييرات غير مرغوب فيها في إعداداتك.
- حماية المتصفح: من الأفضل أن تستخدم برنامج مكافحة الفيروسات لتجنب البرمجيات الخبيثة التي قد تؤدي إلى تغيير إعدادات المتصفح.
- إعادة ضبط المتصفح: إذا استمرت المشكلة، يمكنك إعادة ضبط Google Chrome إلى الإعدادات الافتراضية (ولكن ستحذف جميع الإعدادات والبيانات الشخصية مثل كلمات المرور المحفوظة).
نعرض لك اليوم كيفية إزالة محرك بحث Yahoo من Google Chrome في نظام التشغيل Windows 11 ، في حال كنت تفضل استخدام محرك آخر. على أية حال، من المهم أن تعرف أولاً الاختلافات بين محرك البحث ومتصفح الإنترنت ، حيث أنهما ليسا متماثلين.
ما هي خطوات إزالة محرك بحث Yahoo من متصفح Google Chrome الخاص بك؟
يمكنك إزالة أي محرك بحث بسهولة شديدة، ما عليك سوى النقر على النقاط الثلاث في الأعلى وعلى اليمين واختيار “الإعدادات”. ضمن الإعدادات، انقر على الأسطر الثلاثة في الجزء العلوي الأيسر وحدد “بحث” .
الآن يجب عليك الدخول إلى قسم “إدارة محركات البحث”، والعثور على محرك بحث Yahoo في القائمة أدناه. بعد العثور على محرك البحث، انقر على النقاط الثلاث الموجودة على يمينه واختر “حذف”، بهذه الطريقة ستزيل محرك بحث Yahoo تمامًا من Chrome
كيف يمكنك تغيير محرك البحث من Yahoo إلى Google في Chrome؟
لتغيير محرك البحث الافتراضي في Chrome وإزالة محرك البحث Yahoo، افتح المتصفح وانقر على النقاط الثلاث الموجودة بالأعلى وعلى اليمين. بعد ما سبق، انقر على “الإعدادات” وانقر على خيار “البحث” الموجود على يسار شاشة المتصفح .
في الجزء العلوي من قسم “البحث”، انقر فوق “البحث المستخدم في شريط العناوين” . ما عليك سوى تغيير محرك البحث من Yahoo إلى Google وإغلاق قسم الإعدادات، وسيتم حفظ التغييرات التي تم إجراؤها، فقط استخدم محرك البحث وتحقق منه.
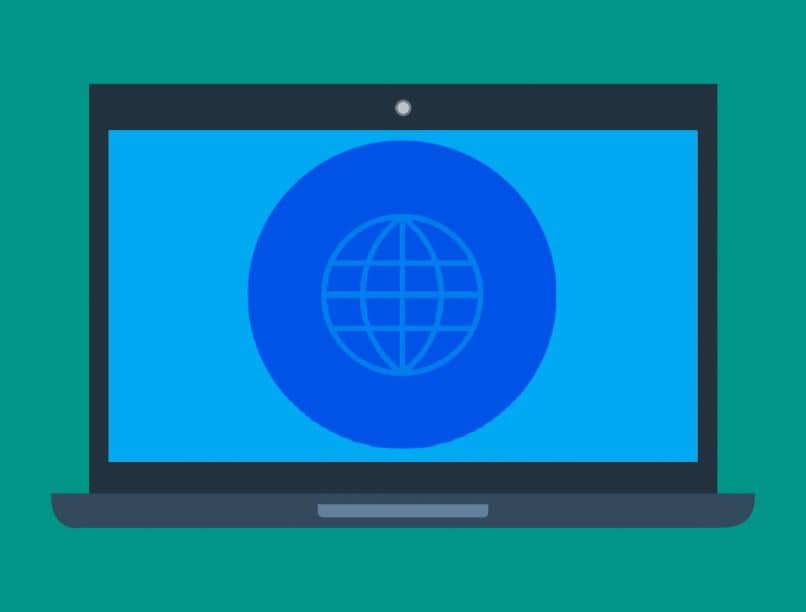
ما هي طريقة حظر بحث Yahoo على Google Chrome Windows 11؟
لا توجد طريقة فعلية لحظر محرك بحث Yahoo في Google Chrome، الشيء الوحيد الذي يمكنك فعله هو تعطيله أو حذفه مباشرة من قائمة محركات البحث . في حالة رغبتك في حذف بحث Yahoo تمامًا من Chrome، يمكنك تجربة ما يلي.
أولاً، قم بتشغيل متصفح Chrome وانتقل إلى قسم الإعدادات من خلال النقر على النقاط الثلاث أعلاه وعلى اليمين. حدد “الإعدادات”، ثم في الجزء العلوي الأيسر، انقر على الأسطر الثلاثة وحدد “بحث” .
قم بالوصول إلى قسم “إدارة محركات البحث”، وحدد موقع محرك بحث Yahoo، وانقر على النقاط الثلاث الموجودة على يمينه وحدد “حذف”. ومن خلال القيام بما سبق سيتم حذف محرك بحث Yahoo بالكامل من المتصفح ولن يظهر مرة أخرى.
كيف يمكنك إدارة محركات البحث الخاصة بك على جهاز الكمبيوتر الخاص بك الذي يعمل بنظام التشغيل Google Chrome والذي يعمل بنظام Windows 11؟
باستخدام Google Chrome، من الممكن تكوين محرك البحث وإنشاءه ، للقيام بذلك أول شيء هو فتح متصفح Google Chrome، بعد ذلك، افتح قسم التكوين من خلال النقر على النقاط الثلاث في أعلى اليمين وإدخال “الإعدادات” ‘ . في التكوين، يجب عليك الوصول إلى قسم “البحث” الموجود على الجانب الأيسر.
سيتم عرض عدة خيارات، بهذه المناسبة عليك الضغط على “إدارة محركات البحث” . يمكنك في هذا القسم تغيير عدة جوانب، من بينها خيارات الاختصار لقسم محركات البحث الافتراضية. في قسم محركات البحث الافتراضية، يمكنك تغيير عناوين الويب وحتى إضافة محركات بحث جديدة.
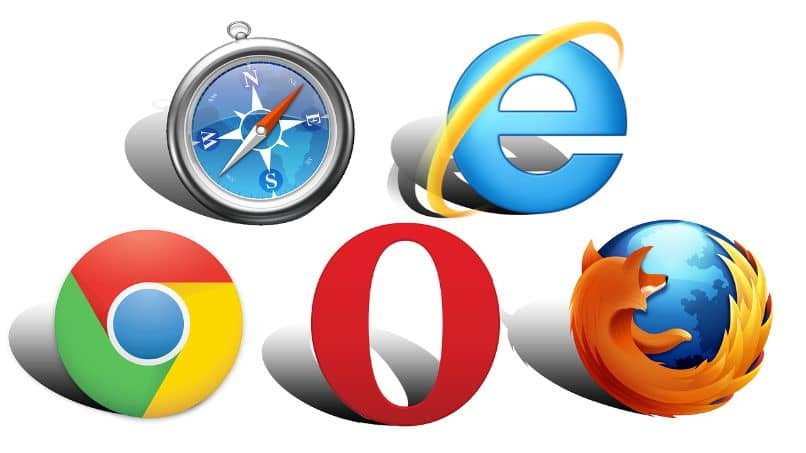
كيف يمكنك معرفة ما إذا تم تعيين Google بشكل صحيح كمتصفحك؟
إذا كنت تريد التحقق من محرك بحث Chrome، فما عليك سوى البحث عن أي مصطلح في شريط العناوين . عند إجراء البحث، سيتم تحميل محرك البحث الذي تم تكوينه في المتصفح، ما عليك سوى التحقق من صحته، وإذا لم يكن الأمر كذلك، فقم بإجراء التكوين الذي أظهرناه لك من قبل.
لماذا لا تتم إزالة بحث Yahoo بشكل صحيح من Google Chrome؟
هناك احتمال أن يكون هناك امتداد أو برنامج “مشبوه” قد قام بتثبيت محرك بحث Yahoo مباشرة. إنها ليست دائمًا برامج ضارة، ولكن في بعض الأحيان يبدو أن محرك بحث Yahoo هو نسخة معدلة. في ضوء ذلك، من الضروري تحليل ما إذا كنا نتحدث حقًا عن محرك بحث Yahoo .
ومن المؤكد أن أول شيء يجب عليك تجربته هو تغيير محرك البحث مباشرة بالطرق التي عرضناها من قبل. ومن ناحية أخرى، إذا لم ينجح ما سبق، فحاول إلغاء تثبيت متصفح Chrome بالكامل وإعادة تثبيته.
وبالمثل، يمكنك محاولة إزالة تلك الملحقات التي تبدو مشبوهة بالنسبة لك. في المقابل، هناك أدوات خارجية يمكن أن تساعد في تنظيف ملحقات المتصفح ، والتي قد تكون مفيدة إذا كان أحدها هو المسؤول عن المشكلة. ومن الأمثلة على ذلك برنامج Ccleaner لتنظيف جهاز الكمبيوتر والمتصفح بسهولة.
الخلاصة:
باتباع هذه الخطوات البسيطة، يمكنك بسهولة إزالة Yahoo كمحرك البحث الافتراضي في Google Chrome على جهاز Windows 11 الخاص بك. إذا كانت لديك أي أسئلة أو مشاكل إضافية، لا تتردد في طرحها في قسم التعليقات أدناه!