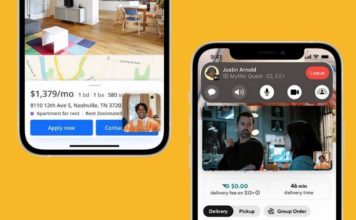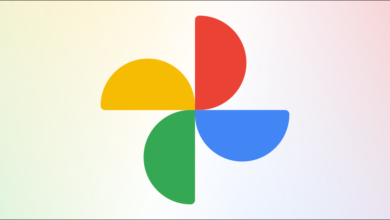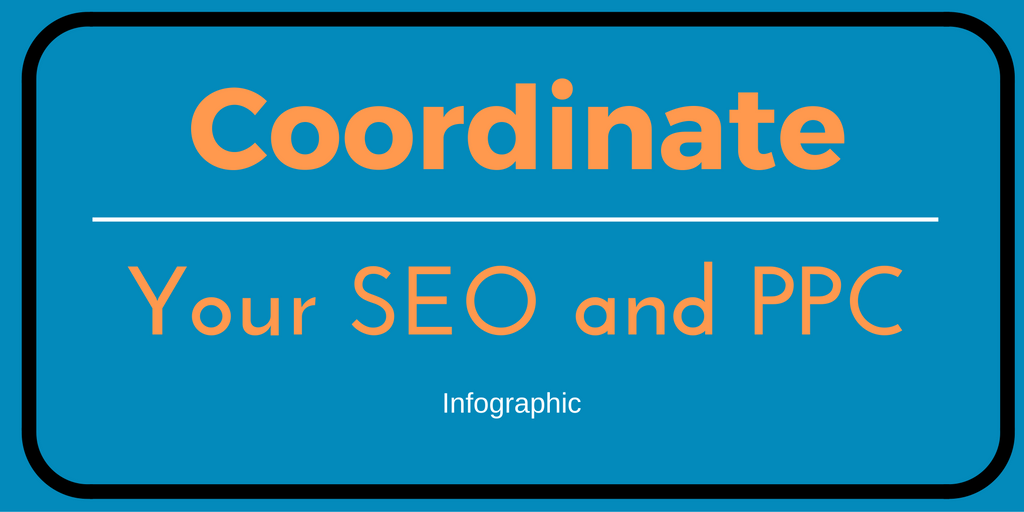كيفية إصلاح “تعذر على Windows إكمال التنسيق” على محركات الأقراص الخارجية

قد تحصل على خطأ عند محاولة تهيئة محرك أقراص خارجي. إذا كانت هذه هي حالتك ، فيجب أن تعرف كيفية إصلاح “تعذر على Windows إكمال التنسيق” على محركات الأقراص الخارجية. لهذا ، نوصيك بقراءة هذا البرنامج التعليمي لمعرفة الأسباب والطرق التي يمكنك تطبيقها على جهاز الكمبيوتر الذي يعمل بنظام Windows 10 .
لماذا أتلقى رسالة “تعذر على Windows إكمال التنسيق” على جهاز الكمبيوتر الخاص بي؟
هناك عدة أسباب وراء ظهور رسالة “تعذر على Windows إكمال التنسيق” على جهاز الكمبيوتر الخاص بك. على هذا النحو ، قد يكون محرك الأقراص القابل للإزالة محميًا ضد الكتابة. أيضًا ، قد تظهر هذه الرسالة عندما يحتوي محرك الأقراص على فيروسات أو عندما يكون هناك تلف مادي للقطاعات أو الاتصالات.
محرك قابل للإزالة محمي ضد الكتابة
من المحتمل أن يكون لديك محرك أقراص قابل للإزالة محمي ضد الكتابة. عادةً ما يحدث هذا النوع من الحماية عندما يواجه الجهاز مشكلة جسدية. لذلك ، لن تتمكن من تطبيق التنسيق بنجاح. بالإضافة إلى التنسيق ، تمنع الحماية ضد الكتابة كتابة البيانات على محرك الأقراص القابل للإزالة ، أي نسخ الملفات ولصقها.

إذا كان هذا هو سبب الخطأ الذي يمنعك من إكمال التنسيق ، فيمكنك تطبيق حل بسيط وسريع. بهذا المعنى ، يوصى بإزالة المفتاح المادي (إذا كان يحتوي على مفتاح). يمكنك أيضًا التحقق مما إذا كان هناك أي فيروس على الجهاز والتحقق من الخصائص لإلغاء تحديد خيار القراءة فقط.
يحتوي محرك الأقراص على فيروسات
من ناحية أخرى ، قد يحدث الخطأ الذي يمنع إكمال التنسيق عندما يحتوي محرك الأقراص على فيروسات. لهذا السبب ، يوصى باستخدام برنامج مكافحة فيروسات جيد يسمح لك بفحص جميع الملفات الموجودة على الجهاز . بعد ذلك ، تحتاج إلى إزالة الفيروسات التي تحجب محرك الأقراص وتمنع الوصول إليه.
الأضرار المادية للقطاعات أو التوصيلات
في بعض الأحيان ، يتسبب التلف المادي للقطاعات أو الاتصالات في عدم القدرة على إكمال التنسيق على محركات الأقراص الخارجية . يمكن أن تتسبب القطاعات أو الاتصالات السيئة في فقد البيانات على جهازك. لهذا السبب ، من الملائم إنشاء نقطة استعادة في نظام التشغيل Windows 10 قبل تطبيق أي طريقة لحل هذا الفشل.
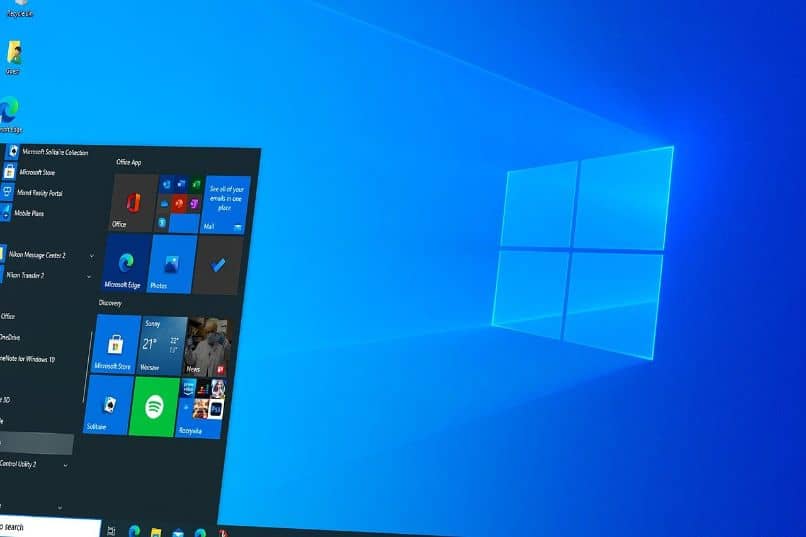
بمجرد التحقق من سبب المشكلة ، تحتاج إلى إزالة القطاعات التالفة . لهذا ، افتح وحدة التحكم في الأوامر في وضع المسؤول. ثم اكتب اسم محرك الأقراص واضغط على “إدخال” للوصول إليه. اكتب الأمر chkdsk ليقوم النظام بفحص محرك الأقراص وإصلاحه في حالة العثور على أي أخطاء.
يمكنك أيضًا إصلاح القطاعات أو الاتصالات الموجودة على محرك الأقراص القابل للإزالة من خصائصه. لتحقيق ذلك ، انقر بزر الماوس الأيمن على الجهاز وحدد “خصائص”. اختر علامة التبويب “أدوات” واضغط على الزر “تحقق” في قسم التحقق من الأخطاء .
ما هي الطرق التي يجب تطبيقها لحل الخطأ “تعذر على Windows إكمال التنسيق”
هناك عدة طرق يمكنك تطبيقها لإصلاح الخطأ “تعذر على Windows إكمال التنسيق”. إحدى هذه الطرق هي التحقق من موصل USB . يمكنك أيضًا إزالة آخر تحديث في نظام التشغيل Windows 10. بل من الممكن التهيئة إذا كان محرك الأقراص محميًا ضد الكتابة.
كيفية التحقق من موصل USB؟
بادئ ذي بدء ، يُنصح بالتحقق من موصل USB على جهاز الكمبيوتر الخاص بك. للقيام بذلك ، قم بإزالة محرك الأقراص وإدخاله في منفذ USB آخر. بهذه الطريقة ستعرف ما إذا كانت هناك مشكلة في الموصل. يحدث هذا الفشل عادةً بسبب استمرار استخدام المنفذ ، مما قد يمنع إجراء الاتصالات والتعرف على محرك الأقراص.
قم بإزالة تحديث تحديث Windows 10
يوصى عمومًا بالترقية إلى Windows 10 لتجنب الأعطال عند استخدام الأجهزة الخارجية. لهذا السبب ، يجب عليك الانتقال إلى تكوين النظام ومن قسم “التحديث والأمان” ، تحقق مما إذا لم يتمكن Windows Update من إكمال التحديثات .
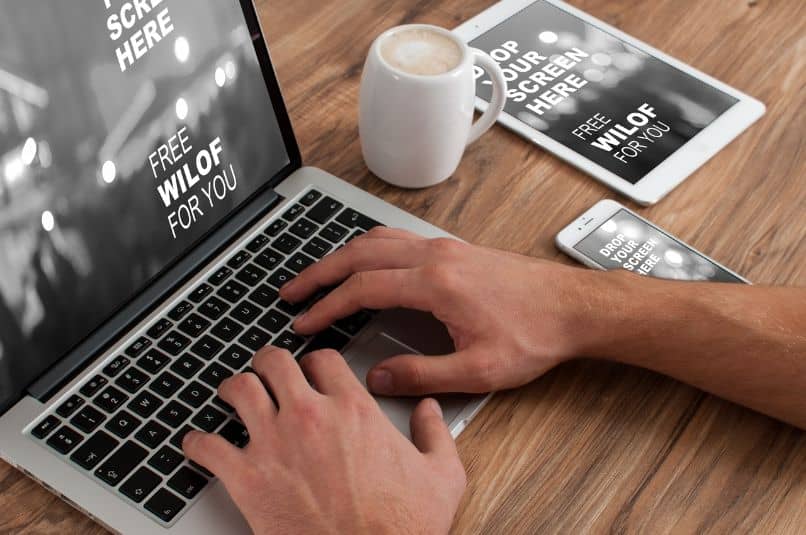
في أوقات أخرى ، تتسبب تحديثات Windows في حدوث تعارضات. في مثل هذه الحالة ، يجب عليك إزالة التحديث الأخير. افتح الإعدادات وانقر على “التحديث والأمان”. في “Windows Update” ، اختر “محفوظات التحديث” و “إلغاء تثبيت التحديثات”. ثم انقر بزر الماوس الأيمن فوق التحديث الذي تريد إزالته.
كيفية تهيئة كتابة محرك أقراص فلاش USB المحمي؟
أولاً ، تحتاج إلى إزالة الحماية ضد الكتابة . للقيام بذلك ، انقر بزر الماوس الأيمن على محرك الأقراص وحدد “خصائص”. بعد ذلك ، قم بإلغاء تحديد المربع “للقراءة فقط” ، واضغط على “موافق” أيضًا ، يمكنك الانتقال إلى موجه الأوامر ، واكتب diskpart و list disk. اختر الذاكرة مع تحديد القرص # وقم بإزالة الحماية بسمات القرص واضحة للقراءة فقط.
بمجرد تعطيل السمة “للقراءة فقط” ، ستتمكن من تهيئة محرك أقراص فلاش USB المحمي ضد الكتابة. للقيام بذلك ، يمكنك تنزيل أداة EraseUSPartition Master . بعد تثبيت هذا التطبيق ، قم بتشغيله على جهاز الكمبيوتر الخاص بك وحدد مكان محرك أقراص USB الذي تريد تنسيقه. انقر بزر الماوس الأيمن على محرك الأقراص واضغط على “تنسيق”.