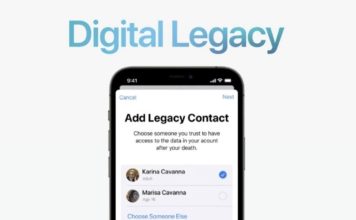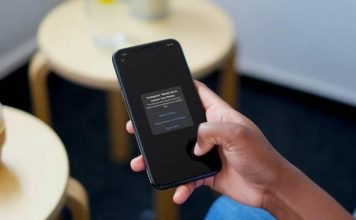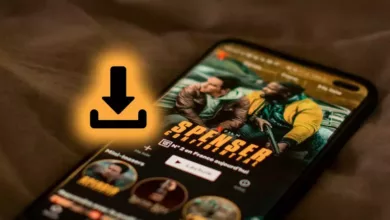كيفية إصلاح صدى أو صفحة Google الرئيسية التي لا تتصل بشبكة WiFi
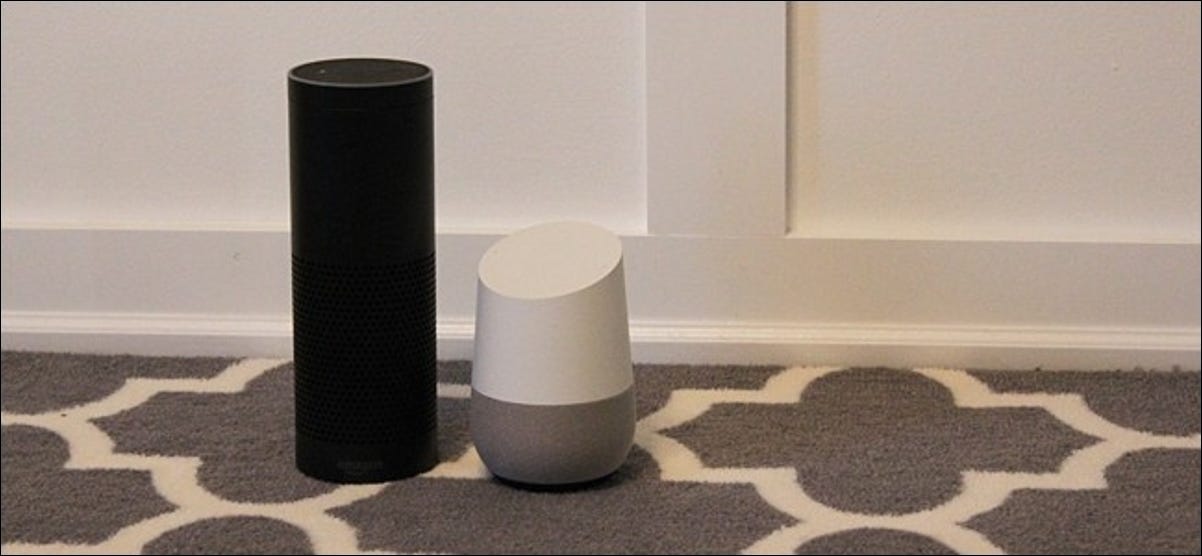
تهانينا ، لديك جهاز Google Home أو Amazon Echo جديد! ولكن لسبب ما ، على الرغم من أنك واثق من أن كلمة المرور صحيحة ، فلن تتصل بشبكة Wi-Fi. النبأ السار هو أن هناك حلولاً سهلة للتجربة.
سواء كان لديك جهاز Google Home جديد أو جهاز Amazon Echo جديد ، يجب أن يكون الإعداد سهلاً. طالما أن لديك الحسابات الصحيحة التي تم إنشاؤها ، فإن التطبيقات ترشدك عبر جميع الخطوات بطريقة مباشرة. ولكن في بعض الأحيان قد تتعطل الاتصال بشبكة Wi-Fi ، حتى عندما تكون متأكدًا من صحة كلمة المرور. في كثير من الأحيان ، لا تكون المشكلة في كلمة المرور الخاصة بك ولكن الشبكة التي اخترتها أو أن هاتفك الذكي يحاول الحفاظ على اتصال إنترنت فعال.
قم بتمكين وضع الطائرة وتشغيل Wi-Fi
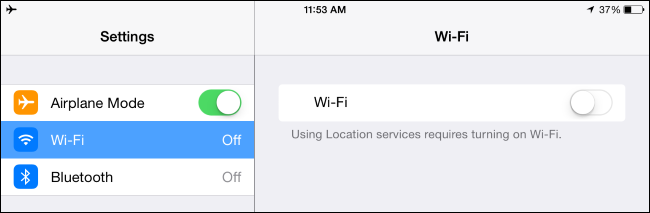
تتعرف أجهزة Echo و Google Home على تفاصيل Wi-Fi الخاصة بك من خلال التسليم. يتصل هاتفك الذكي مباشرة بالجهاز (إنشاء شبكة Wi-Fi مؤقتة خاصة به) ، ثم يقوم تطبيق Google أو Amazon بتمرير معلومات حول SSID (اسم شبكة Wi-Fi الخاصة بك) وكلمة المرور. لسوء الحظ ، فإن الهواتف الذكية جادة في الحفاظ على اتصال جيد بالشبكة. عند الاتصال بالشبكة الجديدة ، قد يدرك جهازك أنه لا يمكنه العثور على الإنترنت ويعود إلى استخدام بياناتك الخلوية بدلاً من ذلك. عندما يحدث ذلك ، ينفصل هاتفك عن Google Home أو Echo ولا يمكن إكمال عملية الإعداد.
لتجنب ذلك ، قبل أن تبدأ عملية الإعداد ، قم بتشغيل وضع الطائرة في إعدادات هاتفك. ثم قم بتشغيل Wi-Fi (ما هو وضع الطائرة الذي تم إيقاف تشغيله للتو). بمجرد إعادة الاتصال بشبكتك ، قم بتشغيل تطبيق Google Home أو Alexa وجرب عملية الإعداد مرة أخرى.
يعد الرجوع إلى الشبكة الخلوية مشكلة شائعة بدرجة كافية لدرجة أن Wink يقدم نفس الاقتراح عند إعداد مركزه.
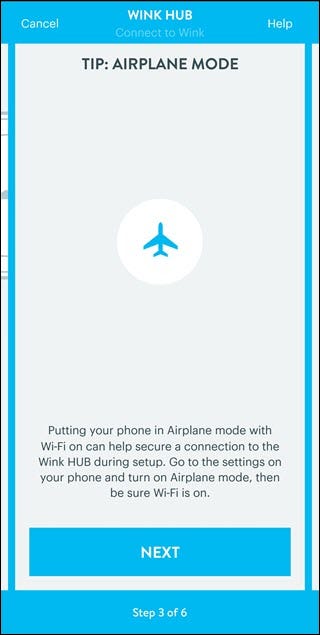
جرب نطاق Wi-Fi مختلفًا
يمكن توصيل Google Home و Amazon Echo إما بنطاق 2.4 جيجا هرتز أو 5 جيجا هرتز . قد يكون من المغري استخدام النطاق 5 جيجاهرتز لأنه يميل إلى مواجهة مشكلات ازدحام أقل ويوفر سرعات أعلى ، ولهذه الأسباب ، ربما ينبغي أن يكون خيارك الأول. لكن ضع في اعتبارك مدى بُعد مساعد الصوت الجديد عن جهاز التوجيه. إذا كانت تلك المسافة بعيدة (أنت على أطراف منزلك) ، فقد لا يكون اتصالك موثوقًا به. في هذا السيناريو ، جرب النطاق 2.4 جيجا هرتز. إذا كنت تحاول بالفعل استخدام النطاق 2.4 جيجا هرتز ، فجرّب النطاق 5 جيجا هرتز ، حيث قد يكون التداخل هو المشكلة. إذا كان لديك نظام شبكي ، فسيهتم باختيار أفضل فرقة لك.
قد تكون الشبكات المخصصة غير مدعومة
تلاحظ Amazon أن الشبكات المخصصة غير مدعومة ، لذلك إذا كنت تستخدم واحدة ، فستحتاج إلى التبديل إلى وضع بنية تحتية أكثر تقليدية لأجهزة Echo الخاصة بك للاتصال بشبكة Wi-Fi. لا تذكر Google ما إذا كان يمكنك استخدام شبكة مخصصة مع أجهزتهم المنزلية ، ولكن إذا كنت تواجه مشكلة ، فقد يكون من المفيد اختبار وضع البنية التحتية لمعرفة ما إذا كان ذلك يساعدك.
أعد تشغيل جهاز التوجيه الخاص بك

قد يبدو الأمر سخيفًا ، ولكن حتى يومنا هذا ، تعد إعادة تشغيل جهاز التوجيه خطوة موثوقة لاستكشاف الأخطاء وإصلاحها. حتى إذا تمكنت من توصيل الأجهزة الأخرى بنجاح إذا فشل كل شيء آخر ، يمكنك تجربة هذه الخطوة ، وقد تؤدي إلى حل مشكلتك. فقط افصل كابل الطاقة الخاص بالموجه وانتظر عشر ثوانٍ على الأقل قبل توصيله مرة أخرى. أثناء قيامك بذلك ، توصي Amazon بإعادة تشغيل Echo كخطوة لاستكشاف الأخطاء وإصلاحها أيضًا. العملية هي نفسها ، افصلها ثم انتظر عشر ثوانٍ قبل إعادة التوصيل. إذا كان لديك Google Home ، فقد تكون نفس العملية مفيدة أيضًا.
قد تتطلب بعض أجهزة التوجيه بعض الخطوات الإضافية للعمل بشكل جيد مع أجهزة Voice Assistant أيضًا. تلاحظ Google أن بعض طرز Netgear Nighthawk تحتاج إلى تعطيل التحكم في الوصول وتمكين خيار “السماح للضيوف برؤية بعضهم البعض والوصول إلى شبكتي المحلية” للعمل مع أجهزة Google المنزلية.
إذا سارت الأمور على ما يرام ، يجب أن تكون جاهزًا للعمل في أي وقت من الأوقات. فقط تذكر إيقاف تشغيل وضع الطائرة عند الانتهاء!
إذا كنت لا تزال تواجه مشكلة ، فيجب عليك استشارة صفحات دعم Google و Amazon مباشرةً لمزيد من استكشاف الأخطاء وإصلاحها. لقد كانت لدينا تجارب جيدة مع كلا خياري المساعدة في الدردشة ، وتمكنا من فرز المشكلات القليلة التي واجهناها والتي لم نتمكن من استكشاف الأخطاء وإصلاحها بمفردنا. قد يطلبون منك تجربة خطوات استكشاف الأخطاء وإصلاحها ، لذلك قد يكون من المفيد استخدام كمبيوتر محمول أو توصيل جهاز المساعد الصوتي بالقرب من سطح المكتب. فقط كن صبورًا وأخبرهم بالخطوات التي اتخذتها بالفعل لتجنب تكرار الكثير من العمل.