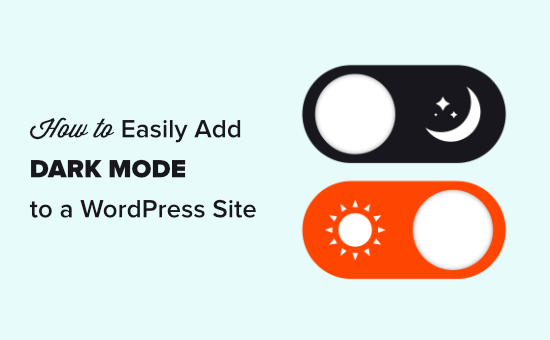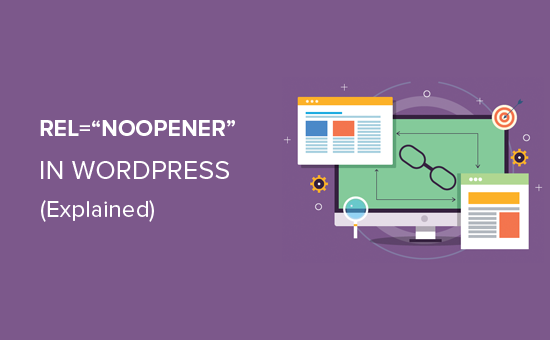كيفية إصلاح فشل تحديث WordPress : فشل النشر
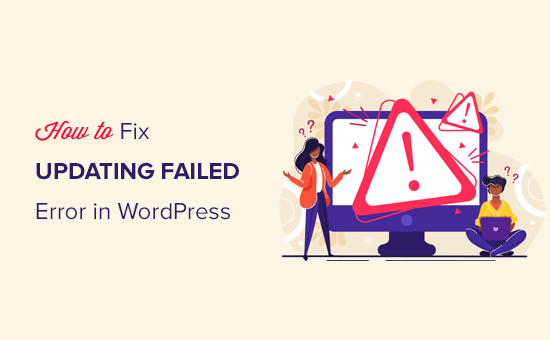
ما الذي يسبب فشل التحديث أو فشل النشر في WordPress؟
يؤدي عدم الاتصال بواجهة برمجة تطبيقات WordPress REST API إلى ظهور خطأ “فشل التحديث” أو “فشل النشر” في WordPress.
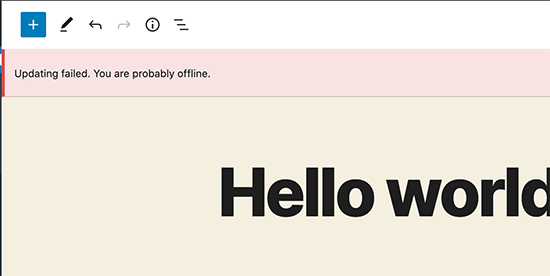
بشكل أساسي ، يستخدم WordPress أحيانًا مجموعة من واجهات برمجة التطبيقات (طرق البرمجة) تسمى ‘REST API’ لإرسال واستقبال الطلبات إلى قاعدة بيانات WordPress .
إذا فشل في إرسال واستقبال هذه الطلبات ، فقد لا تتمكن بعض أجزاء موقع WordPress الخاص بك من العمل. يتضمن ذلك محرر قوالب WordPress ، والذي يستخدم واجهة برمجة التطبيقات لإرسال طلبات التحديث والنشر إلى WordPress.
لماذا يتعذر على WordPress استخدام واجهة برمجة تطبيقات REST؟
الآن قد تتساءل ، إذا لم أجري أي تغييرات على موقع الويب الخاص بي ، فلماذا توقفت REST API عن العمل من تلقاء نفسها؟
هناك عدد من السيناريوهات التي قد تمنع WordPress من استخدام واجهة برمجة تطبيقات REST. على سبيل المثال ، قد لا تكون متصلاً بالإنترنت أو فقدت الاتصال.
قد تكون الأسباب الأخرى أكثر تعقيدًا بعض الشيء. على سبيل المثال ، ربما تكون قد غيرت عنوان URL للموقع عن طريق الخطأ ، أو قد يكون مكون WordPress الإضافي هو سبب المشكلة ، أو ربما تحظر خدمة جهة خارجية مكالمات واجهة برمجة التطبيقات.
ومع ذلك ، دعنا نلقي نظرة على كيفية استكشاف الأخطاء وإصلاحها وإصلاح خطأ تحديث WordPress.
الخطوة الأولى. تحقق من اتصال الإنترنت وعنوان URL الخاص بالموقع
السبب الأكثر شيوعًا لتحديث الخطأ الفاشل في WordPress هو فقدان اتصال WiFi. إذا فقد جهاز الكمبيوتر الخاص بك الاتصال بالإنترنت أثناء كتابة منشور مدونة ، فسيفشل WordPress في حفظ التغييرات.
تأكد من أنك متصل بالإنترنت من خلال زيارة مواقع الويب الأخرى في علامة تبويب متصفح جديدة.
إذا كان الإنترنت لديك يعمل بشكل جيد ، فإن الشيء التالي الذي تريد التحقق منه هو إعداد عنوان URL لموقع WordPress الخاص بك.
ما عليك سوى الانتقال إلى الإعدادات » صفحة عامة وتأكد من صحة خيارات عنوان الموقع وعنوان WordPress. بالنسبة لمعظم مواقع الويب ، يجب أن يكون لديك نفس عناوين URL في كلا الحقلين.
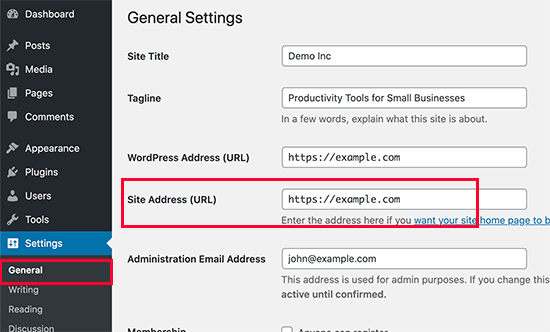
إذا كانت إعدادات عنوان URL لموقعك تبدو جيدة ، وكنت متصلاً بالإنترنت ، فيمكنك الانتقال إلى مزيد من استكشاف الأخطاء وإصلاحها.
الخطوة الثانية. تحقق من حالة REST API باستخدام WordPress Site Health
يأتي WordPress مزودًا بأداة صحة الموقع المضمنة ، والتي تعرض معلومات مهمة حول أمان موقعك وأدائه.
ما عليك سوى الانتقال إلى صفحة الأدوات »صحة الموقع لعرض التقرير. إذا كانت واجهة برمجة تطبيقات REST لا تعمل ، فسترى أنها ضمن التحسينات الموصى بها على أنها “واجهت واجهة برمجة تطبيقات REST نتيجة غير متوقعة” .
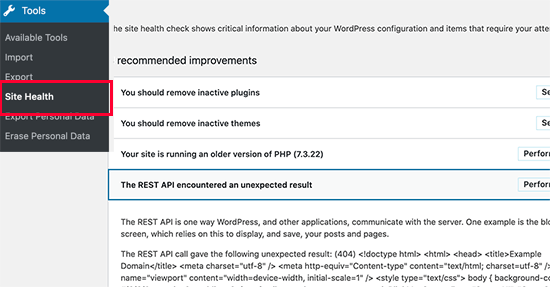
قد يعرض لك أيضًا بعض معلومات التصحيح التي قد تشرح ما حدث عندما قام WordPress بإجراء استدعاء REST API. قد تعطيك دراسة هذا بعض الأدلة على المكون الإضافي أو خدمة الطرف الثالث التي قد تسبب المشكلة.
ومع ذلك ، إذا لم يعطيك أي دليل ، فيمكنك الانتقال إلى الخطوة التالية.
الخطوة 3. قم بتعطيل كل إضافات WordPress
إذا تسبب أحد مكونات WordPress الإضافية في إساءة تصرف واجهة برمجة تطبيقات REST ، فإن أسهل طريقة لاكتشافها هي إلغاء تنشيط جميع مكونات WordPress الإضافية.
يمكنك الانتقال إلى صفحة الملحقات »الإضافات المثبتة وتحديد المربع لتحديد كافة المكونات الإضافية. بعد ذلك ، استخدم القائمة المنسدلة الإجراءات المجمعة لإلغاء تنشيط جميع المكونات الإضافية.
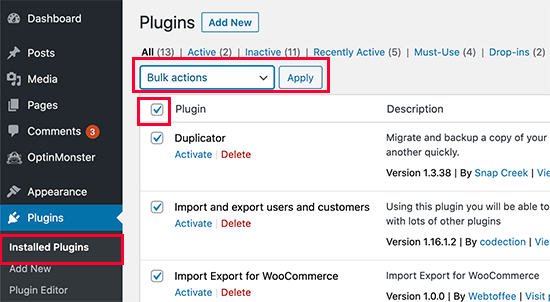
بعد ذلك ، يمكنك الانتقال إلى شاشة تحرير المنشور ومحاولة التحديث. إذا اختفى خطأ “فشل التحديث” ، فهذا يعني أن أحد المكونات الإضافية كان يسبب المشكلة.
يمكنك الآن البدء في تنشيط مكونات WordPress الإضافية واحدة تلو الأخرى ومحاولة إعادة إنتاج الخطأ. بمجرد العثور على المكون الإضافي الذي يسبب المشكلة ، يمكنك طلب الدعم من مؤلف المكون الإضافي أو العثور على مكون إضافي بديل.
من ناحية أخرى ، إذا لم يؤدي تعطيل جميع مكونات WordPress الإضافية إلى إزالة الخطأ ، فانتقل إلى الخطوة التالية.
الخطوة 4. تحقق من خدمة جدار حماية موقع الويب
إذا كنت تستخدم خدمة جدار حماية موقع ويب مثل Sucuri أو Cloudflare ، فهناك احتمال أن هذه الخدمات قد تمنع طلبات REST API.
قد يحدث هذا إذا اعتبرت عوامل تصفية جدار الحماية أن عنوان IP الخاص بك مشبوهًا. يمكنهم أيضًا حظر طلبات REST API إذا كان موقع الويب الخاص بك يتعرض لهجوم DDOS مستمر .
إذا كنت تستخدم Cloudflare ، فيمكنك تعطيل Cloudflare مؤقتًا لمعرفة ما إذا كان هذا يحل مشكلتك.
عادةً ، ستجد إعدادات Cloudflare ضمن قسم المجالات في لوحة معلومات الاستضافة. يمكن لمستخدمي Bluehost العثور عليها ضمن ” مواقعي” »إدارة» علامة تبويب الأداء .
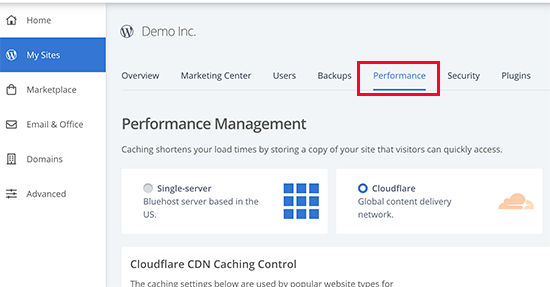
إذا كنت تستخدم Sucuri ، فيمكنك التواصل مع فريق الدعم الخاص بهم ، ويمكنهم إضافة عنوان IP الخاص بك إلى القائمة البيضاء أو إخبارك بما يسبب المشكلة.
المكونات الإضافية وخدمات جدار الحماية هي السبب الأكثر شيوعًا لخطأ التحديث الفاشل. ومع ذلك ، إذا كنت لا تزال ترى الخطأ ، فهناك بعض الأشياء الأخرى التي يمكنك القيام بها.
الخطوة 5. تمكين ومراجعة سجل تصحيح WordPress
يأتي WordPress مزودًا بميزة مدمجة للاحتفاظ بسجل لجميع أخطاء WordPress. لا يسجل أخطاء واجهة برمجة تطبيقات REST ، ولكنه سيساعدك في معرفة ما إذا كانت هناك بعض المشكلات الأخرى التي قد تسبب الخطأ.
ما عليك سوى إضافة الأسطر التالية إلى ملف wp-config.php الخاص بك .
// Change WP_DEBUG to true
define( ‘WP_DEBUG’, true );
// Keep a log of WordPress errors
define( ‘WP_DEBUG_LOG’, true );
لا تنس حفظ التغييرات وتحميل الملف مرة أخرى إلى الخادم الخاص بك. يمكنك الآن محاولة نشر أو تحديث منشور في WordPress لإعادة إنتاج الخطأ.
بعد ذلك ، يمكنك الاتصال بحساب استضافة WordPress الخاص بك باستخدام عميل FTP والانتقال إلى / wp-content / folder. من هنا ، يمكنك تنزيل ملف debug.log على جهاز الكمبيوتر الخاص بك.
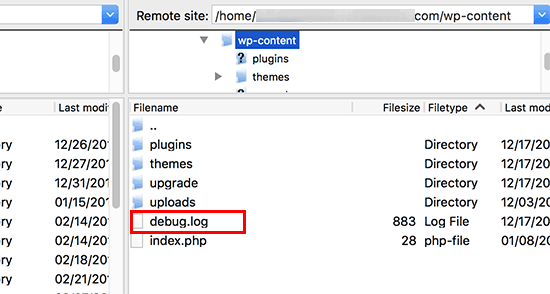
يمكنك فتح ملف التصحيح في محرر نص عادي مثل Notepad. قد يحتوي على بعض الأخطاء أو التحذيرات أو الإشعارات التي تم اكتشافها بواسطة WordPress أثناء عملك على موقعك أو قيام مستخدم بزيارته.
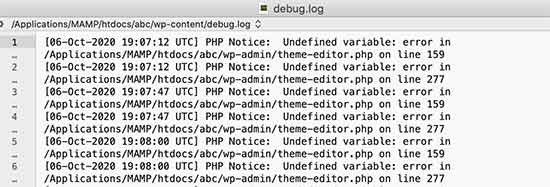
إذا رأيت شيئًا يوجهك إلى مكون إضافي أو ملف سمة ، فقد يكون هذا تلميحًا مفيدًا. يمكنك بعد ذلك ذكر هذا الخطأ عند طلب الدعم على منتديات WordPress.org أو من مزود الاستضافة.
الخطوة السادسة: قم بالتبديل مؤقتًا إلى Classic WordPress Editor
الحل المؤقت لهذا الخطأ هو تمكين المحرر الكلاسيكي. إنه محرر WordPress القديم الذي لا يعتمد على REST API لتحديث المحتوى ونشره.
يمكنك تمكينه ببساطة عن طريق تثبيت وتفعيل المكون الإضافي Classic Editor . لمزيد من التفاصيل ، راجع دليلنا خطوة بخطوة حول كيفية تمكين المحرر الكلاسيكي في WordPress .
عند التنشيط ، يمكنك ببساطة تعديل المنشور الذي كنت تعمل عليه. ستكون قادرًا على حفظه ونشره دون رؤية فشل التحديث أو فشل النشر في WordPress.
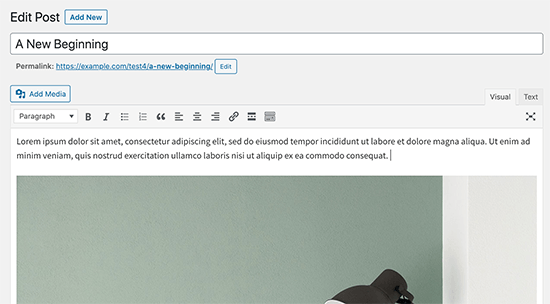
الخطوة النهائية: اطلب الدعم
إذا فشل كل شيء آخر ، فقد تحتاج إلى طلب الدعم. يمكنك البدء بالاتصال مباشرة بمزود الاستضافة الخاص بك. لديهم حق الوصول إلى سجلات الخادم وأدوات إضافية. قد يكون سبب ذلك أيضًا خادم غير مهيأ أو خلل في نهايته.