كيفية إضافة الخطوط لبرنامج Word في نظام التشغيل Windows 10؟ – التحميل والتثبيت
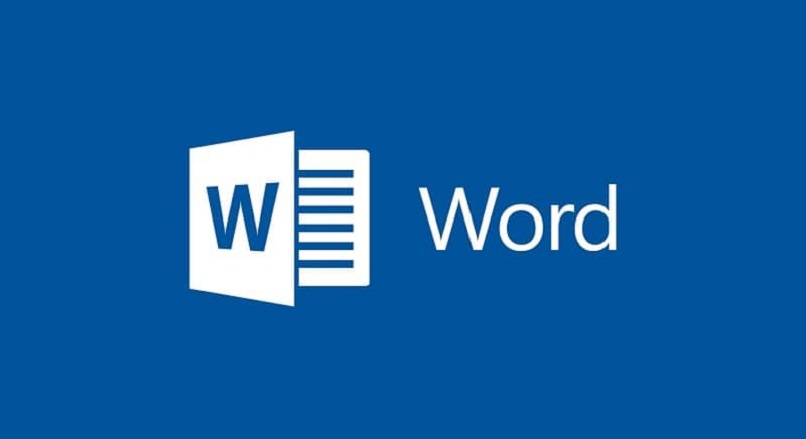
يتيح لنا برنامج Microsoft Word office الاختيار من بين مجموعة واسعة من خيارات الخطوط في قسم “الخطوط”، حيث يمكننا تغييرها حسب رغبتنا، ولكن على الرغم من توفر العديد من خيارات الخطوط، فقد ترغب في استخدام خط آخر مناسب لا يأتي بشكل افتراضي، وسنساعدك أدناه على اكتشاف كيفية تنزيل خط جديد وتثبيته، سواء في Word PC أو لنظام التشغيل Windows 10 أو في تطبيق Android للجوال.
كيفية تثبيت الخطوط الجديدة في ورد؟
قبل أن نتمكن من تثبيت خطوط جديدة في Word . يجب علينا تحديد نوع الخط الذي نريد إضافته. للقيام بذلك، يجب علينا استخدام مئات مواقع الويب الموجودة والتي ستسمح لنا بتنزيل ثم تثبيت إصدار برنامج Microsoft Word الذي نستخدمه على جهاز الكمبيوتر . بمجرد تنزيل الخط الذي تريد استخدامه، ستستمر في تثبيته لتتمكن من استخدامه في برنامج تحرير النص Word الخاص بك. وسنساعدك أدناه على اكتشاف كيفية القيام بذلك.
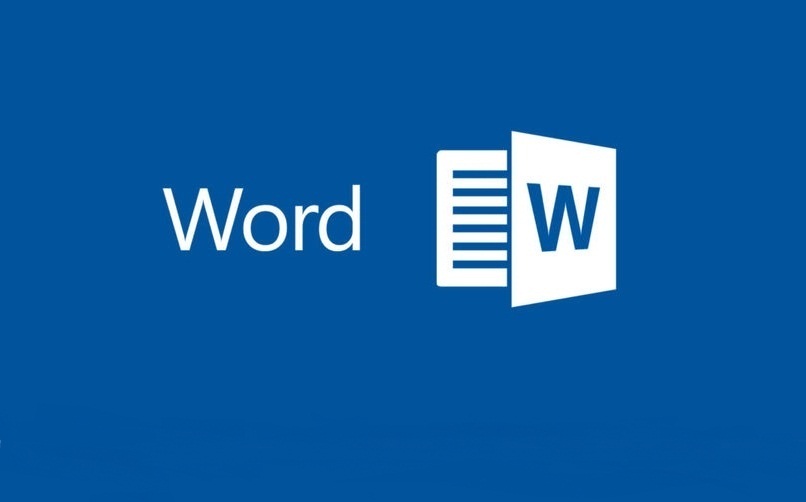
في برنامج Word على جهاز الكمبيوتر
بعد تنزيل الملف بالمصدر الذي اخترناه على جهاز الكمبيوتر الخاص بنا. كل ما علينا فعله هو تحديد موقع الملف المذكور في المجلد الذي تم تخزين التنزيلات فيه، وبمجرد تحديد موقع الملف. انقر مرتين على الملف المذكور مربع يمكننا من خلاله رؤية نوع الخط الذي قمنا بتنزيله، مع أمثلة لاستخدامه حتى نكون واضحين بشأن أسلوبه. بعد أن قدرنا الخط الذي تم تنزيله بالفعل، نبدأ في تثبيته.
للقيام بذلك. ننقر على المكان الذي يشير إلى التثبيت، وسيؤدي ذلك إلى بدء التثبيت، وبمجرد اكتمال التثبيت المذكور، سيكون الخط المذكور متاحًا بين خيارات خطوط Microsoft Word التي قمنا بتثبيتها على جهاز الكمبيوتر الخاص بنا.
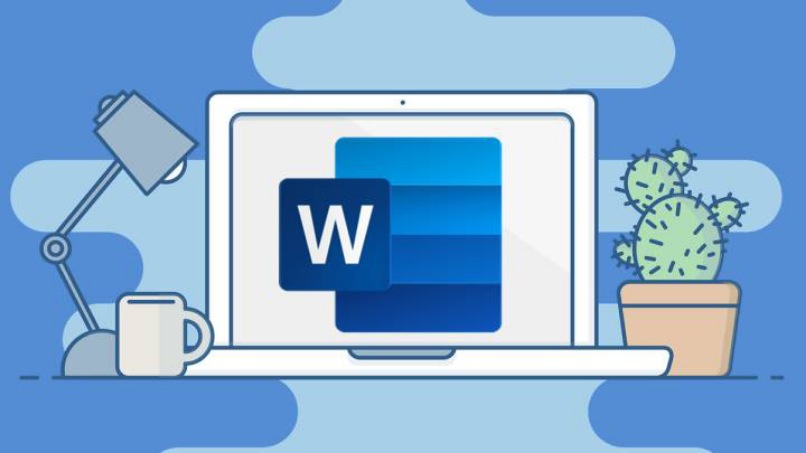
إلى Word على Android
لتثبيت الخط الذي تم تنزيله بالفعل على جهاز Android الخاص بك والتمكن من استخدامه في تطبيق Word الموجود عليه. يجب عليك تنفيذ الخطوات التالية:
- إذا لم يكن لديك تطبيق لإدارة الملفات المثبتة على جهازك. فيمكنك تنزيل تطبيق من PlayStore، وهو متجر متاح أيضًا للكمبيوتر الشخصي . بعد تثبيته، استخدمه للعثور على الملف المصدر الذي قمت بتنزيله بالفعل في التنزيلات قسم من جهاز الكمبيوتر الخاص بك.
- بمجرد تحديد موقع الملف المذكور. تابع نسخه ثم لصقه في تطبيق Word لتنفيذ هذه العملية، يجب عليك الانتقال إلى مجلد ملف Word الذي يمكنك رؤيته في نفس مدير الملفات.
- افتح المجلد المذكور وانقر على “استكشاف البيانات” ثم على “الملفات” ثم على “البيانات” وأخيراً على “المصادر” في هذا الملف الأخير، يجب عليك لصق الملف المنسوخ من المصدر. وأخيراً يمكنك استخدام المصدر المذكور في تطبيق Word من هاتفك المحمول.
ما هو أفضل منصة لتحميل وتثبيت الخطوط الجديدة؟
يوجد حاليًا عدد كبير من صفحات الويب التي تقدم العديد من أنواع الخطوط التي يمكن تنزيلها وتثبيتها بسهولة شديدة ومجانًا، والتي يمكننا استخدامها مع Microsoft Word. سنتحدث إليك أدناه عن بعض صفحات الويب هذه حتى تتمكن من اكتشاف أفضل نظام أساسي لتنزيل الخطوط الجديدة وتثبيتها على جهاز الكمبيوتر الخاص بك.
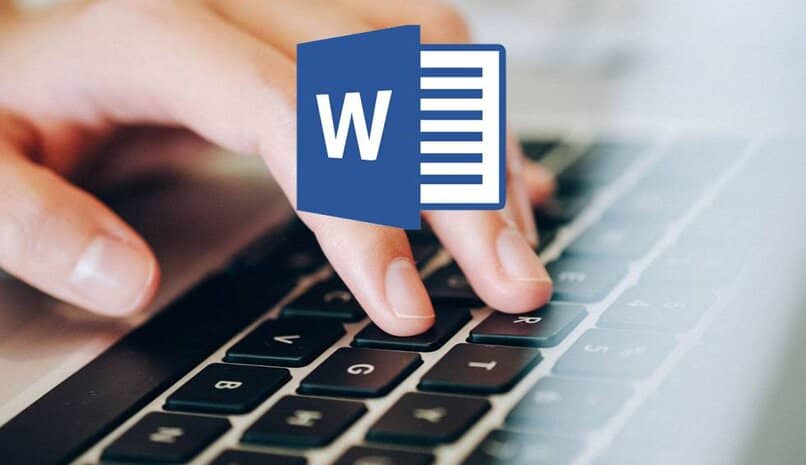
مصادر “دافونت” و “الحروف”
من بين صفحات الويب الأكثر استخدامًا للعثور على نوع الخط الذي تريد استخدامه في Word وتنزيله مجانًا هو DaFont. عندما تزور موقعه على الويب، ستتمكن من رؤية أنه يحتوي على مجموعة كبيرة ومتنوعة من الخطوط، بما في ذلك الخط الذي يحمله اسمها dafont والحروف التي ستجذبك. وتنزيلاتها مجانية وهذه الملفات متوافقة أيضًا مع أي نظام تشغيل قمنا بتثبيته.
خطوط “متجر مايكروسوفت” الجديدة
موقع ويب آخر حيث يمكننا البحث عن الخط الذي نريد استخدامه وتنزيله هو متجر Microsoft. لذلك يمكننا العثور في متجر برامج Windows على مجموعة واسعة من الخطوط. نظرًا لأنه موقع Microsoft الرسمي، يمكننا التأكد من ذلك جميع الخطوط التي نراها ستكون متوافقة بنسبة مائة بالمائة مع Word، وتنزيل هذه الخطوط وتثبيتها أسهل بكثير حيث يمكن إجراؤها من متصفح الويب ومن التطبيق المثبت على جهاز الكمبيوتر وحتى منه نفسه. “تكوين النظام” لنظام التشغيل Windows 10 الخاص بك.
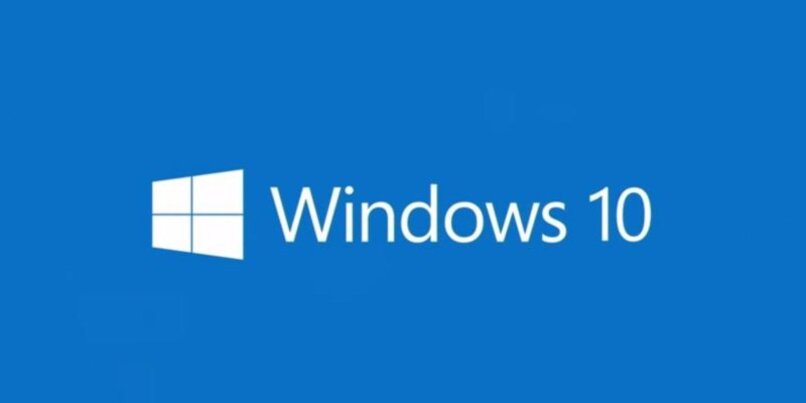
ماذا تفعل إذا تم تثبيت خطوط جديدة في Word ولا يمكن استخدامها؟
لحل هذه المشكلة، يجب عليك إجراء بعض التكوينات لبرنامج Word. بحيث لا يحفظ المستند فحسب، بل يحفظ أيضًا الخط الذي تم تحريره به. للقيام بذلك، اتبع الخطوات التالية:
- بعد تحرير المستند في Word بالخط الجديد. انتقل إلى خيار “ملف” الذي ستراه في شريط أدوات Word.
- الآن حدد المكان الذي يشير إلى “حفظ”. وسيسألك النظام عن مكان القيام بذلك، وانقر فوق “خيارات Word”، وعندما تفعل ذلك سترى خيار “حفظ”.
- في هذا القسم، سترى مربعًا يشير إلى خيار “الحفاظ على الدقة عند مشاركة هذا المستند” والذي يجب عليك التحقق منه، ثم يجب عليك الانتقال إلى خيار “تضمين الخطوط في الملف” وإنهاء عملية التكوين بأكملها مع حفظ جميع التغييرات. نفذت.







