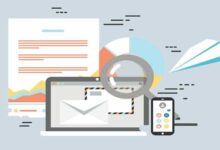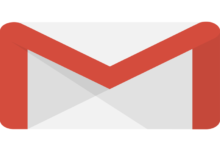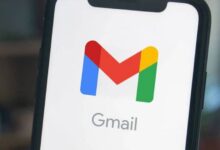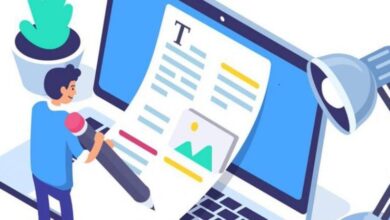كيفية إضافة توقيعك الإلكتروني إلى بريد إلكتروني في Outlook – قم بالإعداد والإضافة بسهولة

لقد أصبح البريد الإلكتروني قناة للتواصل الدائم، خاصة على مستوى الشركات، إذ من خلال ذلك يعني أن احتمالات إنشاء أعمال أو تحالفات تجارية مرتفعة. التوقيع الإلكتروني هو وسيلة ممتازة لترك انطباع أخير جيد ، فهو يخلق الشفافية والتقارب.
وإذا كنت ممن يتعاملون مع الكثير من البريد الوارد والصادر، فيجب أن تعرف كيفية تفعيل الردود التلقائية في Outlook .
كيف يمكنك إنشاء توقيع لاستخدامه في Outlook؟
في Outlook لديك إمكانية إنشاء أنواع مختلفة من التوقيعات التي تناسبك. يمكن أن تكون نصوصًا وصورًا ورسائل تعريفية وشعارات وحتى توقيعك المكتوب بخط اليد.
أما بالنسبة للتكوين، يمكنك اختيار إضافته تلقائيًا إلى رسائل البريد الإلكتروني الصادرة، أو التوقيع عليه واحدًا تلو الآخر، أو إضافته إلى مجموعات جهات اتصال Outlook الخاصة بك .
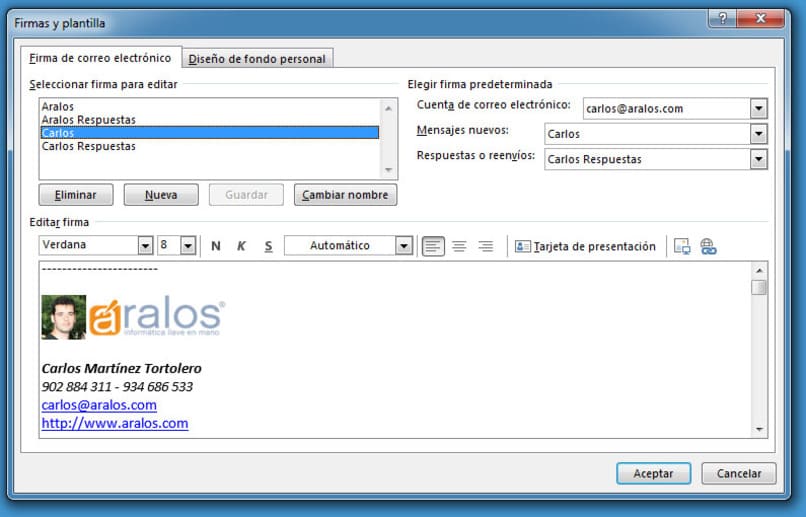
للإصدار 2007 – 2010
- قم بتسجيل الدخول إلى حساب Outlook الخاص بك
- افتح رسالة جديدة، وانتقل إلى علامة تبويب الرسالة > تضمين > التوقيع > التوقيعات
- في توقيع البريد الإلكتروني > علامة تبويب جديدة
- أدخل اسمًا لتوقيعك > موافق
- انقر فوق مربع تحرير التوقيع واكتب النص الذي تريد إضافته
- حدد النص وأبدع باستخدام أزرار الأنماط والتنسيقات
- قم بإضافة عناصر أخرى -إذا رغبت في ذلك- من خلال الضغط على المكان الذي تريد ظهورها فيه، واتبع بعض الإجراءات المقدمة لك.
- للإنهاء > قبول
للإصدارات الأحدث
- قم بتسجيل الدخول إلى حساب Outlook الخاص بك
- افتح رسالة جديدة
- انتقل إلى القائمة في الأعلى > الرسالة > التوقيع > التوقيعات
- في تحديد التوقيع للتحرير > جديد > توقيع جديد -في مربع الحوار- > اكتب اسمًا لتوقيعك
- انقر فوق “تحرير التوقيع” وقم بتخصيصه باستخدام جميع الموارد المتاحة لك
- ضمن اختيار التوقيع الافتراضي، قم بإجراء الإعدادات التي تريدها. أدناه نوضح كيفية القيام بذلك
- للإنهاء، انقر فوق “موافق”.
لديك أيضًا خيار تنزيل القوالب المصممة مسبقًا من Word وتحريرها باستخدام معلوماتك، ثم نسخها ولصقها في مربع “تحرير التوقيع”.
تعرف على كيفية تكوين توقيعك وتخصيصه في Outlook
في Outlook، يمكنك إضافة توقيعك تلقائيًا إلى كافة الرسائل الصادرة أو إضافته يدويًا على أساس كل حالة على حدة. أما بالنسبة لتخصيص توقيعك، فلديك العديد من الخيارات المثيرة للاهتمام التي نوضحها أدناه.
من الويب
- قم بتسجيل الدخول إلى Outlook
- انقر فوق الإعدادات – رمز الجوز – في الجزء العلوي الأيمن > انقر فوق الرابط الاطلاع على كافة إعدادات Outlook.
- انقر فوق البريد > الإنشاء والرد.
- تخصيص توقيعك: الخط، اللون، المحاذاة، الحجم، وما إلى ذلك.
- وأخيرا، حدد المكان الذي تريد تضمينه فيه.
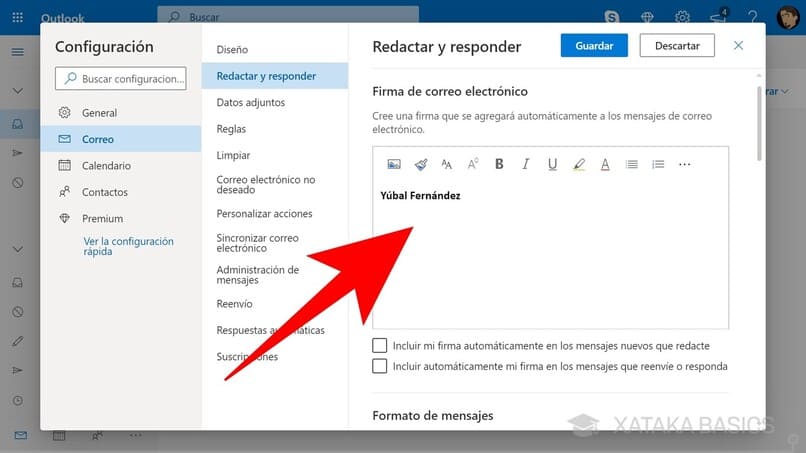
من نسخة سطح المكتب
- افتح التطبيق في تسجيل الدخول
- انقر فوق زر ملف > خيارات > البريد > التوقيعات
- في لوحة تحرير التوقيع، لكن يمكنك تغيير الحجم أو اللون أو الخط أو الخط الغامق أو إدراج صور أو بطاقة عمل أو لصق عناصر من الحافظة
- في لوحة اختيار التوقيع الافتراضي، اختر الحساب الذي سيحمل التوقيع واختر الرسائل التي تريد أن يظهر فيها
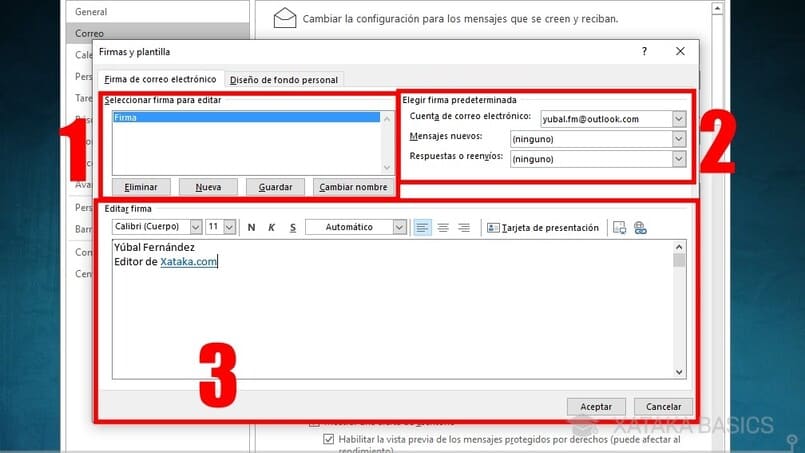
في Outlook المحمول
- افتح التطبيق وقم بتسجيل الدخول
- في القائمة الجانبية، انقر على الإعدادات -رمز الجوز-
- في قسم البريد انقر على التوقيع
- بمجرد الوصول إلى هناك، لن تتمكن إلا من تغيير اسم التوقيع، حيث أنه في تطبيق الهاتف المحمول يمكنك فقط كتابة نص عادي
يجب أن تعلم أن نوع التوقيع المضمن في رسائلك سيعتمد على المكان الذي ترسل فيه البريد الإلكتروني، لكن سواء من الويب أو إصدار سطح المكتب أو الهاتف المحمول.
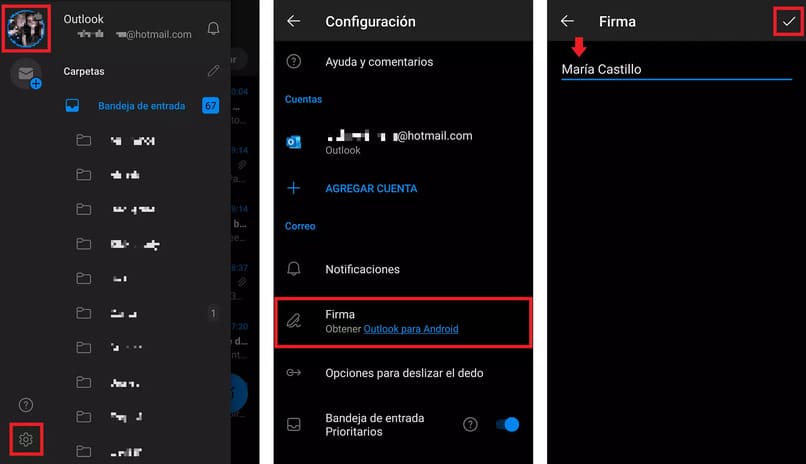
كيف أضع توقيعي في إصدار سطح المكتب من Outlook 365؟
- تسجيل الدخول
- انقر فوق الإعدادات > الاطلاع على كافة إعدادات Outlook
- حدد البريد > الإنشاء والرد
- ضمن توقيع البريد الإلكتروني، اكتب توقيعك وقم بالتعديل كما يحلو لك. لكن يمكنك الآن الاختيار بين تضمين توقيعي تلقائيًا في الرسائل التي أقوم بإنشائها، أو تضمين توقيعي تلقائيًا في الرسائل التي أقوم بإعادة توجيهها أو الرد عليها، أو إضافته يدويًا.
- للإنهاء، انقر فوق حفظ
لإضافة توقيعك يدويًا، انتقل إلى صندوق البريد وحدد رسالة جديدة . اكتب رسالتك وانقر على “إدراج التوقيع” ، وبمجرد أن يصبح بريدك الإلكتروني جاهزًا، انقر على ” إرسال” .
أضف شعارًا إلى توقيعك الإلكتروني في Outlook
إذا كنت تريد إضافة عناصر أخرى غير النص إلى توقيعك، فاتبع الخطوات التالية أدناه:
- افتح رسالة جديدة وحدد التوقيعات.
- انقر فوق مربع تحديد التوقيع للتحرير واختر التوقيع الذي سيحمل الشعار أو الصورة.
- انقر فوق أيقونة الصورة ، ثم انتقل إلى الملف ثم انقر فوق إدراج.
- إذا كنت تريد تغيير حجم الصورة ، فانقر بزر الماوس الأيمن على الصورة، ثم حدد علامة التبويب “الحجم” واختر الخيارات التي تفضلها. إذا كنت تريد الاحتفاظ بالنسب الأصلية، فحدد خانة الاختيار تأمين نسبة العرض إلى الارتفاع.
- للإنهاء، انقر فوق ” موافق” و “موافق” مرة أخرى لحفظ التغييرات.