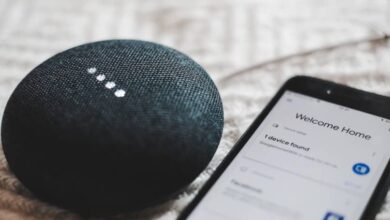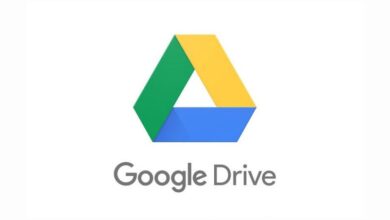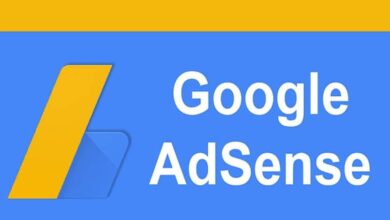كيفية إضافة صورة خلفية في تقويم Google – خطوة بخطوة
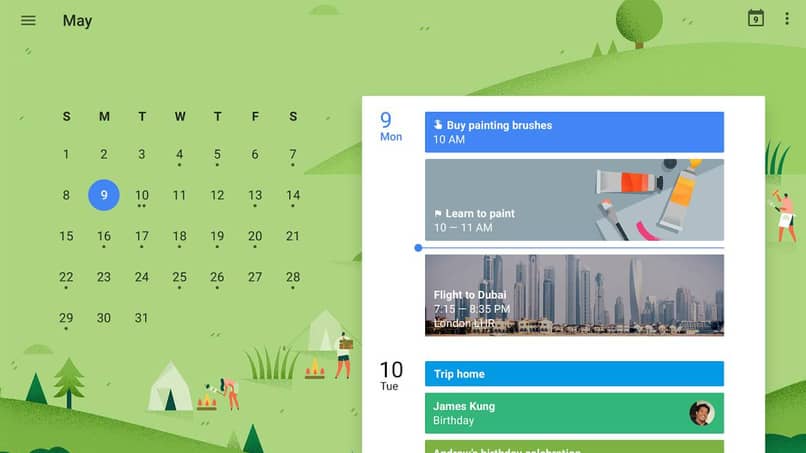
منذ نشأتها ، كانت أداة Google هي الأكثر ابتكارًا واستخدامًا من قبل المستخدمين حول العالم ، مع الآلاف والآلاف من الزيارات اليومية التي تسمح للشركة بالنمو أكثر فأكثر بطريقة إيجابية وتوليد فوائد لنا جميعًا ، ولكن ليس مع ذلك وحده ، أنشأت نظامًا أساسيًا جديدًا يمثل جزءًا من المشروع المسمى تقويم Google.
كما يشير اسمه ، فهو تقويم وجدول أعمال يعمل إلكترونيًا ، حيث يمكننا أداء وظائف مختلفة ، مثل إضافة وإنشاء تذكيرات ، وهذا من شأنه أن يساعدنا ويوفر المزيد من الراحة عند تنظيم أنشطتنا اليومية ، وأفضل شيء هو أنه يمكننا رؤية تقويم Google على سطح مكتب جهاز الكمبيوتر الخاص بنا.
تم إطلاقه في عام 2006 ومنذ ذلك الحين لم يتوقف عن تلقي مراجعات إيجابية تمامًا بين أصحاب العمل ، مع بعض الحيل لاستخدام وظائفه بأفضل طريقة ممكنة ، وتحسين كل يوم لجعل عملنا وحياتنا الاجتماعية. تنظيم أسهل ، والقدرة على ربط الملفات بحدث ، وجماليات رائعة في جميع الأوقات.
أسباب استخدام تقويم Google على هاتفنا المحمول
إذا أردنا الاستمتاع بتقويم Google والاستمتاع به بطريقة أفضل من هاتفنا المحمول ، فعلينا أن نعرف ونعرف التطبيقات الضرورية لتحقيق هدفنا.
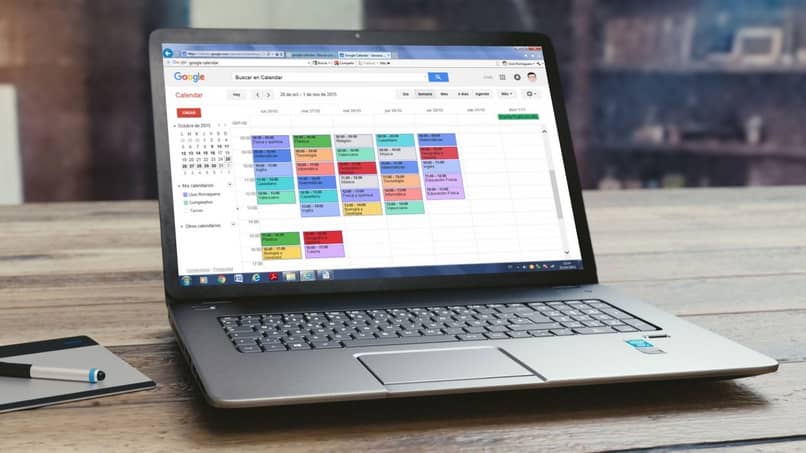
الأول هو “Any.Do” ، فهو أحد التطبيقات عالية الجودة عندما يتعلق الأمر بإدارة أنشطتنا ، والقيام بعمله بكفاءة عالية ، وأفضل ما في ذلك هو أن توافقه مع تقويم Google متوازن بنسبة مائة بالمائة . ومضمون.
ميزة أخرى قوية وضرورية للغاية هي “Evernote” ، نظرًا لكون فرعها من أعلى المستويات في الجودة والجمال ، فهي تتيح لنا تخصيص ملاحظاتنا بالملصقات وغيرها من الملحقات ، وتركها على شاشة هاتفنا المحمول حتى تتمكن من القيام بأي مهمة اليوم الذي يتعين علينا القيام به لا يتم التغاضي عنه في أي وقت.
بالطبع ، لا يمكننا ترك “Facebook” جانبًا لأن المنصة الاجتماعية حول العالم هي ابتكار كامل ، ومن خلاله يمكننا مشاركة أحداثنا ومؤسساتنا. مباشرة إلى تقويم Google الخاص بنا ، مما يوفر قدرًا أكبر من الراحة والتنوع.
إحدى الطرق التي تتكامل بسهولة مع تقويم Google هي “Gmail” التي تتيح لنا التفاعل وبالتالي تلقي إشعارات بتواريخ وأوقات الأحداث المختلفة التي لدينا معلقة.
كيف يمكنني إضافة أو تغيير صورة الخلفية في تقويم Google الخاص بي؟
الإجابة بسيطة جدًا والخطوات سريعة ، أولاً وقبل كل شيء ، يجب أن نصل إلى حساب “تقويم Google” الخاص بنا ، وهناك سنجد “رمز الترس” في الجزء العلوي من الشاشة والذي يعني “الإعدادات” ، وهناك نضغط على عدة سيتم عرض الخيارات ويجب أن نضغط على الخيار الذي يشير إلى “عام”.
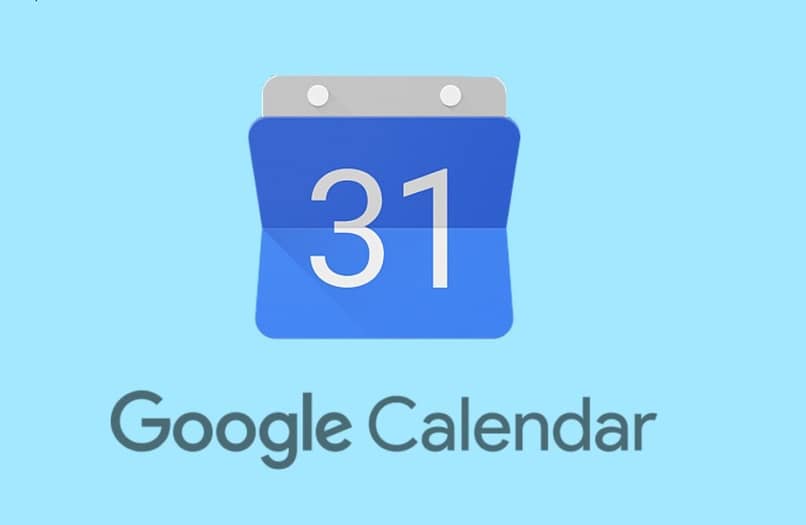
بالقرب من أسفل الخيارات ستكون ” خلفية التقويم” ، اضغط على هذا ، ثم نحتاج إلى النقر فوق “اختيار صورة” ، وهنا يمكننا اختيار صورة أو صورة من Google أو صورة حفظناها مسبقًا في ملفاتنا حاسوب.
حدد “Select” ثم ننتقل إلى حيث تشير إلى “الإعدادات العامة” ، وننقر على خيار “المركز” ثم على “المقياس” ، ونقوم بهذه الخطوة لتحديد موضع الصورة والحجم الذي نريده. تظهر في خلفية تقويم Google الخاص بنا أخيرًا ، “نقر” فوق “حفظ” ويمكننا العودة إلى الصفحة الرئيسية لنرى كيف ظهر ، وهذا كل شيء.
أفضل فوائد استخدام تقويم Google
لا شك أن هذه الأداة مفيدة للغاية ، حيث تسهل علينا التحقق من الطقس ، على سبيل المثال ، إذا كان يومًا ممطرًا أو مشمسًا ، فقط من خلال تحديد منطقة موقعنا ، سنحصل على استجابة دقيقة وفورية .
بالإضافة إلى ذلك ، من بين أعظم مزاياها ، لدينا حقيقة أنه يمكننا استشارته دون الحاجة إلى اتصال بالإنترنت ، مثل رؤية الأحداث التي خططنا لها ، أو إنشاء واحدة ، يمكننا استخدامها على الهواتف المحمولة وأجهزة الكمبيوتر الخاصة بنا.
يسمح لنا بتخصيص تقاويم مختلفة في نفس الأداة ، كما لو لم يكن ذلك كافيًا ، يمكننا تنظيم مهامنا في أنواع مختلفة من التقاويم ، أليس هذا رائعًا؟ لذلك إذا لم يكن لديك هذه الأداة قيد الاستخدام ، فلا تتردد في استخدامها.
يمكنك الاستفادة من خيارات التخصيص التي تقدمها Google في مجموعة تطبيقاتها بالكامل حتى تتمكن من تحقيق أقصى استفادة منها جميعًا.
استخدم ملحقات Google Chrome لاستكمال التقويم الخاص بك
لا يخفى على أحد أن Google لديها العديد من المكونات الإضافية والإضافات التي لا حصر لها والتي يمكنها تحويل تطبيق كان مفيدًا بالفعل من تلقاء نفسه . إلى شيء أكثر عملية. تقويم Google ليس استثناء.
للبدء ، سيتعين عليك فتح تقويم Google . وبمجرد دخولك ، ستحدد علامة التبويب “الإعدادات” ، الموجودة في الزاوية اليمنى العليا ، بمجرد الدخول . ستحدد “الحصول على الوظائف الإضافية”. سنقوم بالنقر فوق “تثبيت” واتباع التعليمات الموضحة في العملية.
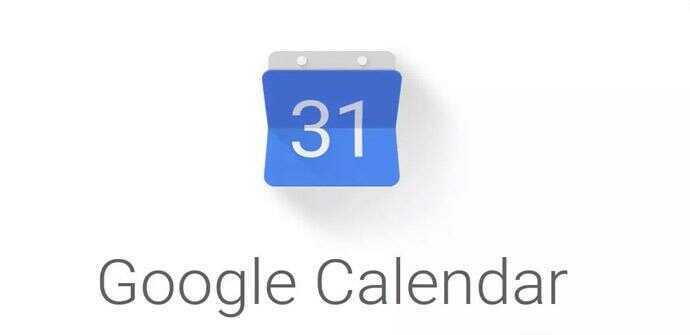
ز كاليز
هذا الامتداد لتقويم Google . يمكننا بسهولة ، نظرًا لأنه يمكننا البحث عنه في Google ، وسيظهر مباشرة في “Chrome Web Store” . وهناك سنحدد القسم الذي يقول “Add to Chrome” ، وسنقوم بتثبيته و هذا كل شيء. سيسمح لنا هذا الامتداد بتغيير لون كل من الحروف وخلايا التقويم الخاص بنا.
رائع
يسمح لك هذا الامتداد ، مثل G-Calize ، بتخصيص واجهة المستخدم ، للحصول على مظهر أكثر أناقة ، مع تشطيبات باللون الأسود والرمادي وحتى الذهبي ، فإن عملية الحصول على هذا الامتداد هي نفسها. أدخل “سوق Chrome الإلكتروني” ، وحدد موقع قسم “إضافة إلى Chrome” وتابع لتثبيته ، مع التأكد من إكمال جميع الخطوات.
ليست أي من هذه الإضافات ثقيلة ، إنها مجرد Chrome ، إذا كنت تستخدم الكثير منها ، فمن المحتمل أن يكون متصفحك بطيئًا بعض الشيء.
كيفية تخصيص العروض التي يقدمها تقويم Google
في الجزء السفلي من التقويم ، يمكننا العثور على علامة تبويب تسمح لنا بإجراء أنواع مختلفة من التعديلات على التقويم الخاص بنا. من وجود طريقة عرض افتراضية ، أو جدول أعمال ، أو عرض أسبوعي أو شهري ، يمكنك تكوين هذا التقويم كما تفضل ، كل ذلك من أجل الشعور براحة أكبر.
العرض الافتراضي
يتضمن العرض الافتراضي لتقويم Google لوحة يمكننا من خلالها الحصول على عرض أسبوعي ، مصحوبًا بأوقات مختلفة تتراوح من 1 إلى 11 صباحًا. يمكننا أيضًا أن نرى في زاوية ، ولكن بحجم صغير نسبيًا . العرض الشهري للتقويم. سيكون لدينا أيضًا خيارات مثل “التقويمات الخاصة بي” حيث يمكننا تحديد علامات تبويب مختلفة مثل أعياد الميلاد والتذكيرات والمهام وما إلى ذلك.
بالفعل في الجزء العلوي الأيسر . يمكننا العثور على علامة تبويب تسمى “إنشاء” ، حيث يمكننا إضافة مهمة أو تذكير أو حدث. حدد عدد الأشخاص والمكان والتاريخ من بين خيارات أخرى.
وضع التقويم
علامة تبويب وضع التقويم . يمكننا رؤيتها عندما نضغط على القائمة في أعلى اليسار. لأنه عند النقر فوق هذا الخيار ، ستختفي هذه القائمة وتترك لنا هكذا . فقط عرض وضع التقويم ، وكذلك يمكننا أيضًا وضع العرض الشهري أو الأسبوعي ، دون الحاجة إلى عرض قائمة الخيارات.

وضع الجدول الزمني
سيستخدم وضع الأجندة خيارات “التقويم الخاص بي” جنبًا إلى جنب مع طريقة العرض التي تستخدمها. باستخدام هذه الوظيفة ، يمكننا جدولة جميع أنواع الأحداث والمهام والتذكيرات وما إلى ذلك. إضافة ملفات الوسائط المتعددة وجميع أنواع الملاحظات . للاحتفاظ بسجل يومي لمهامنا .
عرض اليوم
لتكوين تقويم Google الخاص بك مع عرض اليوم . سيكون عليك الوصول إلى التطبيق ، إما من هاتفك المحمول أو من جهاز الكمبيوتر الخاص بك ، والبحث عن علامة التبويب بجوار الإعدادات ، والتي يمكنك من خلالها تحديد أي نوع من العرض ، في هذه الحالة ، اليوم إذا كان من جهاز كمبيوتر ، فعند فتح علامة التبويب . كل ما عليك فعله هو كتابة الحرف “D”.
انظر 4 أيام القادمة
تتكرر نفس العملية كما هو الحال مع عرض اليوم ، بنوع عرض “4 أيام” . سيتعين عليك فتح التطبيق والبحث عن علامة التبويب “طرق العرض” ، والتي توجد عادةً بجوار الإعدادات. عند فتح علامة التبويب هذه . يمكنك انقر على خيار “4 أيام” أو اكتب “X” وهذا كل شيء.
عرض أسبوعي
العرض الأسبوعي مثالي للاحتفاظ بجدول زمني لجميع مهامك قصيرة المدى. وبالتالي الحصول على روتين أكثر تنظيماً. يمكنك الوصول إلى هذا العرض عن طريق تكرار العملية المذكورة أعلاه أو فقط كتابة “W” وتكون قد انتهيت.
عرض شهري
ربما يكون عرض الشهر هو أكثر أنواع العرض استخدامًا في أي تقويم . نظرًا لأنه يسمح لك بالوصول إلى معلومات مثل ، ما هو اليوم الذي سيكون الخامس عشر من الشهر؟ س في غضون أسبوعين ، ما هو اليوم الذي سيكون لدينا؟ بشكل عام ، يأتي التقويم مع هذا النوع من العرض افتراضيًا . ولكن إذا لم يعد لديك هذا العرض لسبب ما ، فما عليك فعله هو تكرار العملية المذكورة أعلاه ، أو ببساطة اكتب “M”.
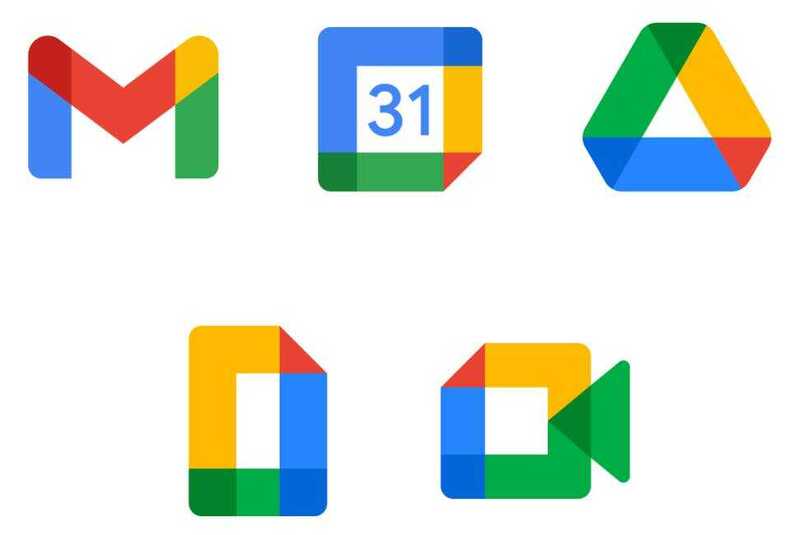
كيفية إدراج الصور والملفات في تقويم Google من هاتفك المحمول
إذا كنت مستخدمًا دقيقًا مع الطلب ، فمن المحتمل أن تكون لديك عادة تعبئة جميع التذكيرات بمعلومات إضافية ، مثل الصور والتسجيلات الصوتية والملاحظات وما إلى ذلك. لحسن الحظ بالنسبة لك ، يعد تقويم Google جزءًا كاملًا من البرامج ، مما يسمح لك ليس فقط بإنشاء تذكيرات لجميع الأنشطة التي تحتاجها . ولكن أيضًا يجعل تلك التذكيرات أكثر تفاعلية.
بهذه الطريقة . سيسمح لك تطبيق Google Calender بالاستمتاع بواجهة ملونة وشخصية وعملية بالكامل. هل تتساءل ، ما هو نوع عنصر الوسائط المتعددة الذي يمكنني تضمينه في التقويم الخاص بي؟ سوف نرى:
إرفاق الصور من Google Drive
- للبدء ، سيتعين عليك تحديد موقع علامة التبويب “تقويم Google” على هاتفك المحمول . إذا قمت بذلك من الكمبيوتر ، فسيتعين عليك وضعها في محرك البحث.
- بعد ذلك . سيتعين عليك إنشاء حدث ، إذا كنت قد قمت بإنشائه بالفعل ، فسيتعين عليك الوصول إليه فقط.
- بعد تحديد الحدث . ستنتقل إلى تحديد علامة التبويب “المزيد من الخيارات” ، وسيختلف موقع هذا وفقًا للجهاز الذي تستخدمه عليه.
- من خلال فتح علامة التبويب هذه ، ستنتقل إلى تحديد موقع في القسم السفلي ، علامة التبويب التي تقول “إضافة مرفق” . والتي سيتم تمييزها بمقطع.
- بعد ذلك يمكنك المتابعة واختيار أي من ملفات القرص الخاص بك. إذا كان ما تريده هو تحميل ملف من جهازك ، فما عليك سوى النقر فوق “تحميل” وتحديد الملفات التي تريدها.