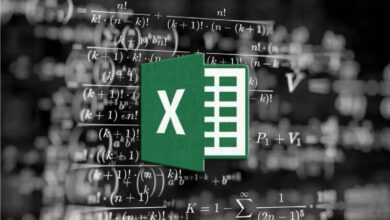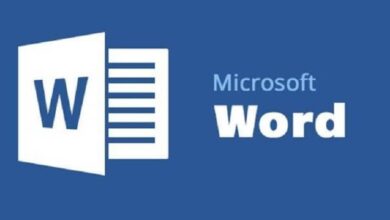كيفية إضافة واستخدام تعليقات Word في مستنداتك: دليل خطوة بخطوة
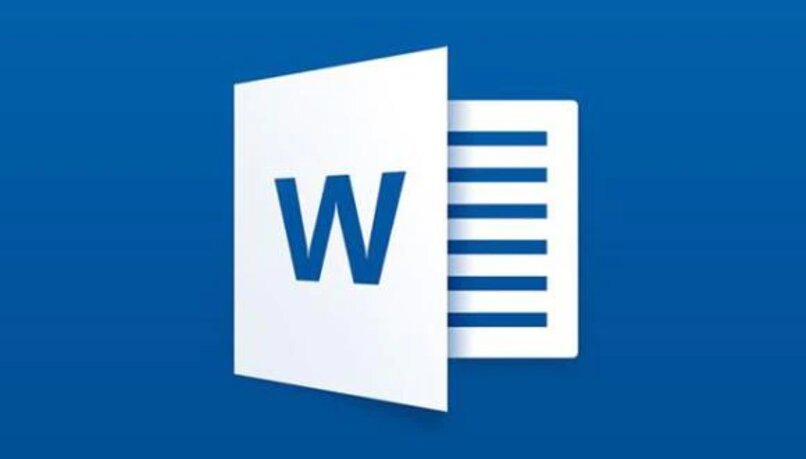
كيفية استخدام تعليقات Word في المستندات كأداة مفيدة. لنبدأ بتحديد بعض النقاط التي يمكن أن تساعد في تنظيم المنشور:
- الجمهور المستهدف:
- هل أنت موجه هذا المنشور للمبتدئين الذين لا يعرفون كيفية استخدام التعليقات؟
- أم أنك تستهدف مستخدمين متوسطين أو محترفين يتطلعون لتحسين مهاراتهم في Word؟
- الأسلوب:
- هل ترغب في أسلوب تعليمي رسمي، أم تفضل أسلوبًا غير رسمي أكثر؟
- الهدف من المنشور:
- هل ترغب في تقديم شرح خطوة بخطوة حول كيفية إضافة التعليقات واستخدامها؟
- أم أنك تهدف إلى تسليط الضوء على الفوائد والميزات المتقدمة المتعلقة بالتعليقات؟
- إضافة عناصر أخرى:
- هل ترغب في تضمين لقطات شاشة أو مقاطع فيديو توضح كيفية تنفيذ الخطوات؟
- هل تود إضافة أمثلة عملية على كيفية الاستفادة من التعليقات في التعاون بين الفرق أو المراجعات؟
يتم تقديم التعليقات التي يمكن إجراؤها في Word كأداة مفيدة للغاية يمكن استخدامها في إصدار سطح المكتب من Office ومن امتداد Google Chrome لبرنامج Word. تعد عملية إضافة تعليق وتحريره وحذفه في Word بسيطة، لذلك نعرض لك هنا الغرض من التعليقات وكيفية استخدامها.
ما هي مزايا وضع الملاحظات في مستند Word؟
لا تسمح لنا هذه الأداة بالتواصل بشكل مباشر أكثر مع بقية الأشخاص الذين لديهم إمكانية الوصول إلى المستند فحسب، بل يمكنها أيضًا تسليط الضوء على المجالات التي تهمنا ، كونها أداة مفيدة عند العمل في مجموعة أو عند دراسة موضوع محدد. كما أنها الطريقة الأكثر استخدامًا اليوم لتصحيح الرسائل الجامعية وداخل المكاتب.
معرفة الأخطاء التي تحتاج إلى إصلاح
سواء كان الأمر يتعلق بتصحيح ملف، أو مراجعة قبل العمل الجماعي، أو التواصل مع بقية المشاركين في المجموعة، أو ببساطة نقرأ عملنا بسرعة ونريد تسليط الضوء على الخلل الذي لاحظناه، للقيام بذلك، سنقوم استخدم التعليقات التي يقدمها لنا Word، بحيث عندما ندخل المستند مرة أخرى يظهر لنا المكان المحدد الذي يجب علينا أو على أي شخص آخر أن نستمر فيه أو نسكن فيه.
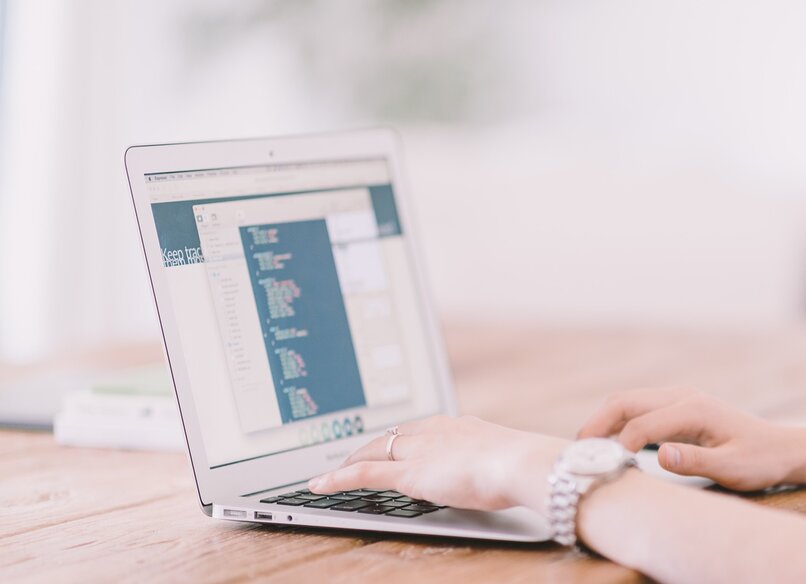
ضع الكلمات الرئيسية
يمكنك استخدام تعليقات Word عند الدراسة لتسليط الضوء على الكلمات الرئيسية التي تريد البحث عنها لاحقًا، وبنفس الطريقة، بفضل التعليقات، يمكننا تدوين ملاحظات معينة حول مستند Word. هناك طريقة أخرى لاستخدام التعليقات باستخدام الكلمات الرئيسية وهي عند توصيل كلمات قصيرة إلى بقية فريق العمل، مثل “ملء”، و”نقص المعلومات”، و”تم”، وما إلى ذلك. وبفضل هذا، تتمتع التعليقات بوظيفة رائعة وقدرة على التكيف حيث يمكن أن تتمتع بالاستخدام الذي نطلبه في كل حالة.
ما هي إصدارات Word التي تسمح لك بإضافة تعليقات إلى المستندات؟
يتعامل برنامج Office مع إصدارات مختلفة، كل منها له وظائف مختلفة، وكلما زاد تحديث Office، زاد عدد الأدوات والتحسينات التي يحتوي عليها. ظهرت أداة إضافة تعليق في Word لأول مرة في إصدار Office 2011 وتم تحسينها بشكل متزايد في الإصدارات الأحدث من برنامج Word.
وهذا يعني أنه إذا كان لديك إصدار أقدم من Word، فلن يكون لديك أداة لإدراج التعليقات أو حذفها أو عرضها في ملف، لذلك، يوصى بتحديث Office إلى إصدار أحدث يسمح لك بالاستمتاع، وليس ليس فقط من هذه الأداة، ولكن من التحسينات العديدة التي ظهرت على مر السنين، مثل وضع مبرمج Word أو إدراج رسومات متنوعة في Word.

ما هي طرق إضافة التعليقات إلى مستند Word الخاص بي؟
في الوقت الحالي هناك ثلاث طرق للقيام بذلك. أولها يتكون من تحديد النص المعني الذي نريد إضافة التعليق إليه، إما باستخدام الماوس أو باستخدام مفتاح Shift. عندما نفعل ذلك، تظهر لنا على الفور قائمة من الخيارات التي تظهر على الشاشة، كونه واحدًا منهم “تعليق جديد”. عند النقر عليها، ستظهر نافذة التعليقات ، ولم يتبق لك سوى كتابة ما تريد توصيله.
تتمثل الطريقة الثانية في كتابة التعليقات في نهاية فقرة أو جزء من العمل، حيث أننا سنذهب إلى علامة التبويب “إدراج” في شريط أدوات Word ، ثم سننقر على المكان الذي يظهر فيه “تعليق” وسيظهر تلقائيًا التعليق سيكون موجودا في المكان الذي يوجد به المؤشر، وتحديدا تحديد الكلمة الأخيرة، وأخيرا يجب عليك كتابة ما تريد نقله أو تسليط الضوء عليه داخل التعليق والضغط على السهم الذي يظهر، حتى لحفظ تعليق يمكنك الضغط عليه معا مفاتيح السيطرة + ه.
الطريقة الثالثة والأخيرة لإضافة التعليقات في مستند Word هي من خلال علامة التبويب “مراجعة” ، وللقيام بذلك سنقوم بتحديد النص الذي تريد إضافة التعليق إليه، ثم انتقل إلى علامة التبويب “مراجعة” وأخيرًا في في منطقة التعليق، يجب عليك تحديد خيار “تعليق جديد”.
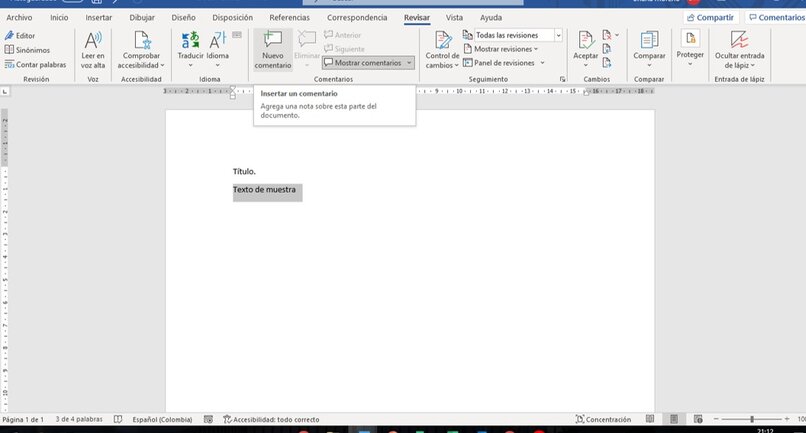
كيف يمكنك إزالة التعليقات من صفحة في هذا البرنامج؟
بمجرد أخذ جميع التصحيحات بعين الاعتبار والتعديلات التي تم إجراؤها داخل ملف Word، فمن الضروري حذف التعليقات من Word لتسليم العمل النهائي . إحدى طرق حذف التعليق هي باستخدامه. للقيام بذلك، يجب علينا البحث عن التعليق المعني الذي نريد حذفه وتحديده بحيث يظهر على الجانب الأيمن من الشاشة.
يجب عليك الضغط على النقاط الثلاثة الموضحة في زاوية مستطيل التعليق الذي تريد حذفه بحيث يظهر خياران أحدهما “حل الموضوع” والآخر “حذف الموضوع”. يجب عليك الضغط على “حذف الموضوع” وأيقونة سلة المهملات، وبالتالي يختفي التعليق.
هناك طريقة أخرى أسرع بكثير تتيح لك حذف جميع التعليقات من مستند Word وهي الوصول إلى علامة التبويب “مراجعة”، وبمجرد وصولك إلى منطقة التعليقات، يتعين عليك النقر فوق السهم الموجود أسفل مربع “حذف”. عندما تظهر قائمة الخيارات، انقر فوق “حذف كافة التعليقات من المستند”.
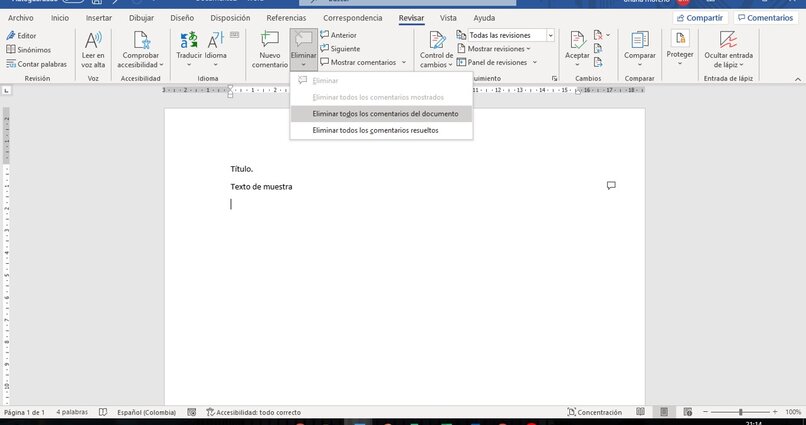
إذا كان لديك فكرة واضحة عن هذه النقاط، يمكننا البدء بكتابة منشور شامل. لكن إذا كنت غير متأكد، يمكنني اقتراح هيكل عام بناءً على ما ذكرته.