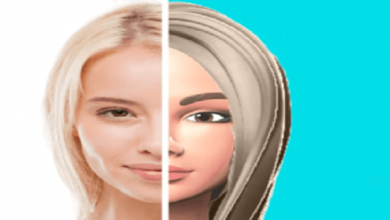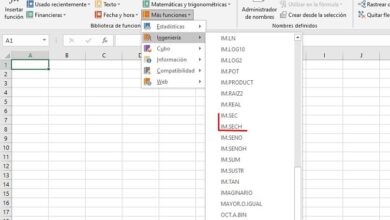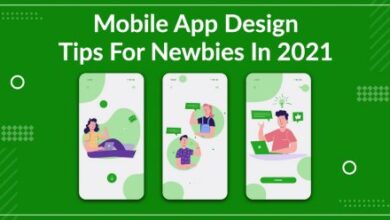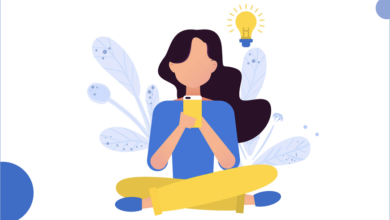كيفية إنشاء فهرس تلقائي في Word وتخصيص بالأشكال؟
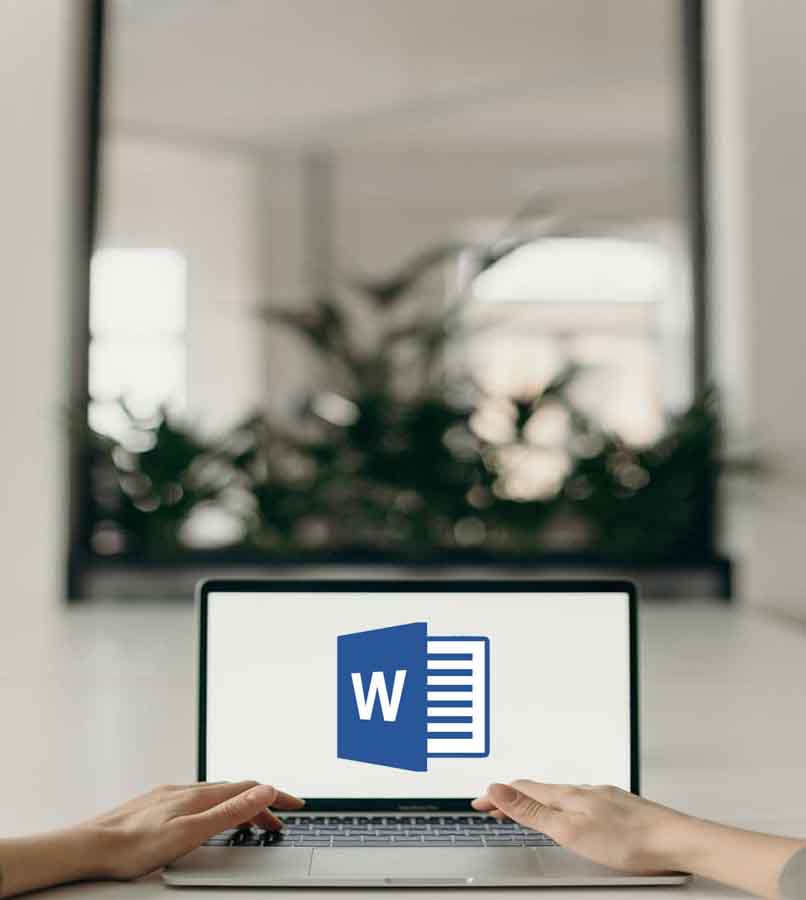
يعد برنامج Word حاليًا ولا يزال أحد أكثر البرامج استخدامًا في العمل والدراسات، سواء لتقديم التقارير أو المستندات أو المقالات أو المعارض أو الأوراق البحثية.
تبين أن كل ما تم إنشاؤه باستخدام هذا البرنامج أكثر تنظيماً وأكثر جاذبية وإرضاءً للقارئ. في برنامج Word، يقدم لنا معالج النصوص وظيفة إنشاء روابط تجعل عملنا أسهل. نشرح في هذه المقالة خطوة بخطوة كيفية إنشاء فهرس تلقائي في برنامج Word ، وتخصيصه بالأشكال بطريقة بسيطة.
كيف يتم تحديد أولويات الفهارس التلقائية في Word؟
مع برنامج Microsoft Word ، يوفر لنا الفرصة لإنشاء فهرس بمحتوى آلي في مجموعة متنوعة من المستندات، طالما أننا نستطيع تمييز العناوين والعناوين الفرعية بحيث يتعرف عليها البرنامج ويعطيها الأولوية.
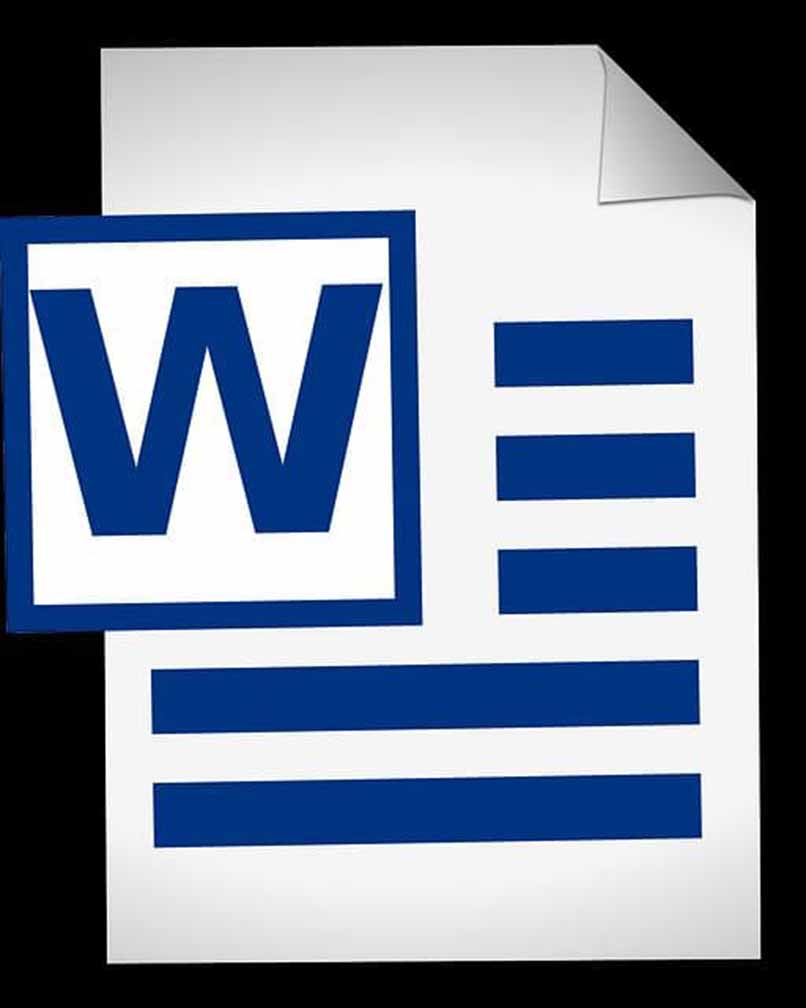
العناوين 1 في المستوى الأول
ويشير إلى عنوان أي قسم من المستند، والذي يجب أن يبدأ على صفحة فردية عن طريق إرفاق فاصل صفحات. لتطبيقه قم بما يلي:
- انقر فوق علامة التبويب “الصفحة الرئيسية”.
- نضغط بزر الماوس الأيمن على العنوان 1.
- نضغط على تعديل. ثم في “تعديل النمط” نقوم بتكوين: التنسيق والتباعد والترقيم.
لاستخدامه في عنوان نقوم بما يلي: إذا لم يكن العنوان مكتوباً، نقوم بتفعيل مفتاح Caps Lock ، ثم نضغط على العنوان 1 في قائمة الأدوات ونكتب العنوان المطلوب.
العناوين 2 في المستوى الثاني
- نضغط على علامة التبويب “الصفحة الرئيسية”.
- نضغط بزر الماوس الأيمن على العنوان 2.
- نضغط على تعديل ونذهب إلى تعديل النمط والتكوين: التنسيق والتباعد والترقيم.
بالنسبة للترقيم التلقائي، إذا كان لدينا بالفعل نص العنوان، فإننا نحدده، وإلا فإننا نضغط على المكان الذي سيكون فيه ونكتبه. ثم نضغط على نمط العنوان 2 ثم قائمة متعددة المستويات. بمجرد ظهور القائمة نضغط على الخيار السادس (1.1 العنوان 2). بعد ذلك نضغط على قبول وهذا كل شيء.
العناوين 3 وما بعدها
نظرًا لأن هذا العنوان الفرعي ينتمي إلى الفقرة، فإن تكوينه مختلف: أولاً نضغط على الصفحة الرئيسية، ثم ننقر بزر الماوس الأيمن على العنوان 3. بعد ذلك نضغط على تعديل ونذهب إلى تعديل النمط لتكوين: التنسيق والتباعد والترقيم.
في بعض الحالات، عادةً ما يمثل ترقيم العنوان 3 بعض العيوب ، لذلك يتعرف عليه Word على الفور ولكن في حالات أخرى لا يتعرف عليه.
- نضغط على بداية الفقرة ثم نكتب الترقيم ونترك مسافتين بين العنوان والرقم.
- نختار الترقيم والعنوان.
- نحن نطبق تصميم العنوان على النص المحدد.
لدى Microsoft Word وظيفة أساسية للغاية بالنسبة لنا عند تنفيذ عمل مكتوب وهي تعديل اتجاه الصفحة ، والتي يمكنك الموافقة عليها بشكل أفضل.

كيف أقوم بإنشاء نمط جديد لمؤشر الشكل؟
لإنشاء أنماط في Word لفهرس الشكل الخاص بك، يمكنك استخدام مجموعة من خيارات التنسيق بشكل متسق في المستند بأكمله. يمكنك تغيير التنسيق ، إما حجم النص والمسافة البادئة ولون الخط. لاستخدام نمط جديد، اتبع الخطوات التالية:
إنشاء النمط
- انقر بزر الماوس الأيمن على النص الذي تريد إنشاء نمط جديد فيه، وانقر على “الأنماط” وانقر على “حفظ التحديد كنمط سريع جديد”.
- نذهب إلى مربع الحوار المسمى إنشاء نمط جديد من التنسيق، ونضيف اسمًا ثم ننقر فوق موافق. بهذه الطريقة سيظهر النمط الجديد في معرض الأنماط.
حدد النص وقم بتطبيق النمط
عندما نطبق نمطًا على نص كتبناه بالفعل، يجب علينا تحديده والنقر على النمط الذي نفضله. عند النظر إلى الأنماط المتوفرة، سنلاحظ وجود نمط واحد لكل علامة في المستند: سواء العنوان أو العنوان الفرعي أو المراجع أو الاستشهادات. يجب عليك تحديد التسمية التي تتوافق بشكل أفضل مع نص المستند.

ما هي طريقة إدراج فهرس الشكل؟
باستخدام Word، يمكننا إنشاء فهارس تلقائية وحتى فهارس أرقام، وهي في هذه الحالة ما يهمنا، وفهرسات الأشكال ذات أهمية كبيرة للقارئ لأنه باستخدامها، يمكنك التنقل بسرعة عبر المستند.
مراجع
- نذهب إلى علامة التبويب مرجع، ثم إدراج جدول الأشكال.
- بعد إضافة الفهرس، إذا كنت تريد إضافة المزيد من الأشكال، يجب النقر بزر الماوس الأيمن على الفهرس حتى تظهر نافذة تحديث الحقول ثم تحديث الشكل بالكامل.
جدول محتويات مخصص
- انتقل إلى خيار المراجع ثم جدول المحتويات.
- انقر فوق جدول المحتويات المخصص.
- استخدم الإعدادات التي تظهر لمحاذاة أرقام الصفحات وإظهارها وإخفائها وتغيير أحرف التعبئة وتحديد مستويات العناوين التي سيتم عرضها.
كيفية تخصيص أنماط العناوين لمؤشر الشكل؟
- في علامة التبويب الصفحة الرئيسية، في مجموعة الأنماط، نضغط على السهم الموجود بالأسفل وعلى يمين الشريط.
- نختار في الأنماط ثم من التنسيق نضغط على المكان الذي يقول إنشاء نمط جديد . في المربع الذي يحتوي على الاسم، سنضع عنوانًا بالنمط الحديث.
- ثم نقوم بتفصيل الخصائص التي نريد تنسيقها. نختار بين: الفقرة والمصدر والقائمة والجدول.
- بمجرد وجود النمط بالفعل بناءً على نمط آخر، يمكننا تحديده في النمط بناءً على ذلك.
- يمكننا تطبيق نمط على فقرة من العمل من خلال تحديد الفقرة التي تريد تعديلها وتطبيق الخصائص المطلوبة.
- يمكننا أيضًا تغيير نوع الخط أو اللون أو الحجم أو المحاذاة.
- يمكنك أيضًا الضغط على “موافق”، وبهذه الطريقة سترى أن النمط الأخير الذي قمت بإنشائه قد تمت إضافته إلى قائمة الأنماط السريعة.

الأنماط، الخط، الحجم
لتعديل تنسيق العناوين في مستند ما، انقر بزر الماوس الأيمن على نمط المعرض واختر خيار التعديل. سيسمح لنا ذلك بالحصول على اللون والخط والبدائل الأخرى التي نريد إجراؤها في العناوين. من المهم أيضًا الإشارة إلى أن Word يقدم لنا خيارات لا حصر لها وأحدها هو إضافة خطوط لـ Word في نظام التشغيل Windows 10 .