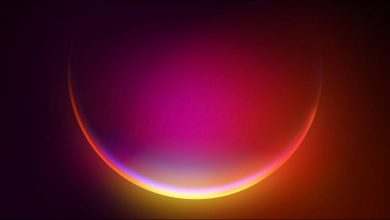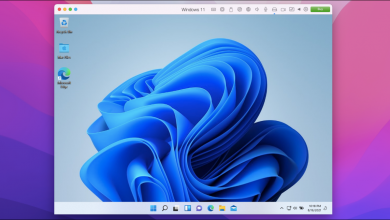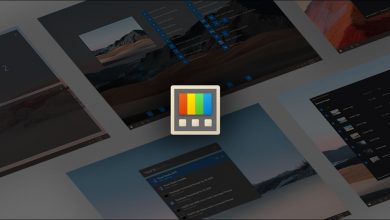كيفية إنشاء “مجلد غير مرئي” في Windows 11؟ – يخزن البيانات غير المسماة
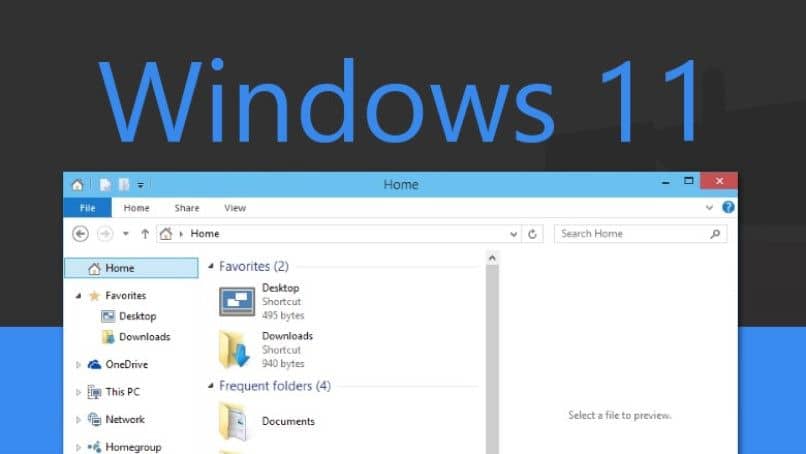
عند إنشاء مجلد جديد في Windows 11 ، لدينا العديد من الخيارات التي يمكن أن تكون مفيدة للغاية. من بين هذه الخيارات إمكانية إنشاء المجلد على أنه غير مرئي ، على أي حال ، فهو ليس خيارًا متاحًا للجميع ، ولكن أدناه سنعرض لك كيف يمكنك القيام بذلك.
كيفية إنشاء مجلدات غير مسماة في Windows 11؟
عند تسمية مجلد في Windows ، لا يمكن ترك هذه المساحة فارغة. على أي حال ، لا يعني ما سبق أنه لا يمكنك الحصول على مجلدات بدون اسم في نظام التشغيل Windows 11 ، في الواقع ، هناك خدعة بسيطة للغاية ولكنها تعمل بشكل مثالي لوضع مجلد بدون اسم.
- انتقل إلى المجلد الذي تريد إعادة تسميته.
- بعد ما سبق ، انقر بزر الماوس الأيمن فوق المجلد وحدد “إعادة تسمية” ، إذا لم تتمكن من العثور على الرمز ، فما عليك سوى النقر فوق المجلد والضغط على F2.
- لا تكتب أي شيء ، فقط اضغط على مفتاح “Alt” أثناء كتابة “0160” .
- بمجرد الانتهاء من ذلك ، ما عليك سوى الضغط على مفتاح Enter وسترى أنه سيتم حفظ المجلد بدون اسم.
كيفية حذف أسماء المجلدات على كمبيوتر يعمل بنظام Windows 11؟
تشبه عملية تغيير اسم المجلدات أو حذفها في Windows 11 إلى حد كبير الطريقة التي تم إجراؤها في الإصدارات السابقة من النظام. بشكل عام ، يجب النقر بزر الماوس الأيمن فوق المجلد الذي تريد تغيير اسمه أو إزالته وتحديد خيار “إعادة التسمية “ .
![]()
على أي حال ، يتم عرض خيار “إعادة التسمية” بشكل مختلف في هذا الإصدار من Windows. في الواقع ، يمكنك تحديد موقعه في الأعلى بعد النقر بزر الماوس الأيمن ، ما عليك سوى النقر فوق الرمز الثالث ، الرمز ذو الشكل المستطيل والخط الأفقي والعمودي. من ناحية أخرى ، يمكنك دائمًا الضغط على المفتاح F2 لتغيير الاسم إذا لم تتمكن من العثور على الخيار السابق.
قم بإنشاء مجلد غير مرئي في Windows 11
يعرف معظم الأشخاص كيفية إخفاء الملفات والمجلدات من البحث في Windows ، ومع ذلك ، لا يعلم الجميع أنه من الممكن إنشاء مجلد غير مرئي . في الواقع ، إذا كنت تستخدم كل من الطريقة لإخفاء المجلد الخاص بك وخيار جعله غير مرئي ، فسوف تحمي ملفاتك بلا شك كثيرًا. إذا كنت تريد جعل مجلدك غير مرئي ، فجرّب ما يلي.
- أولاً ، ابحث عن المجلد الذي تريد جعله غير مرئي.
- بمجرد العثور على المجلد ، انقر بزر الماوس الأيمن فوقه وحدد خيار “خصائص”. إذا لم تتمكن من العثور على الخيار ، فما عليك سوى النقر فوق المجلد الخاص بك ثم الضغط على Alt + Enter.
- ستظهر خصائص المجلد الخاص بك على الشاشة ، هذه المرة ، ما عليك سوى الانتقال إلى علامة التبويب “تخصيص”.
- بمجرد التخصيص ، انقر فوق “تغيير الرمز” .
- سيتم عرض رموز Windows الأساسية ، ما عليك سوى تحديد رمز غير مرئي ، في الواقع ، هناك العديد منها ، انقر فوق أحدها.
- بعد ما سبق ، انقر فوق “موافق” وسيصبح المجلد غير مرئي. إذا لم تلاحظ التغيير ، فما عليك سوى الضغط على F5 للتحديث.

عند إجراء التغييرات السابقة . ستحصل على مجلد غير مرئي بسهولة شديدة ، وسيبقى فقط لحماية ملفاتك ومجلداتك بكلمة مرور إذا كنت تريد خصوصية ممتدة. بدون شك . من خلال القيام بما ورد أعلاه ، سيكون لديك مجلد لن يتمكن أي شخص آخر من رؤيته .
ما هي طريقة عدم تسمية مجلد خاص في Windows؟
إذا كنت تنوي إنشاء مجلد بدون اسم مخفي أو مرئي . فالحقيقة أنه قد يكون من الصعب عليك العثور عليه ، لذلك نوصي بتخزينه في مكان آمن وأن لا تنسى أنك تتعلم فتحه المجلدات من لوحة مفاتيح جهاز الكمبيوتر الخاص بك عن طريق الاختصارات. إذا لم تقم بما ورد أعلاه. فقد تواجه مشكلة في تحديد موقع الملفات داخل هذا المجلد.
ماذا أفعل لإخفاء اسم المجلدات على جهاز الكمبيوتر الخاص بي؟
بشكل افتراضي ، لا يقدم Windows خيارات لإخفاء أسماء الملفات ، في الواقع . إذا حاولت إزالة خيار “الأسماء” في خيارات تكوين الرؤية ، ستلاحظ أنه لا يمكنك القيام بذلك. على أي حال. ستكون جميع العمليات السابقة فعالة تمامًا لترك المجلد بدون اسم.
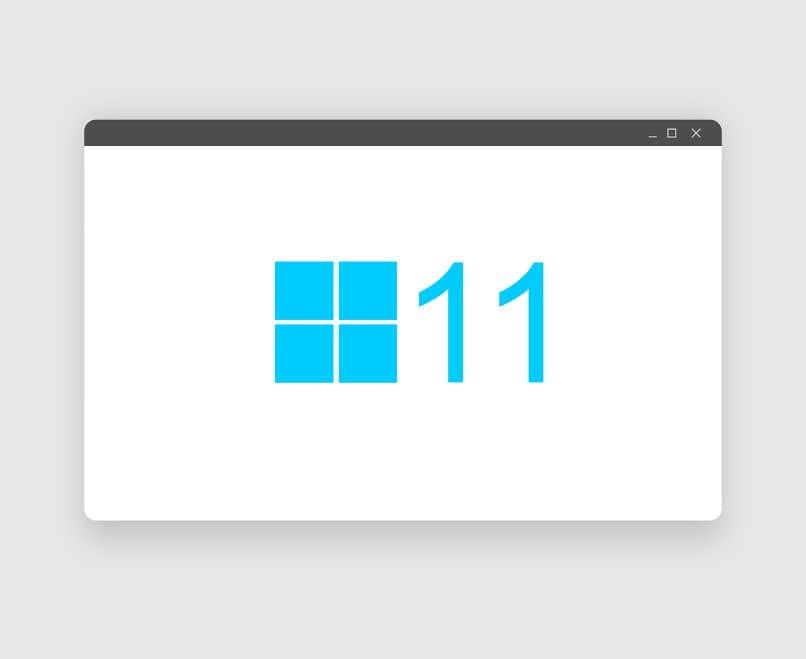
الجانب السلبي الوحيد لما ورد أعلاه هو أنه سيتعين عليك تكرار الإجراء لكل مجلد من المجلدات التي تريد إخفاءها. بمعنى آخر ، إذا كنت تريد إخفاء اسم العديد من المجلدات. فسيتعين عليك إزالته واحدًا تلو الآخر كما أشرنا من قبل.