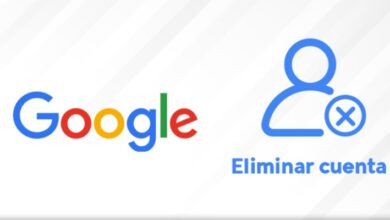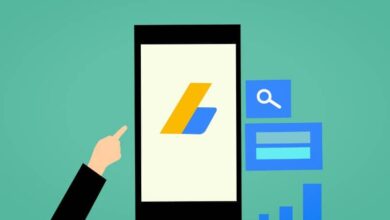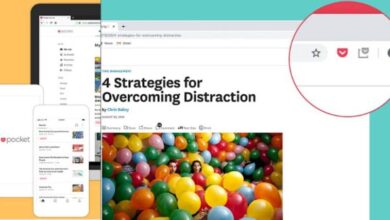كيفية إنشاء وتعديل ملاحظات Google Keep بسهولة: دليل شامل للمبتدئين
تعلم كيفية إنشاء وتخصيص ملاحظات Google Keep بطرق مبتكرة
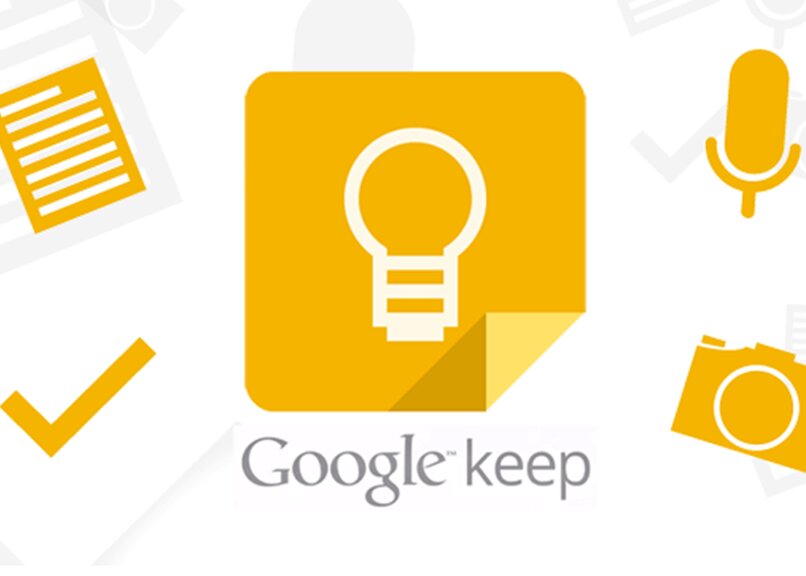
هل ترغب في تنظيم أفكارك بسرعة أو تذكيرك بأمور هامة أثناء التنقل؟ Google Keep هو تطبيق بسيط وفعّال للملاحظات، يتيح لك تدوين أفكارك وتنظيمها بطريقة سهلة ومريحة. في هذا المقال، سنعرض لك كيفية إنشاء وتعديل ملاحظاتك باستخدام Google Keep، بالإضافة إلى بعض الأنماط المتنوعة التي يمكنك استخدامها لتخصيص تجربتك.
1. كيفية إنشاء ملاحظة جديدة في Google Keep
للبدء، أول شيء عليك فعله هو فتح تطبيق Google Keep على جهازك المحمول أو من خلال متصفح الويب على جهاز الكمبيوتر. ثم يمكنك إنشاء ملاحظة جديدة من خلال الخطوات التالية:
- عبر الهاتف المحمول:
- افتح تطبيق Google Keep.
- اضغط على الزر “+” في أسفل الشاشة لبدء ملاحظة جديدة.
- اختر ما بين “ملاحظة نصية” أو “قائمة تحقق” أو “صورة”.
- عبر الكمبيوتر:
- اذهب إلى موقع Google Keep.
- اضغط على الزر “+” في الركن السفلي الأيمن لبدء ملاحظة جديدة.
يمكنك إضافة نصوص، صور، رسومات، وحتى روابط إلى الملاحظات، مما يجعل Google Keep أداة مرنة للغاية.
2. تعديل ملاحظات Google Keep:
عند إنشاء الملاحظة، يمكنك تعديلها بسهولة في أي وقت. ما عليك سوى اتباع الخطوات التالية:
- عبر الهاتف المحمول:
- افتح ملاحظتك.
- اضغط على أيقونة “القلم” في أعلى الملاحظة لتعديل النص.
- عند الانتهاء، اضغط على “تم” لحفظ التعديلات.
- عبر الكمبيوتر:
- اختر الملاحظة التي ترغب في تعديلها.
- قم بتعديل النصوص مباشرة داخل الملاحظة.
- التغييرات يتم حفظها تلقائيًا.
3. الأنماط المختلفة للملاحظات في Google Keep:
هناك العديد من الأنماط التي يمكنك استخدامها داخل التطبيق لزيادة فعالية الملاحظات:
- القوائم القابلة للتحقق (Checklists):
- تعتبر مثالية لإعداد قوائم المهام اليومية أو المشاريع. يمكنك إضافة العناصر، التحقق من المهام عند اكتمالها، وإعادة ترتيبها بسهولة.
- الملاحظات الصوتية:
- يمكنك إضافة ملاحظة صوتية إذا كنت ترغب في تسجيل أفكارك أو تذكيراتك بسرعة باستخدام الميكروفون.
- الملاحظات بالصور أو الرسومات:
- لا تقتصر الملاحظات على النص فقط! يمكنك التقاط صور أو رسم رسومات توضح فكرتك أو تذكيرك.
- الألوان والملصقات:
- الألوان: يمكنك تغيير لون الملاحظة لإبرازها بشكل أفضل، مما يساعدك في تنظيم الملاحظات حسب الأولوية.
- الملصقات: يمكنك إضافة ملصقات لتجميع ملاحظاتك حسب الموضوع أو الفئة، مثل “العمل”، “الشخصي”، أو “المشاريع”.
4. تنظيم الملاحظات باستخدام Google Keep
إذا كانت لديك العديد من الملاحظات، يمكنك تنظيمها باستخدام بعض الأدوات المدمجة مثل:
- التصنيف باستخدام الملصقات: يمكن إضافة ملصقات للملاحظات لتحديد النوع أو المشروع.
- التذكيرات: يمكنك تعيين تذكيرات للملاحظات لعدم نسيان المهام أو الأفكار.
- البحث داخل Google Keep: باستخدام شريط البحث، يمكنك العثور على ملاحظاتك بسرعة باستخدام الكلمات الرئيسية أو الملصقات.
Google Keep هو تطبيق مشابه لذلك الذي يسمح لك بإنشاء ملاحظات سريعة على سطح مكتبك على الكمبيوتر، على الرغم من أن Google Keep يمنحك المزيد من الخيارات لإنشائها ويتيح لك الحصول عليها على أجهزة Android وiOS، ففيه يمكنك إضافة الصور وتغيير الألوان والملاحظات وحتى تعديلها وتعيينها كمنبه للتذكير. بعد ذلك، سنخبرك بكيفية إنشاء ملاحظات Google Keep أو تعديلها.
ما يجب القيام به لإرفاق الصور بالملاحظات؟
تطبيق Keep Notes عبارة عن مدونة يمكنك من خلالها تدوين ملاحظات سريعة حتى لا تنسى أي نوع من المعلومات، حيث لا يمكنك فقط إدخال الحروف ، بل لديها أيضًا إمكانية إرفاق الصور، وهذه هي الطريقة افعلها:
على أندرويد :
- أدخل إلى تطبيق Google Keep من جهاز Android الخاص بك.
- افتح إحدى الملاحظات الموجودة هنا أو انتقل لإنشاء ملاحظة جديدة.
- الآن قم بالدخول إلى خيار إضافة صورة، سيكون لديك خياران، التقط الصورة في تلك اللحظة أو اختر واحدة من معرض الصور الخاص بك ، واختر الصورة التي تناسبك.
- إذا كنت تريد إضافة أكثر من واحد، فاتبع الإجراء عدة مرات.
- الآن سيكون عليك فقط أن تكتب ما تريد، وهذا كل شيء، لقد أضفت صورتك.
جهاز ISO الخاص بك :
- أدخل Google Keep من جهاز ISO الخاص بك.
- أدخل ملاحظة.
- اضغط على إضافة صورة.
- اختر من تلك الموجودة في معرض الصور الخاص بك أو التقط صورة جديدة.
- انتظر حتى يتم الدخول، لقد تم إدخال صورتك في الملاحظة. يمكنك القيام بذلك مع صور متعددة.
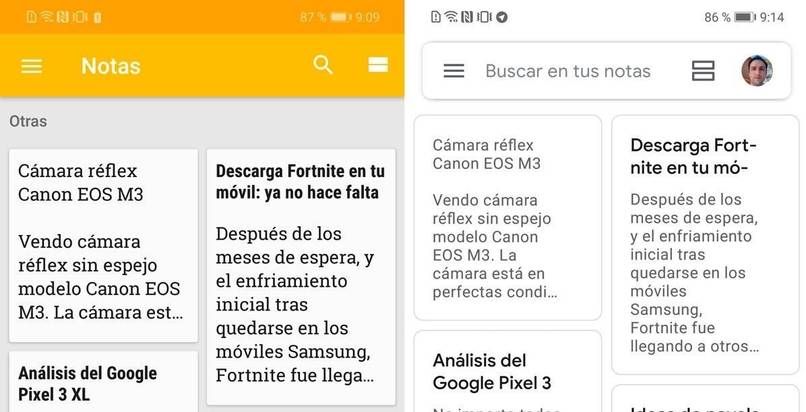
على الكمبيوتر :
- قم بالدخول إلى تطبيق Google Keep من جهاز الكمبيوتر الخاص بك، إذا لم يكن لديك يمكنك تنزيله من متجر Play على جهاز الكمبيوتر الخاص بك. هناك طريقة أخرى للدخول وهي من متصفح الويب.
- انقر على ملاحظة موجودة أو أنشئ واحدة.
- انقر على إضافة صورة.
- اختر صورة لديك على جهاز الكمبيوتر الخاص بك.
- انقر فوق قبول وانتظر حتى تتم إضافة الملاحظة.
- إذا كنت تريد إضافة المزيد من الصور، كرر الإجراء.
كيفية إنشاء قائمة معدودة في ملاحظات Google Keep الخاصة بك؟
لإنشاء ملاحظات مع قائمة مدرجة في Google Keep، لا تحتاج إلى الضغط على خيار أو أي شيء، كل ما عليك فعله هو إدخال (1. كل ما تريد) وسيستمر هذا مع قائمتك، إنه أمر بسيط للغاية. إذا كنت ترغب في بدء العد مرة أخرى، فافعل نفس الشيء الذي فعلته مع العد الأول. لا يكون ذلك ممكنًا فقط مع النقطة المجاورة لواحدة، بل يمكنك أيضًا استخدام الأقواس، المثال 1) .
أين يمكن تفعيل التذكير بالملاحظات التي تدونها؟
إذا كانت نغمة التنبيه في جهازك لا تعمل بشكل طبيعي لتتذكر الأشياء، فإن Google Keep يمنحك طريقة لدمج تذكير في ملاحظاتك والعمل كمنبه حتى تتمكن من مراقبة الأحداث الخاصة بك وعدم تفويتها , يمكنك أيضًا مساعدة نفسك على إنجاز المهام في الوقت المحدد. ويمكنك حتى استخدامه لتذكر أي شيء لديك معلق، وسنخبرك أدناه بكيفية تنشيط التذكير في ملاحظات Google Keep الخاصة بك.
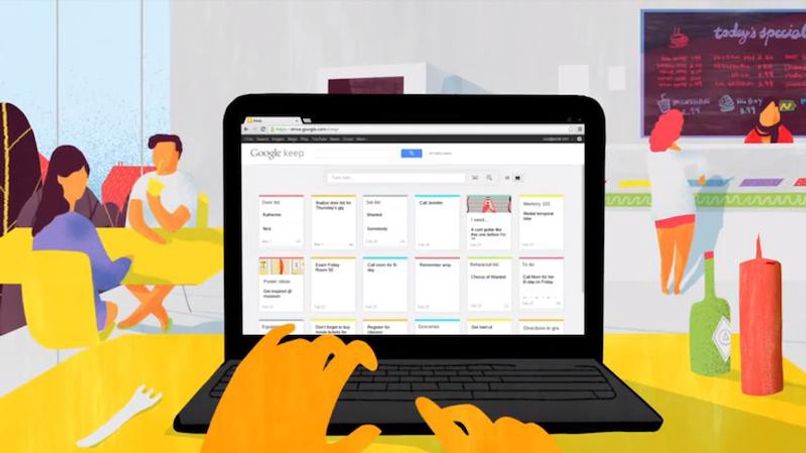
جهازك الأندرويد:
- أدخل تطبيق Google Keep الخاص بك.
- انقر على الرمز + الذي يحتوي على جرس، وهو موجود في الجزء العلوي من شاشتك.
- الآن أدخل التاريخ الكامل واليوم والسنة والشهر.
- ثم يجب عليك إضافة الوقت الذي تريد أن يصدر فيه المنبه صوتًا.
- اضغط على قبول.
- يمكنك الآن أن تكتب في ملاحظاتك ما سيذكرك به التطبيق.
على جهاز ISO الخاص بك:
جهاز ISO الخاص بك يمكنك ضبط التذكير كما تفعل من نظام الأندرويد، والدخول إلى التطبيق، والانتقال إلى خيار + مع الجرس ثم إدخال التاريخ والوقت وحتى مكان المكان. لا بد أنك أضفت بعض النص إلى ملاحظتك ، وهذا كل شيء، وسيتم تفعيل التذكير الخاص بك.
على جهاز الكمبيوتر الخاص بك:
- أدخل طلبك من جهاز الكمبيوتر الخاص بك.
- انتقل إلى إنشاء ملاحظة أو أدخل ملاحظة موجودة بالفعل.
- اضغط على خيار في الأسفل يحتوي على جرس و+ كرمز.
- الآن أدخل تاريخ ووقت التذكير.
- جاهز، لقد تم تفعيل تذكير Google Notes الخاص بك.
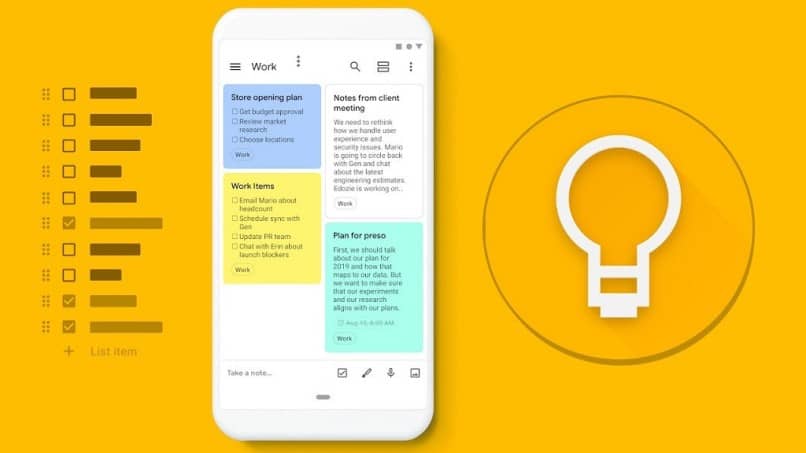
ما هي طريقة إنشاء تخطيطات في ملاحظاتك باستخدام Google Keep؟
يتيح لك Google Keep أيضًا إنشاء ملاحظات حسب رغبتك عن طريق تعديلها للتخصيص المناسب. بعد ذلك، سنخبرك بكيفية تغيير تصميم ملاحظاتك:
ملاحظة اللون
سيكون لون ملاحظاتك مهمًا جدًا بالنسبة لك للتعبير عن أي فكرة أو مشاعر، يمكنك تغييره بالطريقة التالية:
على جهازك الأندرويد:
- أدخل إلى تطبيق Google Keep من جهازك.
- أدخل الملاحظة التي تريد تعديل لونها.
- انقر على الإجراء في أسفل اليمين.
- اختر هنا اللون الذي تريد وضعه. كل ما عليك فعله هو النقر على الدرجة التي تم اختيارها، وسيتم تعديل درجتك.
على جهاز ISO الخاص بك:
- أدخل التطبيق.
- انتقل إلى الملاحظة التي تريد تغيير لونها.
- انتقل إلى أسفل اليمين وانقر فوق الإجراء.
- اختر اللون من الخيارات المتوفرة هنا، كل ما عليك فعله هو النقر على اللون الذي تريده وسيقوم النظام بوضعه لك.
من جهاز الكمبيوتر الخاص بك:
- أدخل Google Keep من جهاز الكمبيوتر الخاص بك.
- أدخل الملاحظة لتعديلها.
- انقر فوق تغيير اللون.
- اختر أحد الألوان التي ستظهر.
- جاهز، لقد حصلت على اللون المطلوب، إذا لم يتم تحميل التعديل، حاول القيام بذلك مرة أخرى .
نمط النص
لتعديل نمط الملاحظة، ما عليك سوى الدخول إلى التطبيق والنقر على “نمط النص”، وهنا سيوفر لك العديد، اختر النمط الذي تريده. يمكنك القيام بذلك إذا كان لديك جهاز Android أو iOS أو جهاز كمبيوتر.
5. نصائح وحيل إضافية
- مزامنة عبر الأجهزة: كل الملاحظات التي تقوم بإنشائها أو تعديلها على جهاز واحد ستتم مزامنتها مع جميع أجهزتك الأخرى المرتبطة بحساب Google نفسه.
- إرسال الملاحظات عبر البريد الإلكتروني: يمكنك بسهولة إرسال الملاحظات إلى بريدك الإلكتروني أو إلى شخص آخر باستخدام خيار “مشاركة”.
خاتمة:
Google Keep هو أداة رائعة لبسط وتنظيم الأفكار اليومية، ومن خلال تعلم كيفية إضافة وتعديل الملاحظات، يمكنك جعل حياتك اليومية أكثر تنظيمًا. سواء كنت تستخدمها للعمل، للدراسة، أو فقط لتذكر الأشياء الهامة، يتيح لك هذا التطبيق تخصيص كل شيء بالطريقة التي تناسبك. الآن، مع هذه النصائح، أصبح لديك كل الأدوات التي تحتاجها لاستخدام Google Keep بشكل كامل!
ملاحظات ختامية:
إذا كان لديك أي أسئلة أو ترغب في تعلم المزيد عن ميزات Google Keep المتقدمة، لا تتردد في ترك تعليق أدناه!