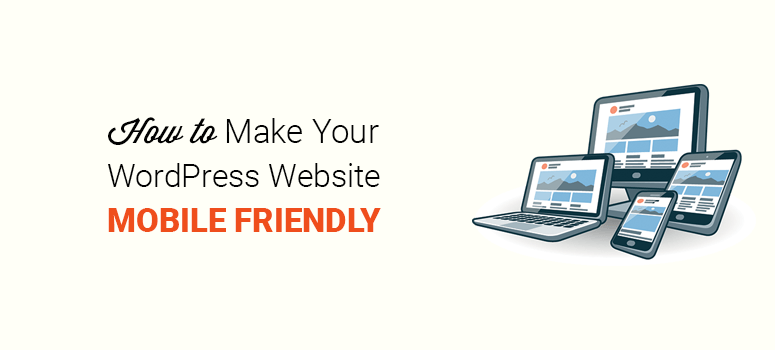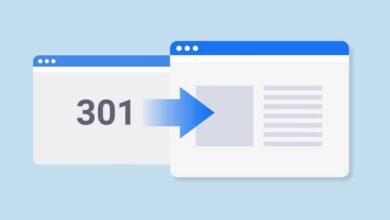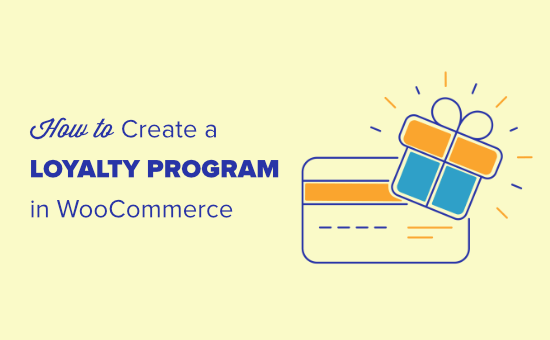كيفية إنشاء Optin بنعم / لا لموقع WordPress الخاص بك
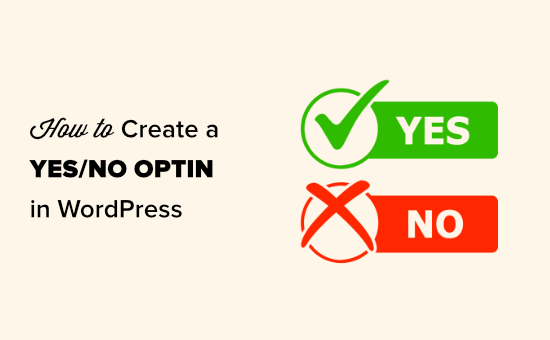
ما هو Optin بنعم / لا ولماذا استخدم واحدًا؟
اختيار نعم / لا هو نموذج منبثق يحتوي على خيارين ، إما أزرار أو روابط. يمكنك النقر فوق “نعم” للاشتراك ، أو النقر فوق “لا” لرفض العرض.
في بعض الأحيان تسمى هذه الاختيارات من خطوتين أو الاختيارات متعددة الخطوات ، لأنها تتطلب من المستخدم اتخاذ خطوتين بدلاً من 1.
في ما يلي مثال على اختيار نعم / لا من القسائم المتقدمة :
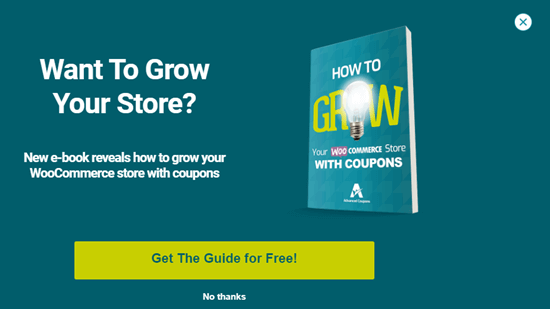
ملاحظة: لا تحتاج الخيارات بالضرورة إلى تسميات “نعم” و “لا”.
قد يبدو من الغريب أن تجعل المستخدمين يمرون بخطوة إضافية قبل أن يتمكنوا من الانضمام إلى رسالتك الإخبارية عبر البريد الإلكتروني أو اتخاذ بعض الإجراءات الأخرى.
ومع ذلك ، يمكن أن تكون النوافذ المنبثقة نعم / لا فعالة للغاية. هذا لأنهم يستخدمون تكتيكًا نفسيًا خاصًا يسمى تأثير زيجارنيك.
تأثير زيجارنيك هو المبدأ القائل بأنه عندما يبدأ شخص ما عملية ما ، فمن المحتمل أن ينهيه منها. في هذه الحالة ، هذا يعني أن الشخص الذي ينقر على “نعم” من المحتمل أن يمضي قدمًا ويدخل عنوان بريده الإلكتروني.
بالإضافة إلى ذلك ، يتيح خيار نعم / لا للزائرين الاختيار. هذا الشعور بالحرية قوي. فهو يزيد من احتمالية أن يتخذ زوارك خيارًا إيجابيًا للاشتراك في قائمتك.
والأفضل من ذلك ، يمكنك استخدام خيار “لا” بشكل فعال أيضًا. على سبيل المثال ، يمكنك إنشاء اختيار مثل هذا من WP Mail SMTP . يبدو إذا كان المستخدم يبدو وكأنه على وشك مغادرة صفحة التسعير الخاصة بموقع WP Mail SMTP:
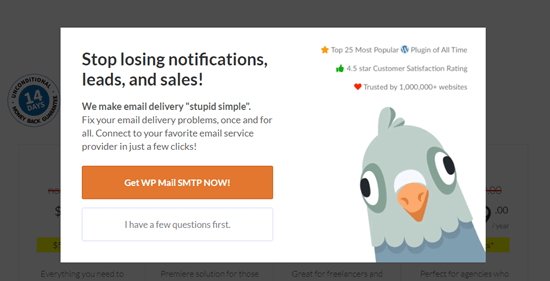
إذا نقر المستخدم على “الحصول على WP Mail SMTP Now” ، فسيظل في صفحة التسعير. إذا نقروا على “لدي بعض الأسئلة أولاً” ، فسيتم توجيههم إلى صفحة الاتصال. هنا ، يمكنهم بسهولة الاتصال بفريق المبيعات أو الدعم ، مما قد يؤدي في النهاية إلى تحويل ناجح.
إنشاء نافذة منبثقة نعم / لا لموقع الويب الخاص بك
سنكون باستخدام OptinMonster لخلق نعم / لا بتين المنبثقة.
OptinMonster هو أفضل برنامج جيل رائد يساعدك على تحويل زوار الموقع إلى عملاء ومشتركين. يتيح لك إنشاء نوافذ منبثقة جميلة ، وأجهزة ضبط الوقت للعد التنازلي ، ونماذج الانزلاق ، والمزيد لدفع المستخدمين في الاتجاه الصحيح ”
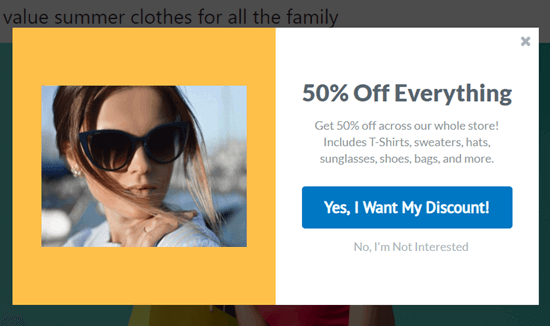
إعداد OptinMonster وإنشاء حملة جديدة
أولاً ، قم بالتسجيل على موقع OptinMonster . ستحتاج إلى خطة Pro أو أعلى من أجل إنشاء اختيارات نعم / لا.
بعد ذلك ، تحتاج إلى تثبيت وتفعيل المكون الإضافي OptinMonster WordPress . يتيح لك هذا ربط موقع WordPress الخاص بك بحساب OptinMonster الخاص بك.
عند التنشيط ، سترى شاشة ترحيب OptinMonster. تحتاج إلى النقر فوق الزر “Connect Your Account” واتباع التعليمات التي تظهر على الشاشة. بعد ذلك ، سيتم توصيل موقع WordPress الخاص بك بحساب OptinMonster الخاص بك.
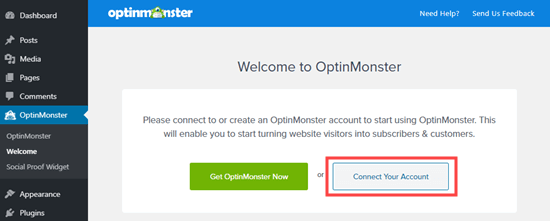
الآن ، انتقل إلى OptinMonster » صفحة الحملات في مسؤول WordPress الخاص بك. ما عليك سوى النقر فوق الزر “إنشاء حملة جديدة” في الجزء العلوي لإنشاء حملة جديدة.
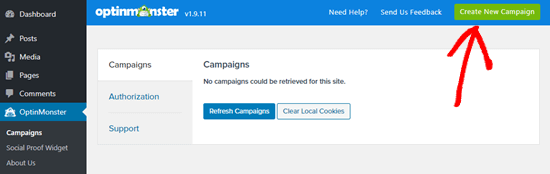
سيتم نقلك مباشرة إلى تطبيق OptinMonster. سنستخدم نافذة منبثقة لاختيارنا. يمكنك اختيار نوع حملة مختلف إذا كنت تريد.
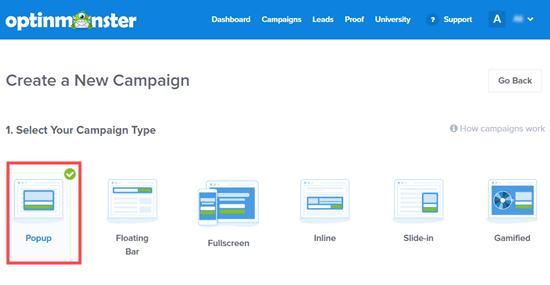
بعد ذلك ، حدد النموذج الذي تريد استخدامه لحملتك. سنستخدم قالب Split:
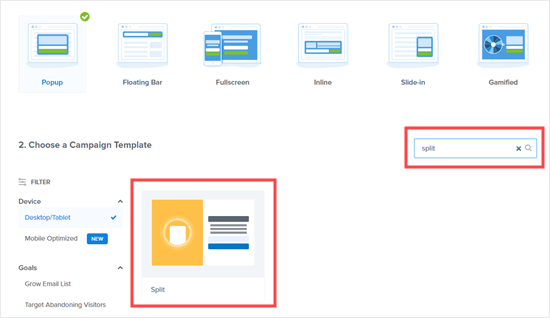
سيُطلب منك تسمية حملتك واختيار الموقع الذي تريد عرضها عليه.
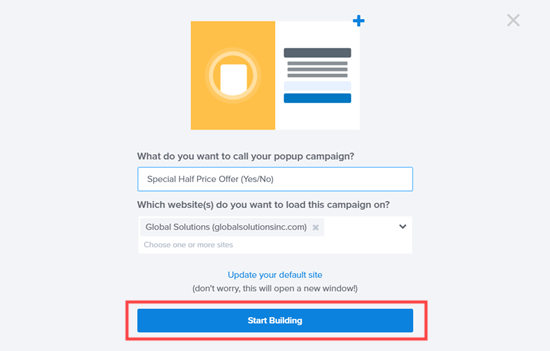
بمجرد أن تصبح جاهزًا ، امض قدمًا وانقر على زر “بدء البناء”.
سيتم فتح القالب الذي اخترته الآن في محرر حملة OptinMonster.
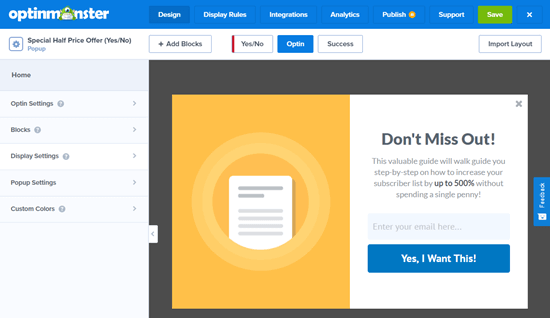
تحرير OptinMonster بنعم / لا
أولاً ، تحتاج إلى إنشاء حملة نعم / لا. ما عليك سوى النقر فوق علامة التبويب “نعم / لا” بالقرب من أعلى الشاشة ، ثم انقر فوق الزر “تمكين نعم / لا لهذه الحملة”:
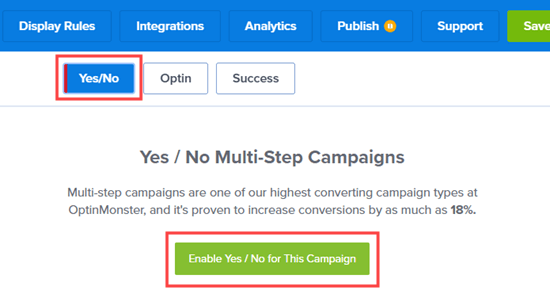
هذا جزء جديد من حملتك. سيكون به زر رئيسي مع خيار “لا شكرًا” أسفله:
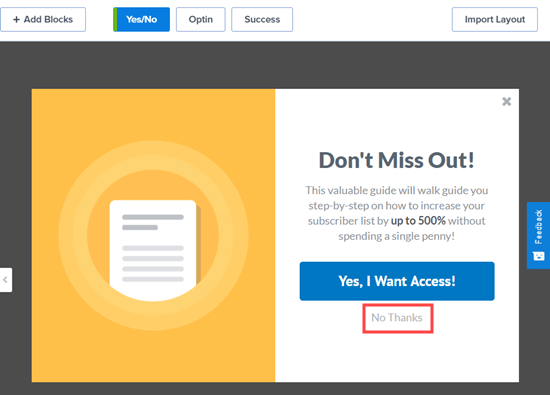
ملاحظة: لن تحتوي بعض القوالب على طريقة عرض نعم / لا مضمنة. باستخدام هذه ، ستحصل بدلاً من ذلك على لوحة فارغة لإنشاء عرض نعم / لا.
انطلق وقم بتحرير طريقة العرض “نعم / لا” بقدر ما تريد. ما عليك سوى النقر فوق جزء النموذج الذي تريد تغييره. سنقوم بتحرير نص الرأس:
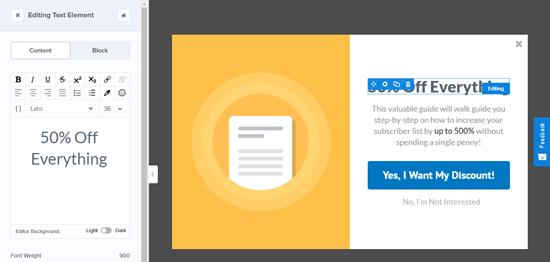
من السهل تحرير الصورة. فقط اضغط عليها ثم قم بتحميل الصورة التي تريد استخدامها:
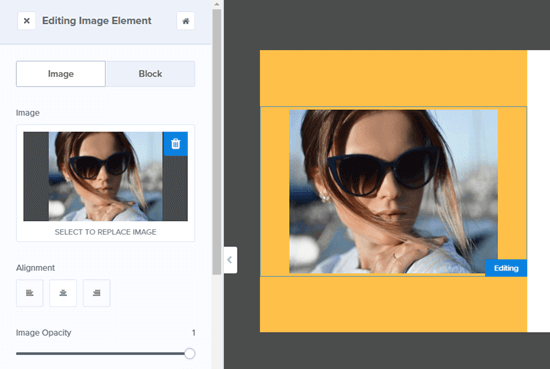
قد ترغب أيضًا في تغيير زري “نعم” و “لا”. ما عليك سوى النقر عليها لتحرير الأزرار. من السهل تغيير النص واللون والمزيد.
فقط قم بإجراء التغييرات في الجزء الأيمن وسيتم تحديث معاينة optin تلقائيًا.
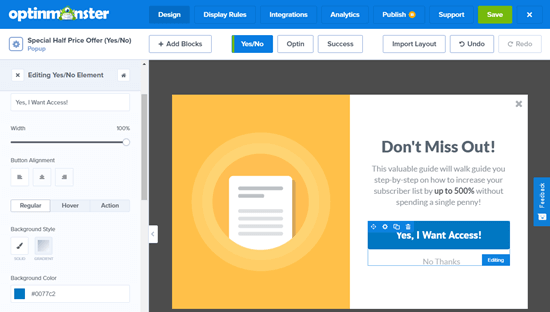
بشكل افتراضي ، يؤدي النقر فوق الزر “نعم” إلى نقل المستخدم إلى طريقة العرض Optin للحملة. النقر فوق الزر “لا” سيؤدي ببساطة إلى إغلاق الحملة.
يمكنك تغيير هذه الإجراءات إذا كنت ترغب في ذلك عن طريق تحديد الزر ثم النقر فوق القائمة المنسدلة “انقر فوق الزر”. سنقوم بتعيين الزر “لا” لإعادة التوجيه إلى عنوان URL:
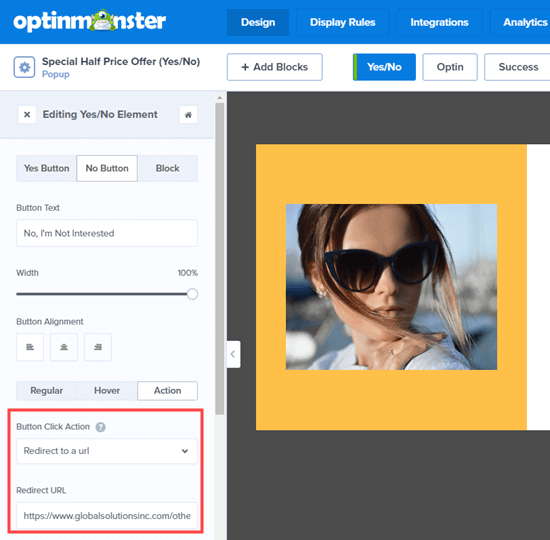
أنت الآن بحاجة إلى تحرير طريقة العرض optin لحملتك. هذا هو الرأي الذي سيراه المستخدمون عند النقر فوق الزر “نعم”.
ما عليك سوى النقر فوق علامة التبويب Optin في الجزء العلوي من الشاشة لتعديل عرض optin:
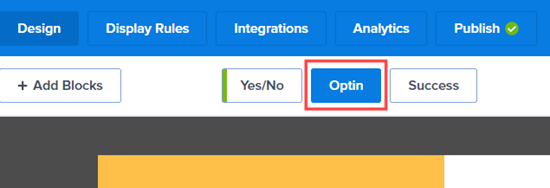
بعد ذلك ، قم بتحرير النص والصورة وأي شيء آخر تريد تغييره كما كان من قبل.
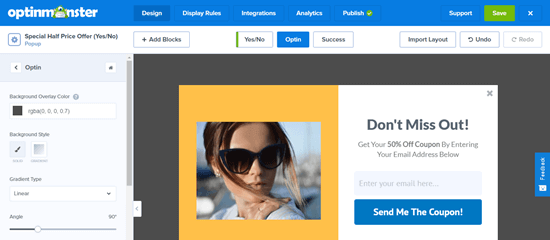
أخيرًا ، تحتاج إلى تغيير عرض “النجاح” للحملة. هذه هي الشاشة التي سيراها المستخدمون بعد إدخال عناوين بريدهم الإلكتروني.
أولاً ، انقر فوق علامة التبويب النجاح في الجزء العلوي من الشاشة. بعد ذلك ، انطلق وانقر على الأشياء التي تريد تعديلها.
إليك طريقة عرض النجاح النهائية لـ Optin:
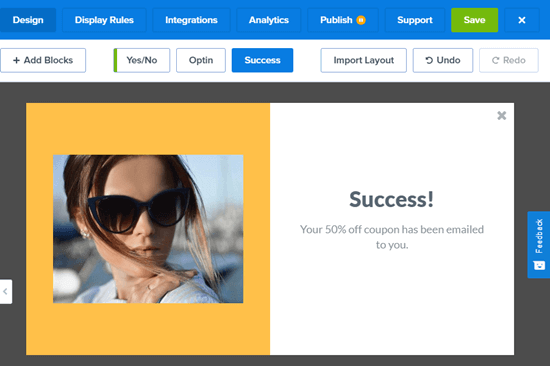
بمجرد الانتهاء من إنشاء الاشتراك ، تأكد من النقر فوق الزر “حفظ” في الجزء العلوي من الشاشة.

ربط Optin بقائمة البريد الإلكتروني الخاصة بك
إذا كنت تستخدم الاشتراك الخاص بك لجمع عناوين البريد الإلكتروني ، فأنت بحاجة إلى توصيله بخدمة التسويق عبر البريد الإلكتروني .
للقيام بذلك ، انقر فوق علامة التبويب “عمليات التكامل” ثم انقر فوق الزر “إضافة تكامل جديد”:
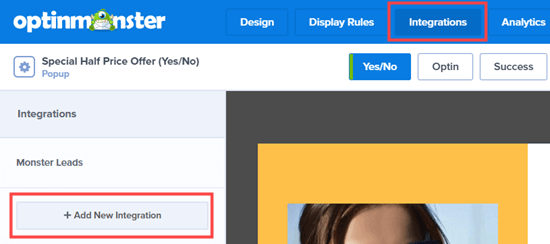
بعد ذلك ، حدد مزود البريد الإلكتروني الخاص بك من القائمة المنسدلة. سيقدم لك OptinMonster بعد ذلك تعليمات لربط حسابك بمزود البريد الإلكتروني هذا.
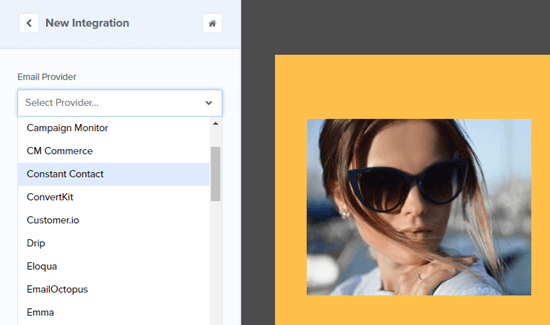
بمجرد توصيل حسابك ، تابع وانقر فوق علامة التبويب قواعد العرض لحملتك.
تحديد قواعد العرض لحملتك “نعم / لا”
بشكل افتراضي ، سيظهر اختيارك بعد دخول المستخدم إلى أي صفحة لمدة 5 ثوانٍ. بالنسبة إلى optin ، سنمنحهم وقتًا أطول قليلاً للتحقق من موقعنا ومنتجاتنا أولاً.
لتغيير قاعدة العرض ، ما عليك سوى النقر فوق الزر “تحرير” الموجود على اليمين:
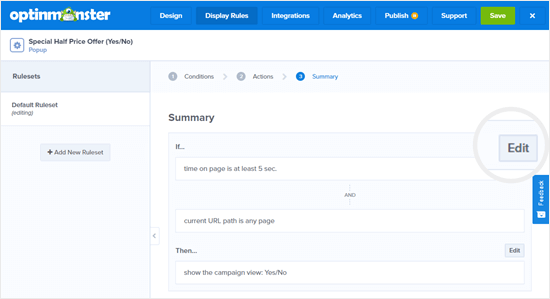
الآن ، انطلق وقم بتغيير القاعدة. سنقوم بتعيين الوقت على الصفحة على 15 ثانية على الأقل:
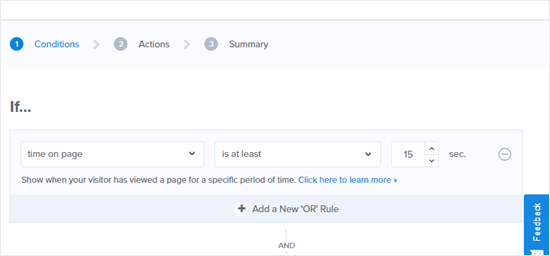
في هذه الصفحة ، يمكنك أيضًا الاختيار من بين العديد من القواعد المختلفة. على سبيل المثال ، قد ترغب فقط في عرض خيار نعم / لا الخاص بك على صفحة معينة ، مثل صفحة التسعير الخاصة بك.
تأكد من ترك خيار “ثم…” “لإظهار عرض الحملة: نعم / لا” للاشتراك.
عندما تقوم بتعيين قواعد العرض الخاصة بك ، انقر فوق الزر “حفظ” في الجزء العلوي من الشاشة.
وضع نعم / لا Optin Live على موقعك
حان الوقت الآن لتفعيل اشتراكك على موقعك.
أولاً ، تحتاج إلى النقر فوق علامة التبويب نشر في الجزء العلوي من الشاشة. بعد ذلك ، اضبط شريحة الحالة على الإعداد “مباشر” بدلاً من إعداد “متوقف مؤقتًا”:
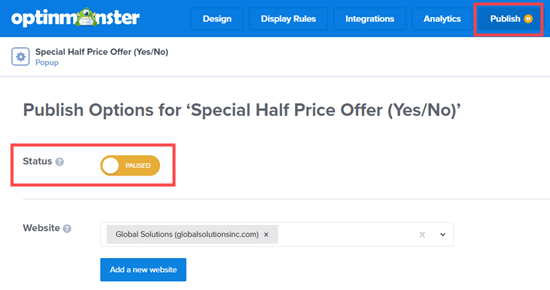
لن يتم نشر خيار نعم / لا الخاص بك على موقعك على الفور. تحتاج إلى وضعها مباشرة في WordPress أيضًا.
في مسؤول WordPress الخاص بك ، انتقل إلى OptinMonster »الحملات ، ثم انقر فوق الزر” تحديث الحملات “:
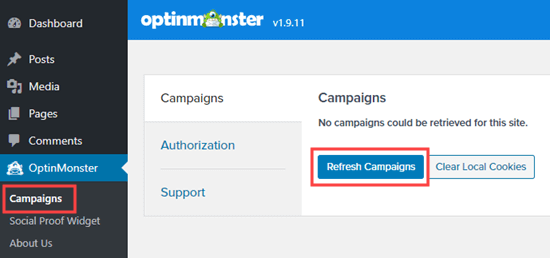
الآن ، يجب أن ترى حملتك مدرجة هنا. انطلق وانقر على رابط “تعديل إعدادات الإخراج”:
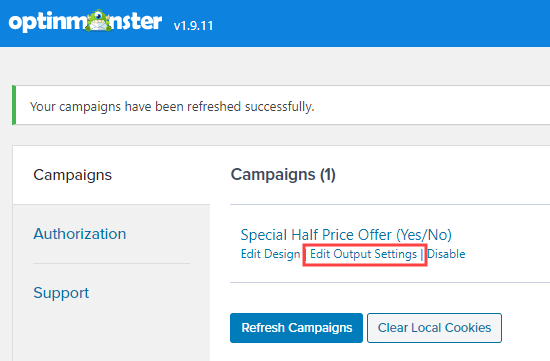
هنا ، تحتاج إلى التأكد من “تمكين الحملة في الموقع؟” مربع محددًا ، ثم انقر فوق الزر “حفظ الإعدادات”:
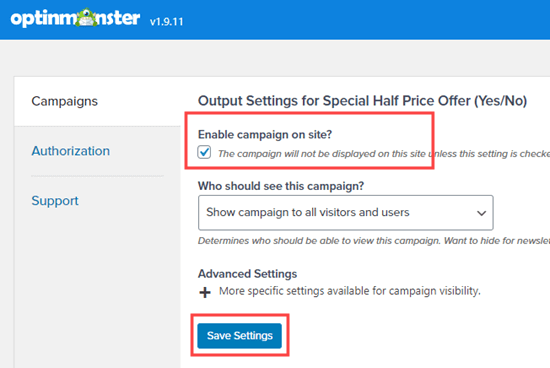
حملتك ستنشر الآن على موقع الويب الخاص بك. إليك كيف تبدو موقعنا على موقعنا التجريبي:
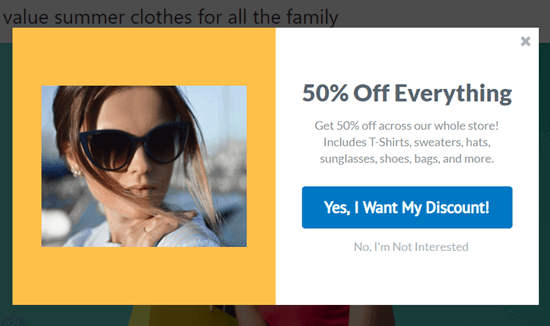
نأمل أن تساعدك هذه المقالة في تعلم كيفية إنشاء خيار نعم / لا لموقع WordPress الخاص بك. قد تعجبك أيضًا مقالتنا حول أفضل المكونات الإضافية لاستطلاع WordPress لتعزيز تفاعل المستخدم ، وأفضل المكونات الإضافية لمنشئ صفحات WordPress لإنشاء صفحات مقصودة مخصصة.