كيفية استخدام التعبئة السريعة في Excel بشكل صحيح؟ – الدليل بالصور

يعد الملء السريع في Excel أحد الأدوات العديدة التي يتعامل معها البرنامج لجعل العمل أسهل وأسرع بكثير ، كما هو الحال مع استخدام القوائم المنسدلة في Excel، فإنها تستخدم نوعًا من الإكمال التلقائي عالي الكفاءة حتى يتمكن البرنامج نفسه من ذلك القيام بمهمة من شأنها أن تكون مسؤوليتنا لأداء.
تميل هذه الأداة إلى الاستخدام على نطاق واسع عند ملء جداول البيانات، لأنه من خلال الحفاظ على بيانات ونمط محدد، فإن التعبئة السريعة ستملأ بقية المعلومات في الجدول تلقائيًا. إذا كنت لا تزال لا تعرف كيفية استخدام التعبئة السريعة بشكل صحيح. فهنا نعرض لك الطريقة.
أين تقوم بتنشيط خيار “الملء السريع” في Excel؟
قبل تنشيط التعبئة السريعة. يجب أن تكون لديك قائمة البيانات والخلايا التي تريد تحديدها، وبمجرد حصولك على النمط والبيانات، مع الحفاظ على الخلايا المحددة، يجب عليك تنشيط التعبئة السريعة حتى تعمل بشكل صحيح. لتنشيط خيار التعبئة السريعة في الإصدار عبر الإنترنت من Excel، يجب علينا أولاً فتح الملف وتحديد علامة التبويب “البيانات” في الشريط العلوي للملف. ثم يجب عليك النقر فوق المكان الذي يشير إلى “التعبئة السريعة”.
في حال كان لدينا إصدار سطح المكتب من برنامج Excel. هناك طريقتان لتفعيل التعبئة السريعة، الأولى هي عن طريق الوصول إليه من علامة التبويب “الصفحة الرئيسية” في شريط مهام Excel، عندما تنتقل إلى جزء “التحرير” يجب عليك القيام به انقر على المربع الصغير الذي يحتوي على سهم لأسفل حيث ستظهر خيارات التعبئة وفي النهاية ستختار الخيار الأخير وهو التعبئة السريعة.
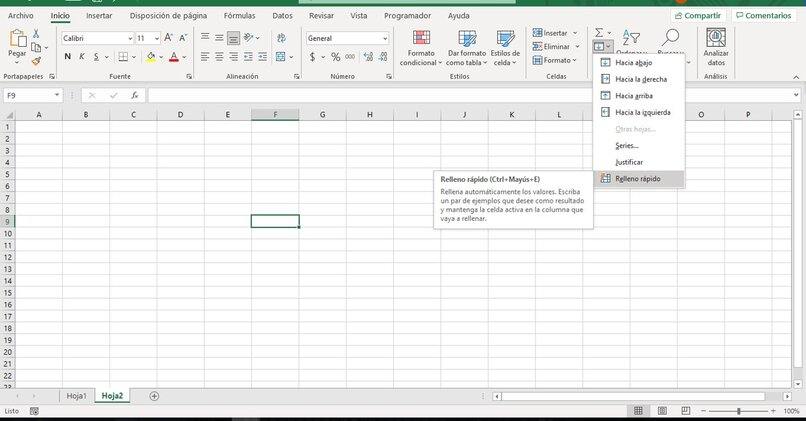
وبالمثل، يمكن تفعيلها في علامة التبويب “البيانات” وفي منطقة “أدوات البيانات” سنجد في الجزء العلوي منها ورقة شبكية بها صاعقة صغيرة في الأعلى، وهذا هو رمز التعبئة السريعة. فمتى قمت بتحديده وسوف تعمل بالفعل مع الأداة المذكورة.
كيفية تخصيص خيار التعبئة السريعة؟
اعتمادًا على الحاجة عند ملء الجدول، يتمتع برنامج Excel بالقدرة على التعديل حتى نتمكن من اختيار الطريقة التي نريد أن يعمل بها الملء التلقائي. بفضل هذا. يمكن تكوين الحشو المذكور للعمل أفقيًا أو رأسيًا.
اكتب القيمة الثانية أسفل الأولى
من أجل التعبئة عموديًا أو الأعمدة ذات التعبئة السريعة. يجب أن نكون قد كتبنا البيانات الأولى للعمود المعني الذي سيخدم برنامج Excel كنموذج، ثم حدد الصفوف الموجودة أسفلها وانقر على التعبئة السريعة . يمكنك أن ترى أن التعبئة السريعة ستكون مسؤولة عن الكتابة وملء بقية الخلايا حسب النمط الذي كتبناه.
ضع القيمة المطلوبة في عمود آخر
عندما تريد أن يعمل الملء السريع أفقيًا، مما يعني أن البيانات التالية تتم كتابتها في العمود التالي بدلاً من أسفله، فقد يصبح الأمر معقدًا بعض الشيء، نظرًا لأنك تقوم فقط بسحب رقم محدد عبر الخلايا باستخدام النقر بزر الماوس الأيمن، هذا لن يستمر الرقم في تسلسله. بل سيتكرر لعدد لا نهائي من الخلايا كما حددنا.
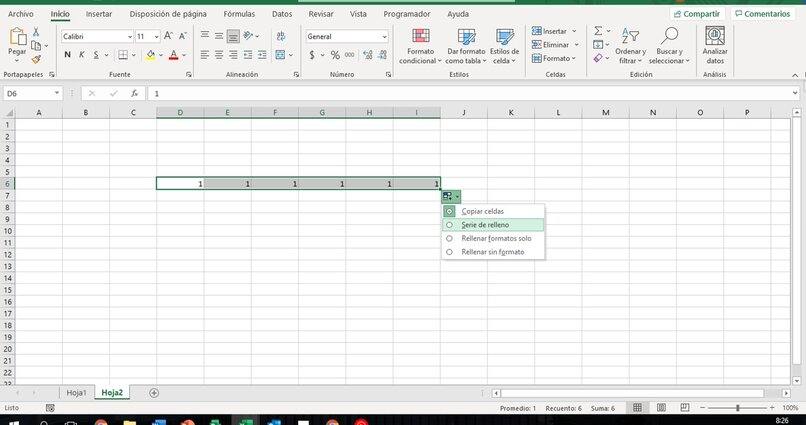
ولمنع حدوث ذلك، في نهاية تحديد الخلايا وتم تكرار الرقم المعني. يجب أن نضغط على المربع الصغير الذي يظهر في النهاية حيث ستظهر بعض الخيارات والتي سنختار منها “سلسلة التعبئة” وبالتالي تغيير P
وفي جميع الأحوال لا ينبغي أن يتم ذلك. لأن البرنامج يفعل ذلك بشكل متتابع سواء كانت ساعات أو أياماً أو أشهر. حتى لو كنت تريد أن يختلف التسلسل الرقمي من رقم إلى آخر. على سبيل المثال، من 10 إلى 10، يجب عليك تحديد البيانات الرئيسية والخلايا التي سيتم ملؤها وفي “ملء” سنضغط على “سلسلة “. وبالتالي تظهر نافذة منبثقة حيث يمكننا تعديل الزيادة.
ما هي العملية التي يتبعها Excel لإجراء عمليات التعبئة التلقائية؟
العملية التالية تعتمد على استخدام نمط معين . حيث أنها تبدأ بالحصول على بيانات محددة والباقي سيكون من خلال النمط الذي تمت كتابته. سواء كنت تستخدم التعبئة السريعة للأعمدة أو الصفوف، فإن طريقة تكوينها ستكون نفسها. وبالمثل. إذا كنت تقوم بإنشاء تسلسل رقمي، فيمكنك تكوينه وفقًا لاحتياجاتك.
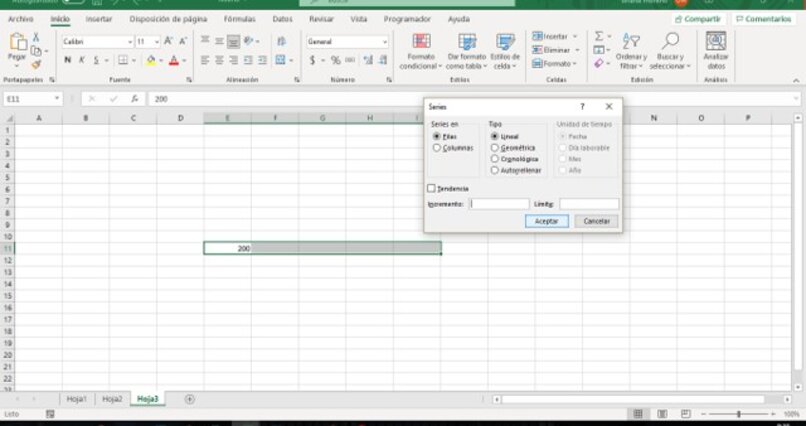
يعمل الملء السريع للأرقام دائمًا على رقم 1 في كل مرة بشكل افتراضي. لذا لتعديل ذلك سنستخدم إحدى الأدوات العديدة التي تحافظ عليها الملء السريع، وهي أداة “ملء السلسلة” حيث يمكننا تعديل طريقة إدخال الأرقام اللاحقة الزيادة، إما خطيًا أو هندسيًا أو زمنيًا أو تعبئة تلقائية. وهو الإعداد الافتراضي.
يمكنك أيضًا تعديل طريقة زيادته وما هو الحد الأقصى للبيانات دون الحاجة إلى تحديد الخلايا. في بعض الأحيان، يقوم الملء السريع بذلك تلقائيًا. كما هو الحال في بعض المخططات ذات الإدخال المزدوج.
هل من الممكن أن إصدار Excel الذي لديك لا يتضمن وظيفة التعبئة السريعة؟
في الواقع. من المحتمل أن إصدار Excel الموجود على جهاز الكمبيوتر الخاص بك لا يحتوي على خيار التعبئة السريعة، نظرًا لأن هذه الأداة لم تأتي في الأصل في البرنامج. المرة الأولى التي تم فيها تضمين الملء السريع كانت ضمن إصدار 2013 من Excel . ولهذا السبب فهي وظيفة من نفس الإصدار والإصدارات اللاحقة، لذلك لديك إصدار أقل من إصدار 2013 وتريد الاستمتاع بهذه الأداة. فمن المستحسن تحديث Office إلى إصدار أحدث.







