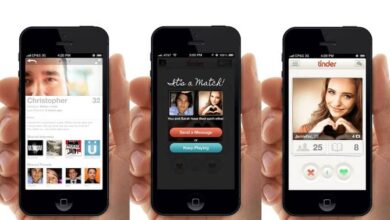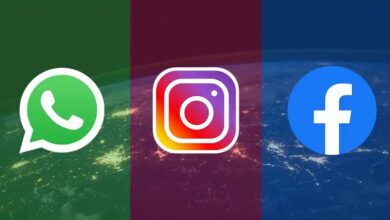كيفية استخدام الخلفيات الافتراضية لبرنامج Zoom – تفعيل وتنزيل المزيد
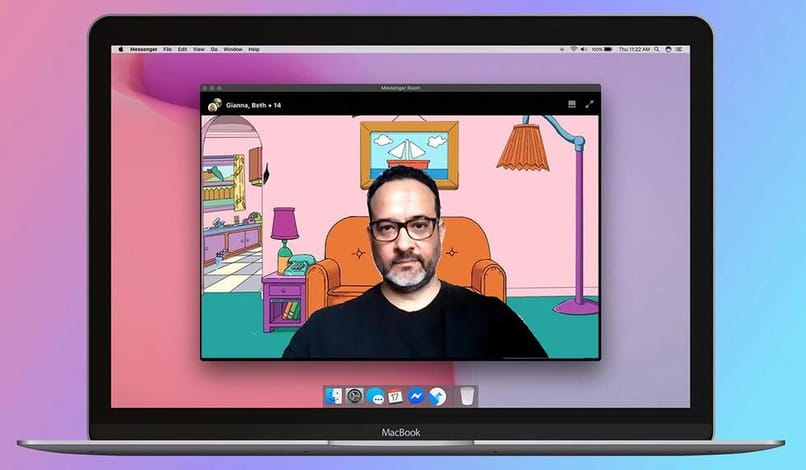
كما ذكرنا في مقالات أخرى فإن Zoom هي خدمة أو منصة لعقد مؤتمرات الفيديو ، تستخدم لعقد الاجتماعات بين الأشخاص افتراضيًا، من خلال الفيديو أو الصوت أو مكالمة الفيديو، مما يسمح لك بتنظيم اجتماعات مع ما يصل إلى 100 شخص أو أكثر، وحتى التسجيل مؤتمرات الفيديو .
توجد ضمن منصة مؤتمرات الفيديو هذه أداة رائعة وهي الأموال الافتراضية، والتي توفر سلسلة من الفوائد عند استخدام هذه المنصة.
ما هي الميزات الأكثر صلة بخلفيات Zoom الافتراضية؟
من بين الميزات الأكثر صلة بخلفيات Zoom الافتراضية ما يلي:
- إنها أداة تسمح لك بالتخلص من أي نوع من التوتر الذي قد يكون موجودًا في مؤتمر الفيديو. وعند عقد مؤتمر عبر الفيديو، قد يشعر الأشخاص الذين لم يستخدموا هذه المساحة مطلقًا بالإرهاق أو الإرهاق قليلاً، لذا فإن الخلفية الافتراضية الجذابة ستكون بمثابة حافز لبدء المحادثة.
- لديك خيار اختيار الخلفية التي تريدها، ويمكنك عرض خلفيات غرفة اجتماعات أنيقة أو صور تحمل شعارك أو لوحة الألوان الخاصة بعلامتك التجارية.
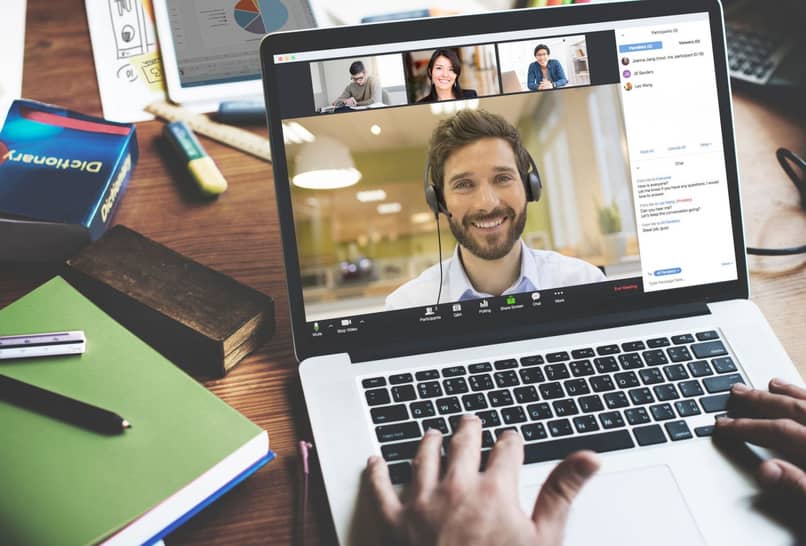
- إذا كان ما تبحث عنه هو الحفاظ على خصوصية منزلك أو المكان الذي تتواجد فيه ، فستكون الخلفيات الافتراضية هي الأدوات الأساسية لتحقيق ذلك، لأنها ستسمح لك بطريقة معينة بإخفاء ما خلفك أو تغييره طريقتك الخاصة.
- تتيح لك الخلفيات الافتراضية جذب انتباه المستخدمين الآخرين المشاركين في المؤتمر إليك، وبالتالي تجنب أي نوع من الانقطاع.
- باستخدام الخلفيات الافتراضية، ستتمكن من التعرف على المشاركين الآخرين في مؤتمر الفيديو ، حيث يمكنك إظهار اسمك أو مهنتك أو عنوان بريدك الإلكتروني أو شبكات التواصل الاجتماعي أو أي معلومات تريد مشاركتها.
ما هي المتطلبات التي يجب أن يستوفيها جهازي ليتمكن من استخدام الخلفيات الافتراضية؟
سنشير أدناه إلى المتطلبات التي يجب أن يستوفيها جهازك حتى تتمكن من استخدام خلفيات Zoom الافتراضية:
أجهزة الكمبيوتر التي تعمل بنظام التشغيل Windows
إذا كنت تريد فقط الصورة في الخلفية بدون شاشة خضراء فعلية ، فيجب عليك استخدام منصة Zoom Desktop Client مع الإصدار 5.2.0 أو أعلى على نظام التشغيل Windows 7 و8 و10 (64 بت) مع معالجات Intel i3 المتوافقة وإنتل i5، وإنتل i7، وإنتل i9، وAMD.
فيما يتعلق بالصورة ذات الشاشة الخضراء الفعلية، يجب استخدام منصة Zoom Desktop Client، الإصدار 3.5 أو أعلى، مع معالجات Intel 2-core 2.0Ghz المتوافقة أو معالجات أعلى (i5 أو i7 أو AMD) وAMD Ryzen 5 /7/9 أو أعلى.
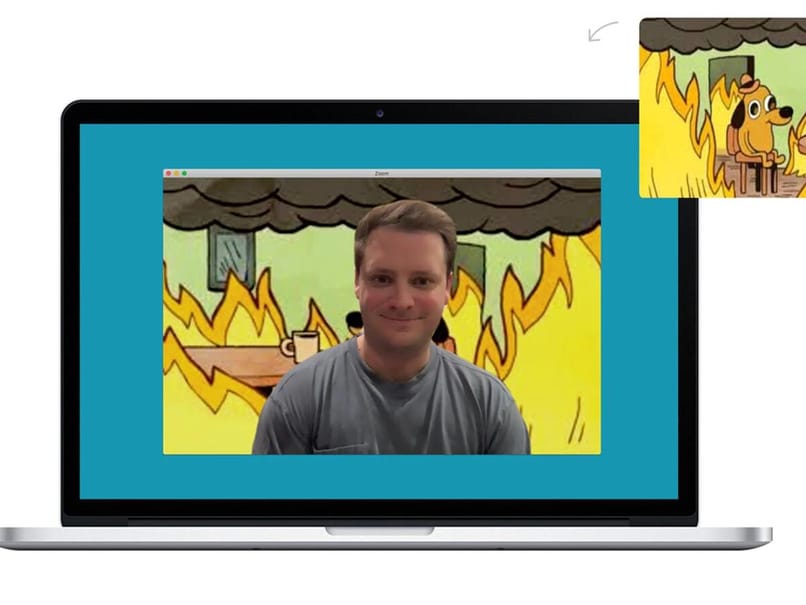
تعتمد مقاطع الفيديو التي لا تحتوي على شاشة خضراء فعلية على Zoom Desktop Client، الإصدار 4.6.4 أو أعلى، على نظام التشغيل Windows 7 و8 و10 (64 بت)، مع معالجات متوافقة (فيديو خلفية بدقة 720 بكسل) Intel i5 وi7 وi9 ، 2 النوى أو أكثر. المعالجات المدعومة (فيديو خلفية 1080 بكسل) Intel i5، Intel i7، i9، Xeon.
تعتمد مقاطع الفيديو ذات الشاشة الخضراء الفعلية على Zoom Desktop Client، الإصدار 4.6.4 أو أعلى، على نظام التشغيل Windows 7 و8 و10 (64 بت)، مع معالجات متوافقة (فيديو خلفية بدقة 720 بكسل) Intel i5 وi7 وi9 و2 النوى أو أكثر. المعالجات المدعومة (فيديو خلفية 1080 بكسل) Intel i5، Intel i7، i9، Xeon.
أجهزة كمبيوتر ماك
بالنسبة للصورة بدون شاشة خضراء فعلية ، فهي متوفرة من خلال Zoom Desktop Client، 4.6.0 أو أعلى لنظام التشغيل Mac الإصدار 10.13 أو أعلى والمعالجات المتوافقة Apple M1، i5 مع نواتين أو أكثر من الجيل السادس أو أعلى، i7 4 نوى أو أكثر من الجيل الرابع جيل أو أعلى.
إذا كانت الصورة ذات شاشة خضراء فعلية فقط ، فهي متوفرة من خلال Zoom Desktop Client، الإصدار 3.5 ومعالجات Apple M1 المتوافقة، ثنائي النواة (2 جيجا هرتز أو أعلى).
تتوفر مقاطع الفيديو بدون شاشة خضراء فعلية من خلال Zoom Desktop Client، 4.6.4 أو أعلى لنظام التشغيل Mac الإصدار 10.13 أو الأحدث، مع المعالجات المدعومة (فيديو خلفية 720 بكسل و1080 بكسل)، Apple M1، 2-core i5 أو أعلى، 6 الجيل الثالث أو أعلى ومعالجات i7 وi9 وXeon ومعالجات غير Intel ذات 8 مراكز أو أكثر.
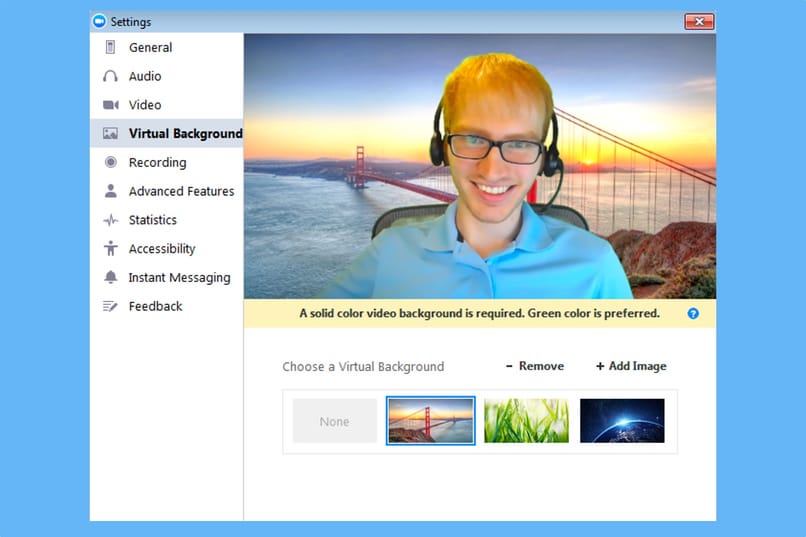
تتوفر مقاطع الفيديو ذات الشاشة الخضراء من خلال Zoom Desktop Client، 4.6.4 أو أعلى لنظام التشغيل Mac الإصدار 10.9 أو الأحدث، مع معالجات مدعومة (فيديو خلفية بدقة 720 بكسل و1080 بكسل)، وApple M1، ومعالج i5 ثنائي النواة أو أعلى، و6 الجيل الثالث أو أعلى، معالجات i7 وi9 وXeon ومعالجات Intel الأخرى ذات 6 مراكز أو أكثر؛ أما المعالجات غير Intel ذات 8 مراكز أو أكثر.
ما هو الإجراء لتمكين ميزة الخلفيات الافتراضية Zoom؟
فقط على حسابي
- أول ما عليك فعله هو تسجيل الدخول إلى بوابة الويب Zoom.
- بمجرد الدخول، انتقل إلى قائمة التنقل وانقر على قائمة الإعدادات في “الاجتماع” ثم انتقل إلى خيار “الخلفية الافتراضية” وتأكد من تمكين الإعدادات.
- إذا تم تعطيل التكوين ، فانقر فوق شريط الحالة لتمكينه واضغط على “تنشيط” لتأكيد التغييرات.
في جميع أعضاء المجموعة
في الحالة المحددة، يجب عليك القيام بما يلي:
- قم بتسجيل الدخول إلى Zoom كمسؤول من جهازك المحمول أو الكمبيوتر الشخصي ولديك أذونات لتحرير مجموعات المستخدمين.
- انتقل إلى القائمة وانقر على “إدارة المستخدم”، ثم على “إدارة المجموعة”.
- للوصول إلى الإعدادات، انقر على اسم المجموعة ثم على “الاجتماع”.
- في علامة التبويب “الاجتماع” هذه، انتقل إلى خيار “الخلفية الافتراضية” وتحقق من تمكين الإعداد.
- إذا تم تعطيل التكوين، فاضغط على شريط الحالة لتمكينه. إذا ظهر مربع التحقق، فانقر فوق “تنشيط” لتكوين التغيير.
- إذا كنت تريد أن يكون هذا التكوين إلزاميًا للأعضاء الآخرين في المجموعة، فانقر على أيقونة المرشح ثم “حظر” لتأكيد التكوين.
- إذا كنت تريد السماح للأعضاء الآخرين في المجموعة بالوصول لتحميل خلفياتهم الافتراضية بخلاف تلك الموجودة بالفعل، فانقر على “السماح للمستخدمين بتحميل خلفيات مخصصة” ثم على “حفظ” لتأكيد التغيير.
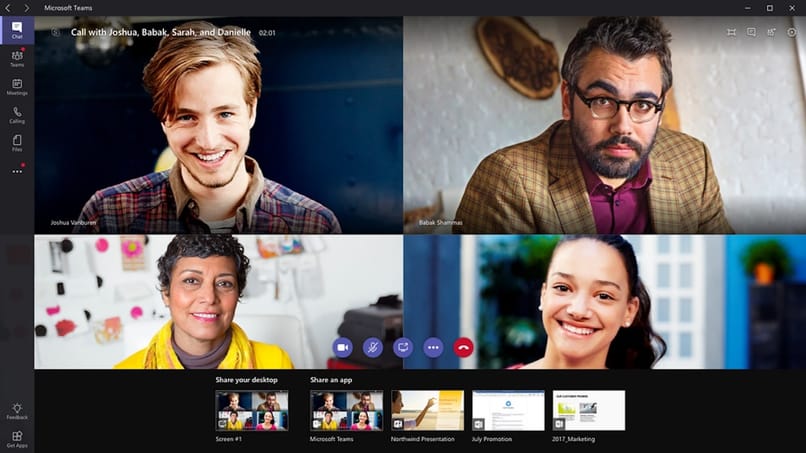
بالنسبة لغرف Zoom الخاصة بي
- قم بتسجيل الدخول كمسؤول على صفحة Zoom الرئيسية.
- انتقل إلى صفحة Zoom Rooms وانقر على ” إعدادات الحساب “.
- قم بتغيير حالة خيار ” الخلفية الافتراضية مع الشاشة الخضراء “.
- انقر فوق تحميل الخلفية لإضافة المزيد من خيارات الخلفية إلى المكتبة الافتراضية.
- عند إكمال كل خطوة من الخطوات المذكورة أعلاه، تكون جاهزًا لإنشاء غرفة في Zoom ومشاركتها .
ما هي الخلفيات الافتراضية الافتراضية المتوفرة في Zoom؟
من بين الخلفيات الافتراضية التي يمكنك العثور عليها في Zoom هي:
- سفينة الفضاء المؤسسة
- حوض أسماك خليج مونتيري
- الأفضل
- جون ويك 3
- المكتب
- مكتب رون سوانسون
- يوركشاير الشاي المنطاد
- شيت كريك
- المملكة تأتي الخلاص
- خلفية ويندوز إكس بي
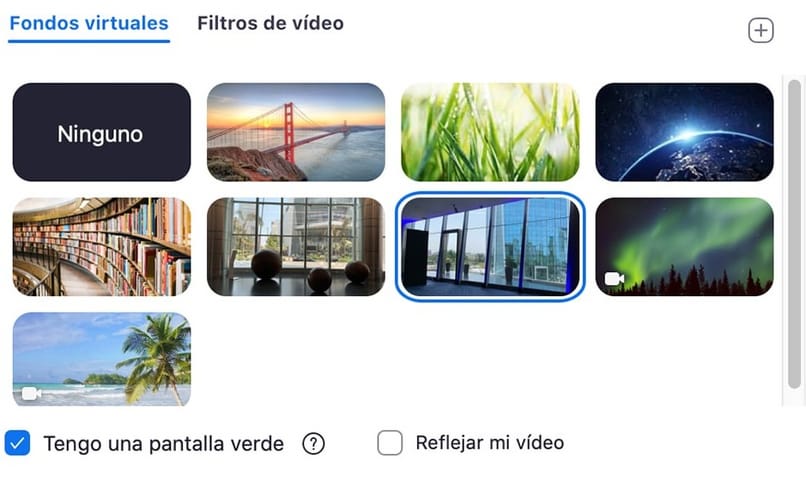
أين يمكنني العثور على المزيد من الخلفيات المجانية لاستخدامها في اجتماعات Zoom الخاصة بي؟
هناك أيضًا منصات أخرى يمكنك من خلالها تنزيل الخلفيات الافتراضية لاستخدامها في اجتماعات Zoom أو مؤتمرات الفيديو. وهما بينهما:
canva
في تطبيق Canva، يمكنك إنشاء مجموعة واسعة من الخلفيات والحصول عليها لاستخدامها في مؤتمرات الفيديو الخاصة بك على منصة Zoom. تتضمن قوالبها صورًا وصورًا متحركة ورسومًا توضيحية متنوعة، يتناسب كل منها مع أذواق كل مستخدم. أداة رائعة عند تدريس الفصول الافتراضية وتطبيق تقنيات التعلم المختلفة على طلابك.
إذا كنت تحتاج فقط إلى خلفية ولا ترغب في تعديلها أو حفظها في حساب Canva، فحدد الصورة المصغرة للقالب الذي تريده ثم اضغط على “استخدام هذا القالب”، ثم حدد “تنزيل” بالتنسيق الذي تريده، وأخيرًا يجب عليك النقر على “تنزيل”.
الاتجاهات الرقمية
هذه منصة أخرى حيث يمكنك العثور على مجموعة كبيرة ومتنوعة من الخلفيات، والتي يمكن تكييفها بسهولة مع سبب كل مؤتمر فيديو. تحتوي الاتجاهات الرقمية على أفضل الخلفيات الثابتة والمتحركة والتفاعلية التي يمكن أن تكون جزءًا من مجموعتك أو معرض ورق الحائط الخاص بك.