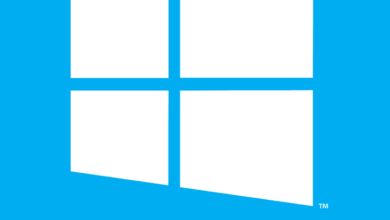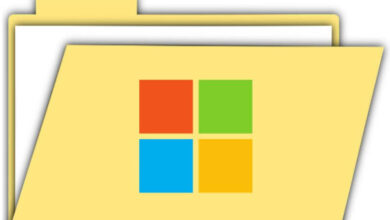كيفية استخدام جميع خيارات الساعة في Windows 11؟ – تعلم أن تفعل ذلك

هناك العديد من خيارات التكوين فيما يتعلق بوقت Windows ، من الإعدادات يمكنك تغيير تنسيق الوقت العسكري في Windows 11 أو تعديل مظهر الساعة ، ولكن في الواقع هناك الكثير. لذلك ، من المريح معرفة كيفية استخدام جميع وظائف الساعة التي يقدمها لنا نظام التشغيل.
كيف يتم ضبط الوقت داخل Windows 11؟
يعد تعديل الوقت في Windows أمرًا بسيطًا للغاية ، على الرغم من وجود عدة طرق ، فإن أسهل طريقة للقيام بذلك هي النقر مباشرةً على الوقت في شريط المهام . بمجرد الانتهاء من ما سبق ، يجب النقر فوق “إعدادات التاريخ والوقت” ، وهي مساحة يمكنك من خلالها إجراء جميع التغييرات المتعلقة بالوقت في Windows 11.
ماذا تفعل إذا كنت بحاجة إلى تغيير المنطقة الزمنية على مدار الساعة؟
قبل البدء ، من المهم معرفة فارق التوقيت بين البلدان ، من أجل معرفة بلدك. على أي حال ، فإن إحدى أسهل الطرق لتحقيق ذلك هي النقر على الساعة أسفل شريط المهام وتحديد “إعدادات التاريخ والوقت” .
في معظم الحالات ، سيتم تمكين خيار “تعيين المنطقة الزمنية تلقائيًا” ويثبت أنه فعال في معظم الأحيان لعرض الوقت بشكل صحيح. على أي حال ، في بعض الأحيان يكون من الضروري تغيير المنطقة الزمنية ، وهو أمر من السهل جدًا القيام به.

للوصول إلى خيارات المنطقة الزمنية ، فإن أول شيء هو تعطيل “تعيين المنطقة الزمنية تلقائيًا” (في حالة عدم عمل الخيار بشكل صحيح). بعد ما سبق ، قم بالتمرير لأسفل قليلاً حتى تحدد “المنطقة الزمنية” . سيتم عرض المنطقة الزمنية المحددة ، انقر عليها واختر المنطقة التي تريد تكوينها.
كيف تضع عداد الوقت على نظام التشغيل هذا؟
لا يدرك الكثير من الناس أن Windows يدمج عداد الوقت في خيارات الساعة . للوصول إلى هذه الوظيفة ، انتقل إلى محرك البحث أو قائمة ابدأ واكتب “التنبيهات والساعة” ، بعد العثور على الخيار السابق ، انقر فوقه.
بشكل افتراضي ، هناك عدة عدادات تم تكوينها ، ولكن يمكنك تعديلها بالكامل. لتعديلها ، ما عليك سوى النقر فوق الذي تريد تغييره أو تحديد “إضافة مؤقت جديد” . بعد ما سبق ، اضبط الوقت الذي تريده وقم بتغيير اسم العداد.
بمجرد الانتهاء من التكوينات السابقة ، يمكنك استخدام المؤقت ، ما عليك سوى النقر فوق زر التشغيل وسيبدأ العد التنازلي. بمجرد انتهاء العد التنازلي ، سيصدر صوت تنبيه وسيتم عرض إشعار.
ما الإجراء الذي يجب عليك اتباعه لوضع ساعة توقيت في نظام التشغيل Windows 11؟
مثلما لدينا خيار استخدام مؤقت في نظام التشغيل Windows 11 ، هناك أيضًا ساعة توقيت سهلة الاستخدام ومثبتة افتراضيًا في نظام التشغيل. للوصول إليه ، انتقل إلى قائمة البدء أو محرك البحث وابحث عن “التنبيهات والساعة” .
في القائمة التي تظهر ، يجب النقر فوق الخيار الأخير “ساعة التوقف”. الآن ، ما عليك سوى استخدام عناصر التحكم في ساعة الإيقاف لاستخدامها . بدون شك ، يمكن أن يكون مفيدًا جدًا إذا كنت تخطط لممارسة نشاط معين أو تخصيص وقت له. في المقابل ، لديك أيضًا إمكانية إضافة أداة ساعة الإيقاف إلى جهاز الكمبيوتر الخاص بك .

كيف تنشئ منبهًا أثناء استخدامك لنظام التشغيل Windows 11؟
هناك خيار آخر مدمج في الإصدارات الحديثة من Windows وهو ضبط المنبه. كما هو الحال مع ساعة الإيقاف والمؤقت ، يمكننا تنشيط المنبه مباشرة من خيار “المنبهات والساعة” الذي يمكنك العثور عليه باستخدام محرك البحث أو قائمة ابدأ في Windows.
بمجرد دخولك إلى خيارات الإنذارات والساعة ، يجب النقر فوق علامة التبويب الثانية (المنبه). من هنا ستتمكن من القيام بجميع الإعدادات الأساسية للمنبه ، من اختيار الساعة والأيام وحتى تعديل الاسم. في المقابل ، يمكنك تكوين إنذارات مختلفة لأغراض مختلفة.
ماذا يحدث للإعدادات التي أجريتها على الساعة في Windows 11 إذا تم إيقاف تشغيل جهاز الكمبيوتر الخاص بك؟
يحتوي أي كمبيوتر حديث على بطارية احتياطية تحفظ معلومات BIOS / UEFI. هذا يعني أنه حتى عند إيقاف تشغيل الجهاز ، سيتم حفظ إعدادات الوقت طالما أن البطارية المذكورة تعمل. ولهذا السبب دائمًا ما يكون لدى أجهزة الكمبيوتر الوقت حتى عند إيقاف تشغيلها.