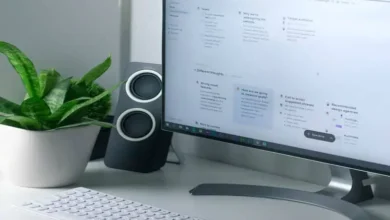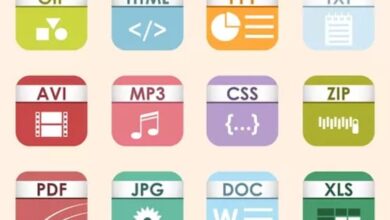كيفية استخدام شاشة الكمبيوتر المحمول كشاشة كمبيوتر HDMI

إحدى المزايا التي تقدمها لنا أجهزة الكمبيوتر المحمولة هي إمكانية توصيلها بعدة أجهزة كمبيوتر . يتيح ذلك لجهاز الكمبيوتر المحمول الخاص بنا أن يصبح شاشة ثانية، وذلك بفضل الخيار الذي يوفره Windows 10. ولهذا السبب، سنعلمك في هذه المقالة كيفية استخدام شاشة الكمبيوتر المحمول كشاشة كمبيوتر HDMI.
يمكن أن يصبح الكمبيوتر المحمول الخاص بك شاشة كمبيوتر HDMI
إذا كنت ترغب في استخدام الكمبيوتر المحمول الخاص بك كشاشة خارجية مع أجهزة أخرى، فسيكون من الصعب قليلاً توصيله بجهاز آخر باستخدام كابل HDMI . بالنسبة لهذا الإجراء، لن يكون كابل اتصال HDMI كافيا، حيث أن شاشة الكمبيوتر المحمول متصلة بالكمبيوتر.
ولهذا السبب، لا يحتوي الكمبيوتر المحمول على مدخلات إضافية، لكن هذا لا يمنع استخدام الكمبيوتر المحمول كجهاز عرض للكمبيوتر.

يحتوي Windows 10 على خيار عرض الكمبيوتر ، والذي سيسمح لك ببث المعلومات من الشاشة إلى الكمبيوتر المحمول. بهذه الطريقة، يمكن لجهاز الكمبيوتر المحمول الخاص بك أن يصبح شاشة، بسرعة وسهولة، ولكن لتحقيق ذلك، يتعين عليك تهيئة الكمبيوتر المحمول.
كيفية استخدام شاشة الكمبيوتر المحمول كشاشة كمبيوتر HDMI
للعمل مع هذه الوظيفة، سوف تحتاج إلى جهازي كمبيوتر على الأقل ، وبهذه الطريقة يمكنك الاسترشاد بالخطوات التي سنقدمها. بعد ذلك، سنشرح خطوة بخطوة كيفية برمجة الجهاز الذي سيعمل كجهاز عرض والذي سيستقبل الكمبيوتر المحمول كشاشة ثانية.
الخطوة الأولى: ضبط شاشة الكمبيوتر المطلوبة كجهاز عرض
لتحقيق التكوين الصحيح كجهاز عرض، على شاشة الجهاز المطلوب، يجب أن تسترشد بالخطوات التالية التي سنقدمها:
- سيتعين عليك الدخول إلى شاشة إعداد نظام التشغيل وتحديد النقر بزر الماوس الأيمن على زر البدء.
- ثم يجب عليك الضغط على خيار “الإعدادات”.
- عند الدخول، اختر بديل “النظام” ، وسيظهر لك شريط على الجانب الأيسر.
- هناك يجب عليك البحث عن البديل “العرض على هذا الكمبيوتر” وتحديده.
- ستحصل بعد ذلك على العديد من الخيارات التي سيتعين عليك تهيئتها لاستخدام الشاشة.
لتهيئة هذا الخيار الأخير والتمكن من استخدام الشاشة ، نقدم لك الخطوات التالية، حتى تتمكن من القيام بذلك بفعالية:
- في الخيار الأول يجب عليك وضع “متاح على الشبكات الآمنة” .
- حيث تقول “متاح في كل مكان”، ضع الشبكة التي تستخدمها، سواء في المنزل أو العمل.
- في نافذة “طلب العرض على هذا الكمبيوتر”، قم بالتبديل إلى “في كل مرة يتم فيها طلب اتصال”.
- في النافذة الأخيرة، يُطلب رقم PIN لاستخدام هذه الوظيفة، ويمكنك تمكينها بطريقة مخصصة.
- بعد الانتهاء من هذه الخطوات، سيظهر لك مفتاح يتيح لك خيار استخدام الكمبيوتر المحمول دون الاتصال به. وهذا ممكن بفضل اتصال شبكة LAN. وبهذا يمكنك أيضًا مشاركة الملفات والمجلدات على شبكة محلية في Windows.

الخطوة الثانية: قم بتكوين الشاشة التي ستعرض سطح المكتب
بمجرد الانتهاء من الخطوة الأولى، نواصل الخطوة الثانية، والتي تتكون من تكوين الشاشة التي ستنقل المعلومات إلى الكمبيوتر المحمول.
- أولاً، يجب علينا توصيل الشاشة التي تم تكوينها بالكمبيوتر المحمول لاستخدامها كشاشة.
- بعد ذلك، انتقل إلى “الإعدادات” مرة أخرى وحدد النقر بزر الماوس الأيمن، عندما تكون على زر البداية.
- اضغط على “تكوين” وانتقل إلى “النظام” وبمجرد الوصول إلى هناك، اختر خيار “العرض”.
الخطوة الثالثة: تنسيق الإسقاط مع الكلمات النهائية
بعد الخطوة الثانية، عليك الانتقال إلى ” الاتصال بشبكة لاسلكية ” واختيار ثم تنفيذ خطوات الإعداد الأخيرة.
- بعد تحديد “الاتصال بشبكة لاسلكية”، انتقل إلى القائمة التي ستظهر أدناه.
- الآن ابحث عن الكمبيوتر المحمول الخاص بك وحدده.
- بعد ذلك، سيطلب منك رقم التعريف الشخصي الذي ذكرناه أعلاه.
- أدخل الكمبيوتر المحمول واسمح بالاتصال بالشاشة وأدخل كلمة المرور التي سيوفرها لك الجهاز.
- بعد هذه الخطوة الأخيرة، سيتم عرض الشاشة بدقة على الكمبيوتر المحمول.
- سيسمح لك هذا بالعمل برؤية أفضل، بالإضافة إلى أن الكمبيوتر المحمول يتمتع بسعة تخزين أكبر من الكمبيوتر.
نأمل أن نكون قد ساعدناك. إذا كنت تواجه مشكلة في توصيل الشاشة الثانية، فقد ترغب في إزالة الظلال من الشاشة المساعدة. يمكنك أيضًا استشارة دعم Microsoft لحل أي من أسئلتك.