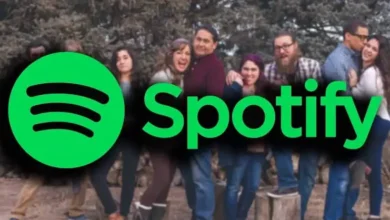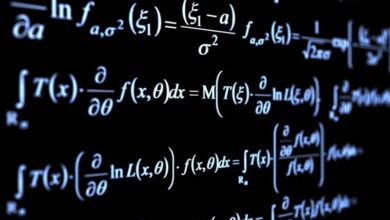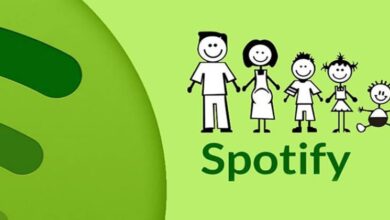كيفية استخدام لوحة الرسوم المتحركة وكيفية ضبط الرسوم المتحركة في Microsoft PowerPoint

من المهم بشكل أساسي معرفة الوظائف المختلفة التي تتمتع بها التطبيقات القوية مثل Microsoft PowerPoint. والآن مع نسخته عبر الإنترنت، يمكننا من خلالها إنشاء رسوم متحركة يمكننا تضمينها في شرائحنا.
سنعرض لك في المقالة أدناه طريقة بسيطة جدًا لاستخدام لوحة الرسوم المتحركة وكيفية ضبط الرسوم المتحركة في Microsoft PowerPoint.
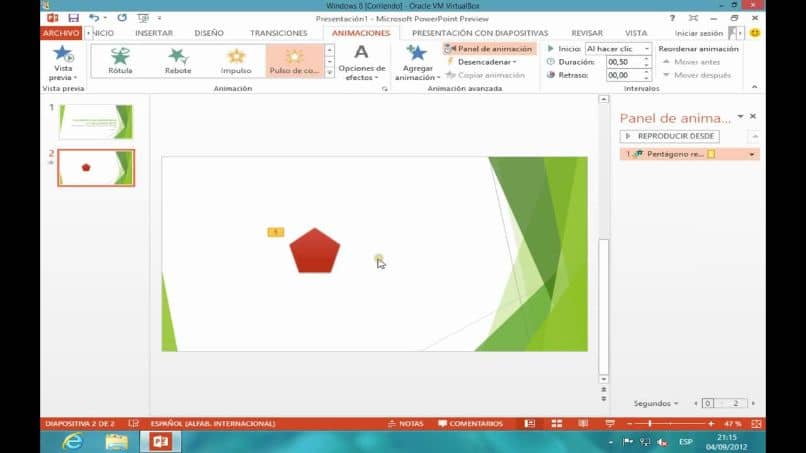
وفي برنامج تعليمي آخر، تمكنت من تعلم كيفية إضافة الرسوم المتحركة والانتقالات إلى الشرائح باستخدام برنامج PowerPoint . ولكن في هذه المقالة سوف نعلمك كيفية استخدام لوحة الرسوم المتحركة وكيفية ضبط الرسوم المتحركة في Microsoft PowerPoint، لذلك دعونا نبدأ.
كيفية استخدام لوحة الرسوم المتحركة وكيفية ضبط الرسوم المتحركة في Microsoft PowerPoint
من السهل جدًا إنشاء رسوم متحركة واستخدام لوحة الرسوم المتحركة وضبط الرسوم المتحركة في برنامج Microsoft PowerPoint، أولاً يجب أن تكون شرائحنا محملة بالفعل. ثم لتنشيط لوحة الرسوم المتحركة، سنذهب إلى القائمة الرئيسية ونحدد علامة التبويب صور متحركة ثم نضغط على خيار لوحة الرسوم المتحركة في مجموعة الرسوم المتحركة المتقدمة.
أولًا، سنجد أن لوحة الرسوم المتحركة فارغة لأننا لم نضيف أيًا من الكائنات إلى شرائحنا. ولكن عند إضافة تأثيرات الرسوم المتحركة، تتم إضافتها إلى لوحة الرسوم المتحركة كقائمة. في هذه القائمة سنرى الترتيب الذي تم العثور به على الرسوم المتحركة.
أيضًا في كل رسم متحرك سنرى نجمة ، وهذا سيخبرنا بنوع الرسم المتحرك الذي يمثله. إذا كانت هذه النجمة خضراء، فهذا يعني أنها رسوم متحركة مدخلة، بينما تمثل النجوم الصفراء رسومًا متحركة للتركيز. النجوم الحمراء هي رسوم متحركة للخروج، وما إلى ذلك. إذا كانت عبارة عن مسار متحرك فسوف تظهر لنا نجمة زرقاء.
سنلاحظ أيضًا أن كل رسم متحرك له اسم وفي الجانب الأيمن سيكون هناك مستطيل يشير إلى المدة بالبداية والنهاية. يمكننا تعديل هذه الرسوم المتحركة في خياراتها في أي وقت أو ببساطة حذفها بالضغط على زر الحذف، لكن إذا أردنا إضافة رسوم متحركة، فيجب علينا عمل مقطع على خيار إضافة رسوم متحركة .
عند تحديد أي من الرسوم المتحركة، يمكننا أن نرى أنه يتم عرض رمز صغير على شكل مثلث على الجانب الأيمن. عندما تقوم بعمل مقطع عليه، سيتم فتح قائمة، والتي ستظهر لنا خيارات مختلفة، من بينها. كيف ستبدأ الرسوم المتحركة، والتي يمكن أن تكون عن طريق عمل مقطع بالماوس أو البدء بالمقطع السابق أو بعد المقطع السابق.
استخدم وضبط لوحة الرسوم المتحركة في PowerPoint
سنجد أيضًا خيار Effect Controls، عند النقر عليه ستظهر لنا نافذة ومن هناك يمكننا تطبيق لون، أو صوت، أو فواصل زمنية، أو تأثير ضوئي، أو المشغل، وما إلى ذلك. كل هذه الخيارات قابلة للتكوين بالكامل، وفقًا لاحتياجاتك.
كما يوفر لنا أيضًا خيارًا حيث يمكننا إخفاء المخطط الزمني الموجود في الأسفل أو تلك الموجودة بجوار الرسوم المتحركة. سنجد هنا أيضًا خيار الحذف لحذف الرسوم المتحركة . إذا قمت بنقل تأثير ووضعته فوق أو أسفل تأثير آخر، فسنغير ترتيب التأثيرات، لكنني سأحقق نفس الشيء باستخدام الأسهم.
يمكن تكوين كل هذه الرسوم المتحركة من حيث المدة، والمسار الذي يجب أن تكون عليه، ولكن كل شيء سيعتمد على الصورة التي نريد تحريكها. من المهم أن تكون لدينا فكرة واضحة عما نريد القيام به والتأثيرات التي سنضيفها إلى الرسوم المتحركة. بهذه الطريقة سيكون لدينا رسوم متحركة متماسكة.
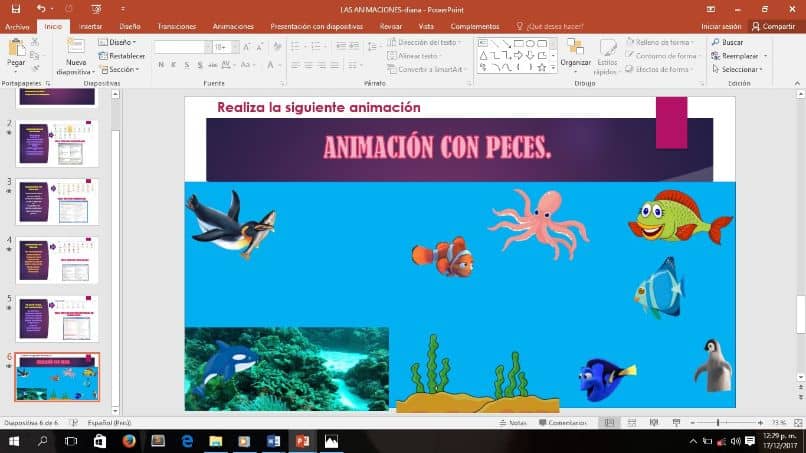
وهكذا أوضحنا لك بطريقة بسيطة جدًا كيفية عمل لوحة الرسوم المتحركة والخيارات المختلفة القابلة للتكوين التي يمكن أن تقدمها. كما لاحظت، يحتوي هذا البرنامج على واجهة بديهية للغاية وليس من الصعب استخدامه على الإطلاق.
وبدون الكثير من التعقيدات، تعلمت في هذا البرنامج التعليمي كيفية استخدام لوحة الرسوم المتحركة وكيفية ضبط الرسوم المتحركة في Microsoft PowerPoint.