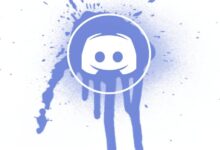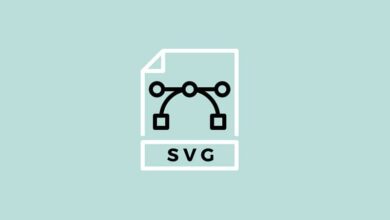كيفية استخدام Audacity لتحسين برنامج تعليمي MP3 وتضخيمه وتطبيعه

سنتحدث اليوم عن كيفية تضخيم وتطبيع وتحسين جودة صوت MP3 في Windows باستخدام Audacity ، وهو أمر مهم للغاية لتحسين جودة التسجيل الصوتي.
على أي حال ، قبل البدء ، يوصى بتنزيل أحدث إصدار من Audacity ، تذكر أنه تطبيق مجاني تمامًا.
تضخيم صوت mp3 مع الجرأة
يعد تعزيز الصوت طريقة بسيطة لزيادة الحجم الكلي للمسار. إنه أحد أكثر الخيارات الأساسية التي نجدها في Audacity ويتم ذلك على النحو التالي.
- أول شيء يجب عليك فعله هو تحديد كل الصوت . يمكنك القيام بذلك بسرعة أكبر عن طريق الضغط على مجموعة المفاتيح Ctrl + A.
- بمجرد تحديد كل الصوت ، انتقل إلى قسم « التأثير ».
- ستجد هنا خيار ” Amplify “. لاحظ أنه بشكل افتراضي سيتم التعامل مع أعلى قيمة تضخيم عند 0.0 ، وهي نقطة الصوت القصوى.
- ومع ذلك ، إذا كنت تريد تضخيم الصوت خارج الحدود لسبب ما (مما يتسبب في تشويه الصوت) ، فستحتاج إلى تمكين خيار ” Let Separate “.
- بمجرد الانتهاء من الإعدادات ، ما عليك سوى النقر فوق الخيار ” موافق “.
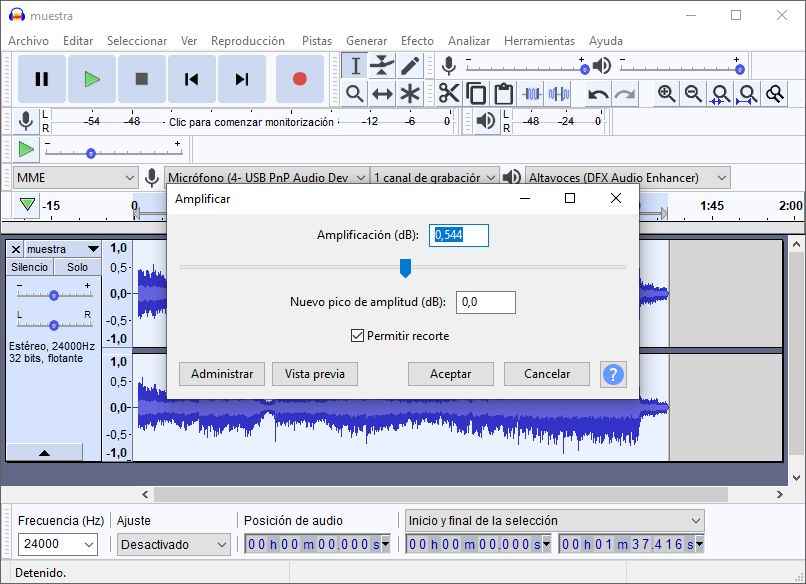
استخدم أداة التسوية
يسعى التطبيع إلى جلب جميع قمم الصوت إلى مستوى مماثل ، أي أن مستوى الصوت متشابه جدًا في جميع أنحاء التسجيل.
- لتطبيق هذا التأثير ، حدد الصوت الذي تريد تطبيق التسوية عليه.
- انتقل الآن إلى قسم ” التأثير ” وحدد خيار ” التطبيع “
- ستحتاج إلى تحديد سعة الذروة التي تريدها بالديسيبل (لا يُنصح بالتكوين الإضافي بالتأكيد) ، ثم اضغط على مفتاح OK .
بالإضافة إلى هذا الإجراء ، يوصى بإزالة ضوضاء الخلفية من التسجيل الصوتي باستخدام Audacity ، مما يساعد كثيرًا على تحسين الصوت.
استخدم الضاغط لصوت mp3 مع Audacity
يمكن أن تساعد أداة الضغط في موازنة الصوتيات ويوصى بها بشدة لتحسين الصوت والصوت عند الغناء أو التحدث باستخدام Audacity.
يعد الضاغط أكثر تعقيدًا إلى حد ما من مكبر الصوت ، ومع ذلك ، مع معرفة الغرض من كل نقطة ، سيكون من الأسهل تطبيقه.
- العتبة – العتبة هي التي تحدد متى سيتم إجراء تعديلات وحدة التخزين. بمعنى آخر ، سيتم تعديل جميع القيم فوق قيمة العتبة لتقليل هذا الحجم. ستعتمد العتبة حقًا على ما تريد تحقيقه ، إذا كان السرد ، فسيكون الإعداد -15 ديسيبل جيدًا.
- الحد الأدنى للضوضاء: الغرض من هذه الميزة هو الحد من حجم ضوضاء الخلفية أو أي شيء أقل ارتفاعًا. يتم التعامل مع الأرقام بشكل عام بين -50 و -40 ديسيبل .
- النسبة: ستعتمد بشكل خاص على طبيعة مشروعك ، بالنسبة للسرد ، القيم بين 1.8 و 3.0 ليست سيئة. في كلتا الحالتين ، إذا كان التسجيل الخاص بك يحتوي على نطاق ديناميكي كبير ، فقد تحتاج إلى التعامل مع قيم أعلى.
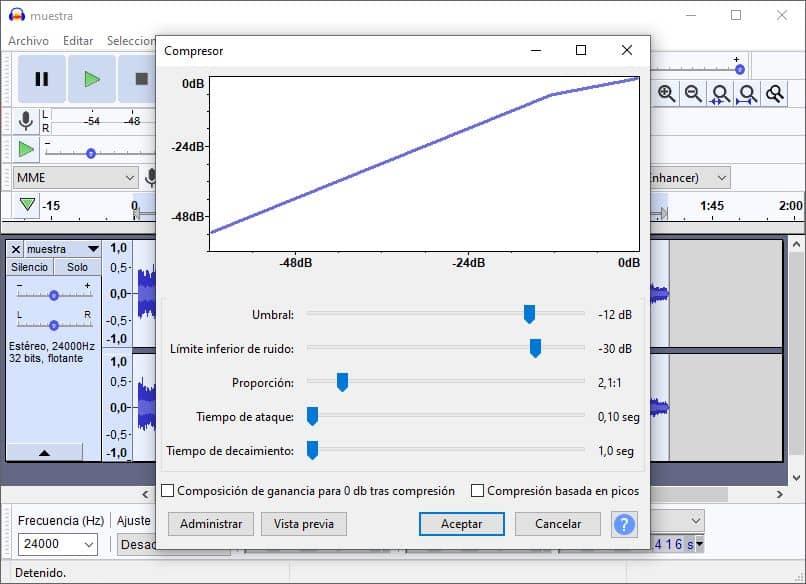
- وقت الهجوم: يمثل أي لحظة قبل الذروة سيتم تطبيق تأثير الضغط.
- وقت الاضمحلال: وقت الاضمحلال هو عكس وقت الهجوم تمامًا ، أي أنه يشير إلى أي نقطة سيتم تطبيق التأثير بعد الارتفاعات. الآن بعد أن عرفت المعلمات باختصار ، حان الوقت لبدء العملية.
ضع الضاغط في Audacity
- أول شيء هو تحديد الصوت .
- بمجرد تحديد الصوت ، انتقل إلى علامة التبويب « التأثير ».
- هناك ابحث عن « ضاغط الهواء » وقم بإجراء التعديلات التي تراها صالحة فيما يتعلق بما تم عرضه أعلاه.
- وتجدر الإشارة إلى أن هناك مربعي اختيار « اكتساب التكوين لـ 0 ديسيبل بعد الضغط » و «الضغط المستند إلى الذروة» ، لا نوصي حقًا بتمكين أي منهما.
- بعد إجراء التغييرات ، انقر فوق الزر « موافق وسيتم تطبيق الضغط. كما سترى ، ستحصل على صوت أكثر توازناً.
لماذا تعتبر أجهزة الصوت في جهاز الكمبيوتر الخاص بي مهمة؟
يجب أن تضع في اعتبارك أن الأجهزة الموجودة في جهاز الكمبيوتر الخاص بك مهمة للغاية ، لأن هذا هو الجهاز الفعلي الذي يتكون من الكمبيوتر ، مما يتيح التشغيل وإكمال البرنامج. ومن بين الأجزاء التي تتكون منها أيضًا الشاشات والبطاقات والرقائق والذكريات والطابعات وما إلى ذلك.
تحسين صوت MP3 مع الجرأة: خطوة بخطوة
بادئ ذي بدء ، يجب أن نعرف كيفية تحسين جودة صوت mp3 باستخدام Audacity بطريقة بسيطة ؛ أنه إذا أردنا تحسين جودة الصوت لملفات الموسيقى الخاصة بنا باستخدام Audacity ، فعلينا أن نأخذ في الاعتبار ما يلي لأنه يمكن أن يساعدنا. لذلك ، يجب عليك أولاً تضخيم أجزاء معينة من مسار صوتي ، وإزالة أو تنظيف ضوضاء الخلفية من MP3 الخاص بك ، وكذلك إزالة التشوهات من تسجيلاتك في Audacity وأخيراً تسوية مستوى الصوت ؛ لأنه إذا قمت بكل هذا يمكنك تحسين صوت MP3 الخاص بك مع Audacity .
يضخم، يوسع، يبالغ
قد يحدث أن تكون بعض أجزاء التسجيل أو الملف الصوتي هادئة للغاية مقارنة بالأجزاء الأخرى. لذلك ، يمكن أن تساعدنا Audacity في إكمال كل هذه المهام بسهولة. أول شيء يتعين علينا القيام به هو تحميل الملف من الصوت في التطبيق. ثم نستخدم مؤشر الماوس لتمييز الجزء الذي لم يتم سماعه في تلميح المسار الذي يظهر على الشاشة. بعد وضع علامة على القطعة ، علينا فقط الانتقال إلى قائمة “التأثيرات” وتحديد خيار “تكبير”. هنا ، يمكننا تحديد مستوى زيادة الديسيبل لهذا الجزء من الصوت على وجه التحديد .
ضوضاء خلفية نظيفة
عيب آخر أكثر شيوعًا في ملفات الصوت هو ضوضاء الخلفية ، التي تكون شائعة في بعض الأحيان. عادةً ما يتم إنشاؤها عندما نجري تسجيلات منزلية (موسيقى أو صوت) ، والتي يمكن أن تصبح مشكلة. لذا يمكننا العودة إلى استخدام Audacity لإكمال كل هذه المهام ، ويمكننا إزالة ضوضاء الخلفية المزعجة . كما في الحالة السابقة ، فإن أول شيء يجب علينا فعله هو وضع علامة بالماوس على جزء المسار حيث نكتشف الضوضاء ، وبالتالي نبرزه. بعد ذلك ، نذهب إلى قائمة “التأثيرات / تقليل الضوضاء”. هنا ، نضغط على زر “Get Noise Profile” لبدء تشغيل البرنامج وإزالة ضوضاء الخلفية المزعجة من تلقاء نفسها.
إزالة التشويه
C عندما نعالج هذه الملفات الصوتية ، سنجد أيضًا بعض أجزاء الصوت المشوهة ، وستساعد التطبيقات التي سنناقشها أيضًا. للقيام بذلك ، بمجرد أن تكون لدينا إشارة المسار على الشاشة ، يتعين علينا البحث عن الجزء المحدد الذي نسمع فيه هذا التشويه ، لذلك يتعين علينا تحديده. بعد ذلك ، نذهب إلى قائمة “التأثيرات / التشويه” لفتح النافذة المخصصة. في ذلك ، نحتاج إلى تحديد مستوى القطع لتحديد الديسيبلات التي تعتبر تشويهًا . مع كل شيء في مكانه الصحيح ، يمكننا الاحتفاظ بالمعايير الافتراضية ، لكن يجب علينا تحديد نوع التشويه الذي نتعامل معه.
تطبيع الصوت
ماذا ، عندما يتعلق الأمر بتطبيع حجم الصوت ، فإننا نعني أن كل شيء نختاره يجب أن يبدو بنفس المستوى. لذلك ، هذا شيء يجب أن نفعله دائمًا للمسار الكامل ، إما لجزء منه أو للعديد ، فهذه وظيفة موصى بها بشدة ، إذا كنا سنشارك هذا الملف الصوتي مع الآخرين. على سبيل المثال ، عندما تكون تلك التقلبات مزعجة للغاية ولا تبدو جيدة.
إذا أردنا حل هذا الخطأ ، يجب علينا النقر مرة أخرى على قائمة “التأثيرات” ، ثم تحديد خيار “التطبيع” ، وهنا يمكننا تكوين مستوى التقييس ، على الرغم من أنه من المستحسن السماح لنا بالعثور على المستوى الافتراضي . بنفس الطريقة ، يجب أن تعلم أنه قبل قبول التغييرات ، يمكننا أن نرى كيف سيكون الصوت من زر المعاينة.