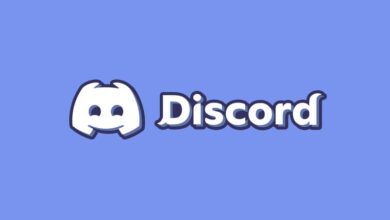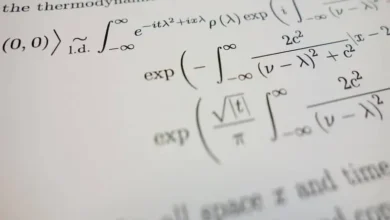كيفية اقتصاص الصور من ملفات PDF باستخدام هاتفك أو الكمبيوتر: دليل خطوة بخطوة

في بعض الأحيان، نحتاج إلى استخراج جزء معين من صورة داخل ملف PDF. سواء كنت تريد اقتصاص صورة لعرض جزء معين أو لتقليل حجم الملف، يمكن أن يكون هذا أمرًا بسيطًا للغاية سواء كنت تستخدم هاتفك المحمول أو الكمبيوتر الشخصي. في هذه المقالة، سنرشدك عبر خطوات اقتصاص الصور من ملفات PDF باستخدام أدوات متاحة على كلا الجهازين.
الجزء الأول: كيفية اقتصاص الصور باستخدام الهاتف المحمول
الخطوة 1: تحميل تطبيق مناسب
أولاً، عليك اختيار تطبيق مناسب لاقتصاص الصور من PDF. هناك العديد من التطبيقات المتوفرة على متاجر Google Play وApp Store مثل “PDF Image Extractor” و”Adobe Acrobat Reader.” قم بتحميل التطبيق الذي تفضله.
الخطوة 2: فتح الملف في التطبيق
بعد تحميل التطبيق، افتح ملف PDF الذي يحتوي على الصورة التي ترغب في اقتصاصها. بمجرد فتح الملف، حدد الصورة المطلوبة.
الخطوة 3: اقتصاص الصورة
عادةً ما يوفر التطبيق خيارًا لاستخراج الصورة مباشرة من ملف PDF أو اقتصاص جزء منها. اتبع التعليمات الظاهرة على الشاشة لتحديد الأبعاد التي ترغب في اقتصاصها.
الخطوة 4: حفظ الصورة المقتصة
بعد اقتصاص الصورة، يمكنك حفظها على هاتفك المحمول كصورة مستقلة أو يمكنك إرسالها عبر البريد الإلكتروني أو تخزينها في خدمة سحابية.
الجزء الثاني: كيفية اقتصاص الصور باستخدام الكمبيوتر الشخصي
الخطوة 1: استخدام برنامج Adobe Acrobat Reader
إذا كنت تستخدم الكمبيوتر الشخصي، أحد أسهل الطرق هي استخدام برنامج Adobe Acrobat Reader (أو نسخة المدفوعة Adobe Acrobat Pro). قم بفتح ملف PDF في البرنامج.
الخطوة 2: استخراج الصور من PDF
في النسخة المدفوعة من Adobe Acrobat Pro، يمكنك استخدام أداة “Extract PDF” لاستخراج الصور. اختر الصورة التي تريدها واضغط على “استخراج.”
الخطوة 3: استخدام أدوات اقتصاص الصور
بعد استخراج الصورة، يمكنك استخدام أدوات تحرير الصور مثل Microsoft Paint أو أي برنامج تحرير صور آخر لاقتصاص الجزء الذي ترغب فيه.
الخطوة 4: حفظ الصورة المقتصة
بمجرد أن تصبح الصورة كما تريد، احفظها على جهاز الكمبيوتر الخاص بك باستخدام التنسيق المناسب (مثل PNG أو JPEG).
عند استخدام ملف PDF، فإننا نفعل ذلك بهدف ألا تتاح الفرصة لتعديل المحتوى الموجود داخله، حيث تم إنشاؤها بهدف منع تحرير المحتوى أو نقله بواسطة أي مستخدم لديه حق الوصول إليه. يمكن اعتبار هذا ميزة عندما نريد مشاركة ملف PDF مع طرف ثالث، على الرغم من أنه عندما نريد تحرير ملف PDF أو نحتاج إلى اقتصاص بعض الصور الموجودة في هذا النوع من المستندات، فقد يتحول الأمر إلى مهمة ثقيلة ومعقدة للغاية، ومع ذلك، فهو ليس مستحيلاً.
يمكننا أن نجد عدة طرق عند قص الصورة الموجودة بتنسيق PDF. إما باستخدام برامج خارجية أو من خلال عارض PDF. هناك أيضًا بدائل تسمح لنا بقص الصور من ملف PDF دون الحاجة إلى الاتصال بالإنترنت، كما هو الحال مع برنامج Paint. وبنفس الطريقة، يمكنك استخدام Photoshop وPick Pick لهذا الغرض، لذلك سنعرض لك هنا كيفية اقتصاص الصور في ملف PDF باستخدام جميع الأدوات المتوفرة لدينا.
ماذا يجب عليك فعله لقص صورة من ملف PDF الخاص بك من MAC؟
ومن المعروف أنه بالنسبة لمعظم مستخدمي أجهزة Mac، وبسبب نظام التشغيل الذي يحكم الكمبيوتر ، تتغير بعض الوظائف بشكل كبير. لذلك، لقص صورة من ملف PDF كمستخدم MAC، يمكنك استخدام أدوات مختلفة يقدمها لنا نظام التشغيل نفسه، مثل ضم ملفين PDF .

ومع ذلك، إذا كنت تريد قص صورة فسوف يتوجب عليك استخدام أداة كاملة للغاية مثل PDFelementPro ، مما يجعل من الأسهل بالنسبة لنا الحصول على الصورة من ملف PDF. يسمح لنا هذا البرنامج أيضًا بتحرير وإنشاء وضغط وتحويل ودمج أي ملف PDF مع أدوات أخرى لتخصيص جميع مستنداتنا. يجب أيضًا توضيح أن هذه العملية يمكن تنفيذها من أي إصدار من نظام التشغيل MAC OS.
وللقيام بذلك. يجب أن يكون لدينا بعض المرونة مع الاختصارات والأدوات الموجودة على لوحة مفاتيح الكمبيوتر لدينا، وبالتالي تحديد الصورة المطلوبة، ثم النقر فوق القائمة العلوية وضمن الأدوات أو. بشكل افتراضي، باستخدام مجموعة المفاتيح “Command + K” ، لإنهاء العمل يجب علينا النقر فوق الملف مرة أخرى. ثم يجب التأكد من حفظ المستند يدويًا أو من خلال “Command + S”. مما يؤدي إلى ظهور صورتنا المقصوصة بشكل مثالي.
كيف يمكنك اقتصاص الصور من ملف PDF على جهاز الكمبيوتر الخاص بك الذي يعمل بنظام Windows؟
عند استخدام البرامج والأدوات لقص الصور بتنسيق PDF، هناك مجموعة واسعة من الأدوات المتوافقة مع جهاز الكمبيوتر الذي يعمل بنظام Windows. والتي يمكننا استخدامها لهذا الغرض. لتحقيق هذا الهدف بشكل أساسي، يتم استخدام منصتين، مثل PDFelement Pro أو نفس القارئ الذي تأتي به أجهزة الكمبيوتر والهواتف المحمولة الخاصة بنا بشكل افتراضي، AdobeAcrobat.
برنامج PDFelement Pro
أداة احترافية هي PDFelementPro. حيث إنها لن تساعدك فقط على تحرير مستندات PDF، بل تساعدك أيضًا على إنشاء ودمج وتقسيم وضغط أي ملف PDF. بالإضافة إلى السماح لك بإضافة كلمة مرور إلى ملف PDF الخاص بك ، قم بإرفاق طوابع شخصية وتوقيع هذه الملفات.

من السهل جدًا تعلم كيفية استخدام هذه المنصة وقص صورة ما عليك سوى تحميل مستند PDF إلى المنصة والنقر بزر الماوس الأيمن على الصورة ثم تحديد “تحرير” وأخيرًا في علامة التبويب في الأعلى سنضغط على “قص”. وبالتالي تعديلها حسب رغبتنا.
مع Adobe Acrobat
إن سرعة وبساطة الأدوات في Adobe Acrobat سوف تجعل عملية قص الصورة أقل تعقيدًا. يتم تلخيصها بتحميل البرنامج على جهاز الكمبيوتر الخاص بنا وفتح ملف PDF الذي نريد استخراج الصورة منه والذهاب إلى أداة التحديد وسنضغط على الصورة.
بعد ذلك سيتعين علينا نسخ هذه الصورة. باستخدام الأوامر الموجودة داخل لوحة المفاتيح “Ctrl + C”. بعد ذلك سنفتح برنامج آخر مثل برنامج الرسام أو برنامج البوربوينت والذي من المفترض أن يسمح لنا بتحرير الصورة وإدارتها بسهولة، وفي مستند جديد سنلصق الصورة وباستخدام أدوات البرنامج الذي قررنا فتحه سنقطع الصورة لنحفظها أخيرًا على الكمبيوتر أو ننسخها مباشرة إلى الملف الذي نريد استخدامها فيه.
ما هي طريقة قص صور PDF إذا كنت تستخدم الهاتف المحمول؟
عندما نحتاج إلى صورة موجودة في ملف PDF أثناء استخدام هاتفنا المحمول. لدينا خياران حتى نتمكن من قص الصورة بهذا التنسيق. الأولى هي حيث سيتعين علينا تحديد صورة المستند المعني. ثم الضغط على خيار “نسخ” وفي بعض التطبيقات الأخرى المثبتة، نضغط على خيار اللصق على الشاشة. وللإنهاء سنقوم فقط بتعديل حجمها.
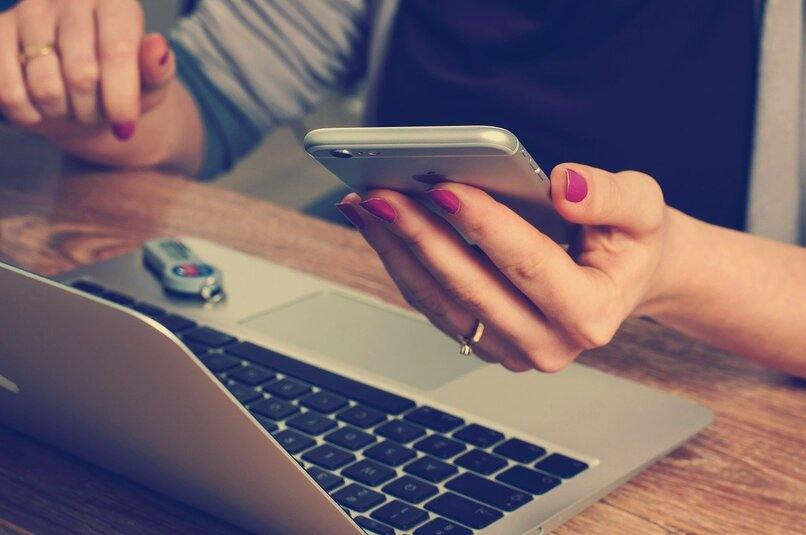
الخيار الثاني لاقتصاص صورة من ملف PDF هو أن نلتقط لقطة شاشة من هاتفنا المحمول. ثم نبحث عن الصورة في المعرض وباستخدام الأدوات الموجودة فيها سنضبط حجمها. العيب الوحيد عند التقاط لقطات شاشة لملف PDF هو أن جودة الصورة سوف تتأثر. حيث ستنخفض بشكل كبير.
ما هي أفضل برامج تحرير PDF عبر الإنترنت التي يمكنك استخدامها لقص الصور؟
هناك طريقة أخرى لتحرير ملف PDF وهي من خلال محرري PDF عبر الإنترنت ، لأنه عند إجراء مقارنة موجزة مع محرري سطح المكتب. يمكن أن يكون للأخير بعض العيوب لأنها محدودة للغاية، ولا تسمح لنا بتعديلها حسب رغبتنا، وليس لديهم أدوات كافية للاستخدام.
ولهذا السبب، نوصي بأربعة محررات مستندات PDF ممتازة عبر الإنترنت، والتي لا تحتوي فقط على إعدادات متنوعة مثل تمييز النص أو تحريره. بل تسمح لنا أيضًا بقص الصور بشكل أكثر راحة ، وهي:
- صديق DF.
- دوك هب.
- CutePDF.
- PDFzorro.

الخاتمة:
سواء كنت تستخدم هاتفك المحمول أو الكمبيوتر الشخصي. يمكنك بسهولة اقتصاص الصور من ملفات PDF باستخدام الأدوات المتاحة. بتطبيق الخطوات التي ذكرناها في هذا الدليل. يمكنك استخراج الصور بدقة وتنسيقات متعددة لتلبية احتياجاتك المختلفة.
نصائح إضافية:
- تأكد من أنك تستخدم نسخة محدثة من التطبيقات أو البرامج.
- إذا كان لديك عدة صور داخل ملف PDF. قد تحتاج إلى الاقتصاص عدة مرات حسب حاجتك.