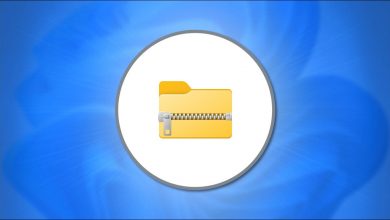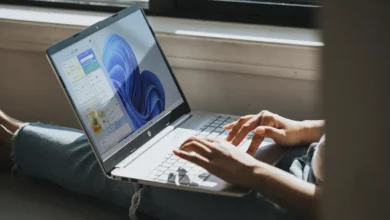كيفية التقاط لقطات الشاشة على جهاز الكمبيوتر الخاص بي بسهولة وبسرعة

على لوحة المفاتيح، اضغط على مجموعة المفاتيح ” Windows + ImpPnt “، بالضغط على هذين المفتاحين في نفس الوقت، ستلاحظ أن شاشتك أصبحت داكنة، وهذا يعني أنه تم التقاط لقطة شاشة للتو.
إذا كنت بحاجة إلى تحويل لقطة الشاشة الخاصة بك إلى PDF، فيجب أن تعلم أنه سيتم حفظها في مجلد “الصور” ، أي القرص المحلي “C”، ثم في “المستخدمون” تختار المستخدم الخاص بك، وأخيرًا مجلد الصور.
لديك أيضًا خدعة لمشاركة لقطات الشاشة الخاصة بك في محادثة على الكمبيوتر، يجب أن تعلم أن مجرد الضغط على مفتاح ” ImpPnt” سيؤدي إلى إنشاء لقطة شاشة ولكنها ستبقى في الحافظة. أي أنه متاح للصقه في مكان ما، ويوصى دائمًا أن تتعلم استخدام أدوات النسخ واللصق باستخدام لوحة المفاتيح .
يمكنك التقاط لقطة الشاشة، ثم فتح برنامج مثل Windows Paint، والضغط على “لصق”. أي “Control+V”، ستلاحظ أن صورتك تضاف إلى برنامج الرسم . ويحدث نفس الشيء مع الدردشات. على سبيل المثال، إذا كنت تستخدم WhatsApp Web، فيمكنك لصق اللقطة في الدردشة دون الحاجة إلى إرفاق أي ملف.
ما الأسماء التي يحملها مفتاح لقطة الشاشة على جهاز الكمبيوتر؟
اسم المفتاح هو “ImpPnt” والذي يعني “شاشة الطباعة” . وهو موجود في قسم المفاتيح الخاصة بلوحة المفاتيح أعلى مفاتيح التحكم. ولكن إذا كنت تعرف بالفعل أجزاء لوحة المفاتيح فسوف تعرف بالضبط أجزاءها. موقع منه.

ما هي الاختصارات الأصلية لالتقاط لقطات الشاشة ووظائفها؟
الاختصار الأكثر استخدامًا هو الضغط على مفتاح ImpPnt : وظيفته هي التقاط لقطة للشاشة والاحتفاظ بها في الحافظة حتى يتم استخدامها إما في برنامج التصوير مثل Corel وPaint وحتى Photoshop. أو لصقها في مستند نصي أو استخدامه في الدردشة أو البريد الإلكتروني.
هناك اختصار أصلي آخر وهو مجموعة المفاتيح “Windows + ImpPnt” التي تلتقط لقطة شاشة وتحفظها على جهاز الكمبيوتر الخاص بك كصورة بتنسيق PNG. أي أنه يمكنك منحها الاستخدام النموذجي مثل أي صورة.
أين يتم حفظ لقطات الشاشة التي تم التقاطها؟
سيتم حفظ أي لقطة شاشة تلتقطها باستخدام اختصارات لوحة المفاتيح على محرك الأقراص المحلي “C” في مجلد ” Screenshots ” بغض النظر عن نوع نظام التشغيل Windows الذي تستخدمه. سواء كان 10 أو 8.1، فموقع هذا المجلد هو نفسه . ذلك بالقول:
على ويندوز 10
يمكنك فتح مستكشف الملفات الخاص بك وفي القائمة الموجودة على اليسار يجب عليك فتح مجلد ” الصور ” إذا كنت قد التقطت لقطة الشاشة بالفعل، فسيتم فتح هذا المجلد تلقائيًا. فقط انقر عليه مرتين وستتمكن من العثور على ملفك يأسر.
مع ويندوز 8.1
إذا التقطت لقطة الشاشة باستخدام مجموعة المفاتيح ” Windows + PrintPnt “. فسيتم حفظها في مسار القرص المحلي “C”. ثم في الصور، وستلاحظ مجلد “Screenshots” إذا كانت هذه هي اللقطة الأولى لك، المجلد الذي ينشئه بنفسه.
عند البحث عن الصورة التي تم التقاطها بتنسيق PNG. من المهم أن تختار اسم المستخدم الخاص بك على محرك الأقراص المحلي “C” نظرًا لأنه غير مشترك ولن تتم إضافته إلى مجلد “Public Access”.

ما هي أفضل تطبيقات الطرف الثالث لالتقاط الصور؟
بالإضافة إلى اختصارات لوحة المفاتيح الخاصة بنظام التشغيل Windows لالتقاط لقطات الشاشة. لديك خيار تنزيل برامج الطرف الثالث لاستخدام أداة خاصة بها. والأكثر موصى بها هي:
قص
إنها أداة Microsoft التي تسمح لك بإضافة تعليقات توضيحية صوتية أو نصية إلى لقطات الشاشة. عند استخدامها، ستلاحظ في الزاوية اليسرى العليا من شاشتك شريط قوائم يحتوي على جميع الخيارات المتاحة.
السبورة
هي عبارة عن سبورة معلومات رقمية أنشأتها شركة مايكروسوفت. يمكنك من خلالها إنشاء مهام وتعليقات توضيحية متنوعة وبالطبع لديك خيار التقاط لقطات الشاشة وتعديلها باستخدام نفس البرنامج. يقع الزر في الزاوية اليمنى العليا منها.