كيفية التقاط وطباعة لقطة الشاشة في نظام التشغيل Windows 10
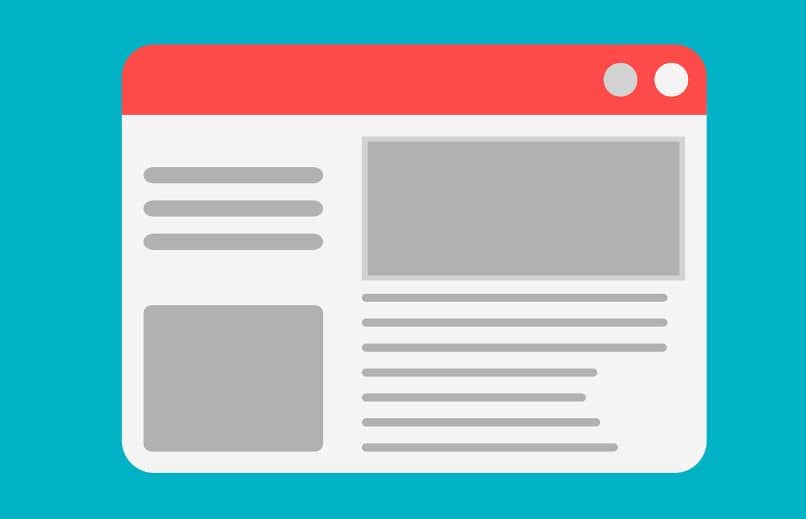
يعد خيار لقطة الشاشة أحد أكثر الخيارات المفيدة التي يمكن أن نجدها على الأجهزة المختلفة. من الواضح أن كل شيء وُلد على أجهزة الكمبيوتر ومن الممكن تمامًا التقاط لقطة شاشة وطباعتها في نظام التشغيل Windows 10 .
ما هي خيارات لقطة الشاشة التي يقدمها Windows 10؟
إذا استخدمنا ميزة “الاقتصاص والتعليق التوضيحي”، فيمكننا الوصول إلى أشكال مختلفة من لقطات الشاشة . مما لا شك فيه أن هذه الوظيفة هي تطور لقطة شاشة النظام في نظام التشغيل Windows 10. وفيما يلي نوضح لك كيفية تطبيق هذه الطريقة الجديدة في إصداراتها المختلفة.
مقطع مستطيل
لالتقاط الشاشة بطريقة مستطيلة، يجب عليك الضغط على مجموعة المفاتيح Windows+Shift+S. بعد ذلك قم باختيار الخيار الأول وهو المستطيل. ثم حدد جزء الشاشة الذي تريد تضمينه في لقطة الشاشة وقم بتحريره أو لصقه في برنامج الدردشة/التحرير .
مقطع شكل حر
باستخدام النموذج الحر، ستتمكن من تحديد قسم الشاشة الذي تريده بالشكل الذي تريده على وجه التحديد. أولاً، يجب عليك الضغط على مجموعة المفاتيح Windows+Shift+S واختيار الخيار الثاني. ما عليك سوى تحديد المكان الذي تريد التقاطه على الشاشة ثم لصق لقطة الشاشة في برنامج التحرير أو الدردشة الذي تختاره.

مقطع ملء الشاشة
هناك طرق مختلفة لالتقاط لقطة الشاشة الكاملة، وأسهلها هو الضغط على مفتاح Print Screen ، ولكن يمكنك أيضًا القيام بذلك باستخدام وظيفة القطع في Windows. للحصول على ميزة الاقتصاص، اضغط على Windows+Shift+S وحدد الخيار الأخير.
ما هي اختصارات لوحة المفاتيح لالتقاط لقطات الشاشة؟
على الرغم من أن طريقة لقطة الشاشة الأساسية ، أي الضغط على مفتاح Print Screen، تعمل بشكل مثالي في معظم الحالات، إلا أن هناك خيارات أخرى يمكن أن تكون مفيدة بنفس القدر أو أكثر. نعرض لك أدناه جميع اختصارات لوحة المفاتيح التي تسمح بالتقاط لقطات الشاشة في نظام التشغيل Windows 10.
شاشة الطباعة
الطريقة الكلاسيكية لالتقاط الشاشة في نظام التشغيل Windows، باستخدام هذا الخيار يمكنك التقاط كل المحتوى المعروض على الشاشة. لحفظ الالتقاط الذي قمت بالتقاطه، سيكون من الضروري استخدام برنامج خارجي مثل الرسام أو إرساله عبر البريد الإلكتروني أو الدردشة، حيث سيتم حفظ الالتقاط في الحافظة .
البديل + طباعة الشاشة
وهو مشابه للخيار السابق، ولكن الفرق هو أنه سيكتشف التطبيق النشط فقط. أي أنك ستلتقط فقط التطبيق الذي تعمل عليه ، ومن ناحية أخرى، ستنتقل الصورة أيضًا إلى الحافظة، لذلك تحتاج إلى لصقها في دردشة أو برنامج مثل Paint لتتمكن من حفظها.
فوز + التحول + S
غير معروف إلى حد ما، ولكن ربما يكون أفضل خيار لقطة شاشة موجود في نظام التشغيل Windows 10. باستخدام مجموعة Windows+Shift+S، ستتمكن من الوصول إلى خيارات الاقتصاص . هذا يعني أنك ستتمكن من تحديد جزء معين من الشاشة لالتقاط الصورة.

فوز + طباعة الشاشة
خيار غير معروف ولكنه مفيد جدًا في العديد من الظروف. سيؤدي استخدام مجموعة مفاتيح Windows + Print Screen إلى التقاط لقطة شاشة عادية، أي التقاط كل ما يظهر على شاشتك. على أية حال، فإن الاختلاف مع هذا الخيار هو أنه سيتم حفظ اللقطة تلقائيًا في مجلد “الصور” في Windows، وبشكل أكثر تحديدًا في مجلد “لقطة الشاشة”.
إنه بلا شك خيار مفيد للغاية في بعض الحالات، لأنه سيكون كافيا رؤية لقطات شاشة Windows المحفوظة وإرسالها مباشرة. إنه مفيد بشكل خاص لمشاركة محتوى شاشتك بسرعة ، وهو ضروري للحصول على المشورة أو لتوجيه الأشخاص الآخرين.
أين يتم حفظ لقطات الشاشة في نظام التشغيل Windows 10؟
كل هذا يتوقف على الوسيلة التي تستخدمها لالتقاط الشاشة. إذا كنت تستخدم مفتاح Print Screen الكلاسيكي، فسيتم وضع لقطة الشاشة في الحافظة، مما يعني أنه يمكنك لصقها في برنامج الدردشة أو التحرير. على سبيل المثال، يمكنك لصقه في برنامج الرسام ثم تحديد المكان الذي تريد حفظه فيه.
من ناحية أخرى، باستخدام طريقة القطع (Win+Shift+S)، على الرغم من أن القص سيكون أيضًا في الحافظة الخاصة بك، إلا أنه يمكنك تحريره وحفظه مباشرة . العملية بسيطة، ما عليك سوى النقر على المقطع الموجود في أسفل اليمين، بعد تحديد المكان على الشاشة لالتقاطه. ضمن القطع، سيكون لديك خيار حفظ الصورة أينما تريد.
وأخيرًا، بالضغط على مفتاح Windows + Print Screen، سيتم حفظ الصورة في مجلد تلقائيًا. يوجد هذا المجلد في صور Windows، وبشكل أكثر تحديدًا داخل مجلد “لقطات الشاشة” .

ما هي البرامج الخارجية التي يمكن استخدامها لطباعة شاشة الكمبيوتر الخاص بك؟
يمكنك أيضًا استخدام برامج خارجية لالتقاط لقطات شاشة، في الواقع هناك ملحقات تتيح لك التقاط لقطات شاشة لصفحة ويب بأكملها . من ناحية أخرى، يحتوي Windows على العديد من التطبيقات المفيدة جدًا لالتقاط محتوى سطح المكتب .
لقطة الشاشة
يتيح لك برنامج Screenshots Captor الوصول إلى خيارات إضافية، وتشغيله بسيط، فقط قم بتثبيت البرنامج وتشغيله. بمجرد تثبيته وتشغيله، اضغط على الزر لالتقاط الشاشة (شاشة الطباعة) وسيظهر الكثير من الخيارات للقطة الشاشة التي تم التقاطها.
شارك اكس
تطبيق ممتاز يسمح لك بالتقاط لقطة شاشة وحتى تسجيل الشاشة. بالإضافة إلى ما سبق، ستتمكن من مشاركة المحتوى الذي تم التقاطه على الفور . مما لا شك فيه أن وظيفة التسجيل والمشاركة السريعة للمحتوى تجعل تنزيل تطبيق ShareX بديلاً رائعًا لبقية خيارات الالتقاط الموجودة في Windows.







