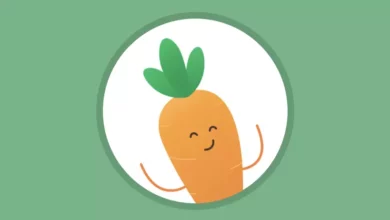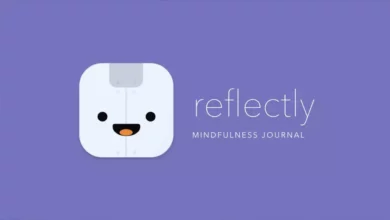كيفية الرسم في برنامج PowerPoint كلوحة معلومات افتراضية بسهولة؟
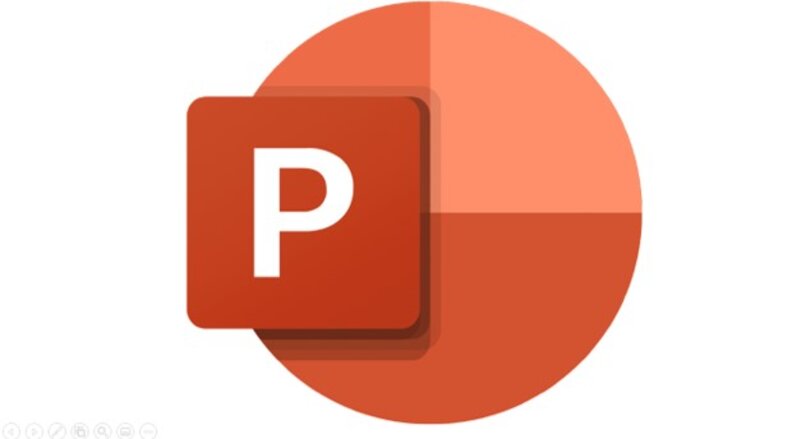
عند التدريس افتراضيًا، نحتاج إلى بعض الأدوات لجعل هذا النوع من الخبرة أكثر بساطة وتعليمًا بالنسبة لنا، ولهذا السبب يستخدم العديد من المعلمين والطلاب اللوحات البيضاء عبر الإنترنت ككائن دعم عند الشرح . ويأتي السؤال حول كيفية الحصول على السبورة الافتراضية وكيفية إدارتها بطريقة تفاعلية وبسيطة.
على الرغم من وجود العديد من التطبيقات والأنظمة الأساسية التي تعمل بمثابة لوحة معلومات افتراضية، إلا أن بعضها معقد جدًا في الاستخدام أو لا يكون متاحًا لنا بسهولة. لذلك، نوضح هنا كيفية استخدام برنامج PowerPoint كما لو كان لوحة معلومات افتراضية. حيث يعد هذا أحد أكثر البرامج اكتمالاً وأسهلها استخدامًا.
ما الذي يمكنك فعله لاستخدام عرضك التقديمي كلوح معلومات؟
PowerPoint هو برنامج يحتفظ بالعديد من الأدوات التي تجعله منصة مثالية لتتمكن من استخدامه كلوح معلومات، وبنفس الطريقة. استخدام العروض التقديمية التي قمنا بإعدادها بالفعل لنفس الغرض. الشيء الوحيد الذي يجب أن نأخذه في الاعتبار هو أنه من أجل استخدام PowerPoint كلوح معلومات. لا يمكن القيام بذلك إلا من إصدار 2016 من Office ، ولن يسمح لك الإصدار الأقل بالقيام بما سنشرحه أدناه.
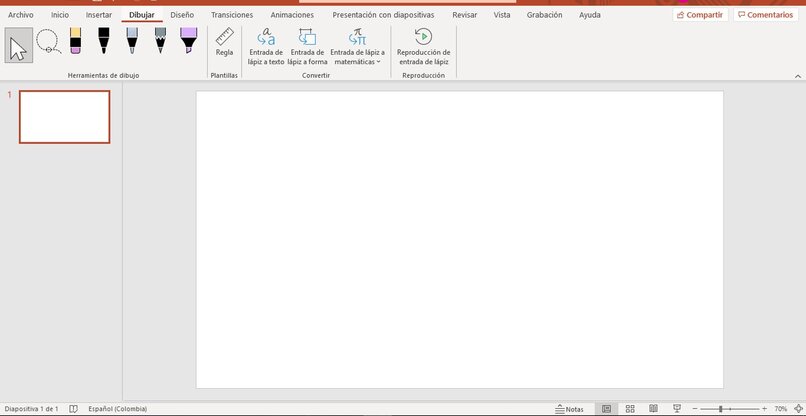
وتوفر أحدث الإصدارات من PowerPoint أداة مفيدة للغاية. وهي أداة “الرسم” الموجودة أعلى شريط خيارات Powerpoint. إذا لم يظهر، فيجب علينا تمكينه عن طريق النقر بزر الماوس الأيمن على شريط الخيارات، ثم سنختار “تخصيص الشريط…” وأخيراً سنحدد خيار “الرسم”. بمجرد تحديد المربع على أنه محدد، سننقر فوق قبول وستظهر الأداة الجديدة تلقائيًا في المنطقة العلوية من PowerPoint.
في علامة تبويب الرسم يمكننا العثور على العديد من الأدوات، مثل أقلام الرصاص والألوان والممحاة وما إلى ذلك. بل إنه يأتي مزودًا بأدوات تحول PowerPoint إلى برنامج كامل لاستخدامه كلوح معلومات، نظرًا لأن السبورات البيضاء الأخرى الموجودة على الإنترنت تحتوي على العديد من الأدوات.
لكي نتمكن من استخدامها كلوح معلومات. كل ما علينا فعله هو تحديد أداة من اختيارنا والبدء في الرسم مباشرة على صفحة PowerPoint. إذا كنت تريد تعديل فرشاة أو قلم تحديد أو قلم رصاص، فكل ما عليك فعله هو النقر على السهم السفلي الذي يظهر أسفل كل أداة. وبالتالي تعديل لونها أو حجمها. وبالمثل، يمكنك إدخال الصيغ الرياضية بطريقة أقل تعقيدا بكثير.
لمعرفة كيفية استخدام كل أداة، فإن الأمر يتعلق فقط باستثمار الوقت اللازم واللعب بإبداعك. والشيء الوحيد الذي يجب عليك مراعاته هو أن الممحاة، على عكس غيرها على منصات مختلفة، تمحو الشكل تمامًا ولا جزء من نفسه. إذا كنت تريد تعديل هذا الخيار. فما عليك سوى فتح قائمة المسودة.
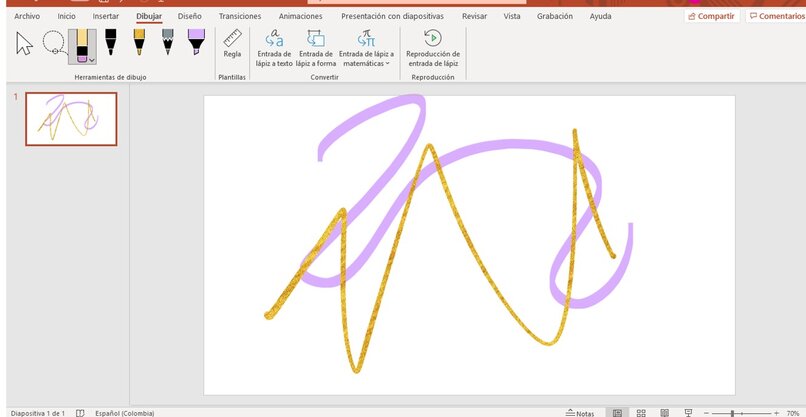
ما هي أفضل طريقة لمشاركة شاشتك على Google Meet أو Zoom كلوح معلومات؟
عندما يكون لدينا عرض PowerPoint التقديمي أو جميع المواد جاهزة وعليك تقديم فصل دراسي من خلال Google Meet أو من خلال Zoom. يجب أن تعلم أن كلا التطبيقين يتمتعان بميزة القدرة على مشاركة الشاشة. لتتمكن من مشاركة العرض التقديمي باستخدام Google Meet. كل ما عليك فعله هو ما يلي:
- ابدأ مكالمة فيديو عبر Google Meet.
- في أسفل الشاشة نرى خيار “إرسال الآن”. يجب أن نضغط عليه.
- سيكون لديك خيار عرض الشاشة بأكملها، أو علامة تبويب معينة، أو نافذة. إذا كنت تريد تغيير ما يتم عرضه، فما عليك سوى تحديد “مشاركة علامة التبويب/النافذة هذه بدلاً من ذلك”.
- وأخيرا. يجب عليك النقر فوق المكان الذي يقول “مشاركة”.
من ناحية أخرى، إذا كنت تريد أن تكون قادرًا على مشاركة شاشتك باستخدام Zoom. فإن الشيء الذي يجب أخذه في الاعتبار هو أن بعض الأشخاص يميلون إلى التوصية باستخدام شاشتين أو تقسيم الشاشة إلى اثنتين لمزيد من الراحة. لإجراء مكالمة فيديو Zoom ومشاركة الشاشة. يجب عليك اتباع الإرشادات التالية:
- سوف تحتاج إلى فتح عرض PowerPoint التقديمي أولاً.
- ثم قم بإنشاء مكالمة فيديو أو الانضمام إليها.
- حدد “مشاركة” عن طريق تحديد الشاشة الرئيسية أو الصفحة التي تريد مشاركتها.
- عند مشاركة الشاشة، قم بالتبديل إلى عرض PowerPoint التقديمي وابدأ تشغيله.

كيف تستخدم السبورات البيضاء الافتراضية الخاصة بك مع السبورة الذكية؟
لاستخدامها، عندما تفتح الشاشة، يجب أن تبدأ بالبرنامج الذكي. ثم يجب أن تذهب إلى ” البرنامج”، ثم تذهب إلى “السبورة الذكية” وأخيرًا قم بإنشاء ملف يشير إلى كونه سبورة معلومات افتراضية. من خلال الشاشة يمكننا رسم المحتوى وإدارته والتفاعل معه مباشرة باستخدام الأدوات التي يقدمها البرنامج نفسه.
حتى أنه يتمتع بميزة كونه برنامجًا سهل الاستخدام ويمكن تقديمه في مكالمات فيديو Google Meet. بعد أن قام مسبقًا بتثبيت ملحق Google Chrome المسمى “Google Cast” وأن البرنامج موجود ضمن نفس الشبكة.
أين يمكنك تنزيل القوالب لاستخدامها كلوح معلومات في PowerPoint؟
يميل العديد من المستخدمين إلى تنزيل النماذج على الإنترنت. والتي تم تصميمها مسبقًا بالفعل والشيء الوحيد الذي يجب علينا فعله هو تغيير العناوين ووضع معلوماتنا داخلها. واحدة من الصفحات الأكثر اكتمالا لهذا هو SlidesGO.
SlidesGO
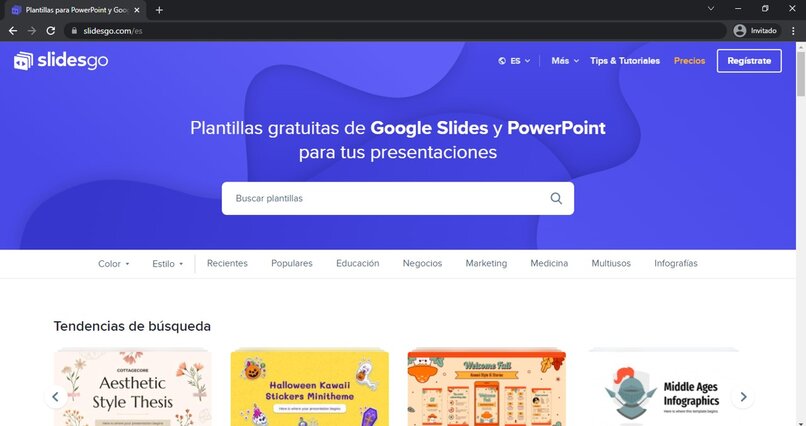
SlidesGo عبارة عن منصة تسمح لنا بتنزيل القوالب ذات السمات المتعددة. والتي تتكيف بشكل مثالي مع احتياجات المستخدم، لأنها تقدم تنوعًا كبيرًا . للعمل على أحد القوالب كل ما علينا فعله هو الدخول إلى صفحة SlidesGO والبحث عن التصميم الذي نختاره وتحديده وتنزيله وفتحه وبدء العمل على القالب.