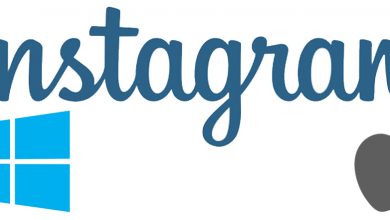كيفية بث اجتماع Zoom الخاص بي على YouTube – الإعدادات والنصائح
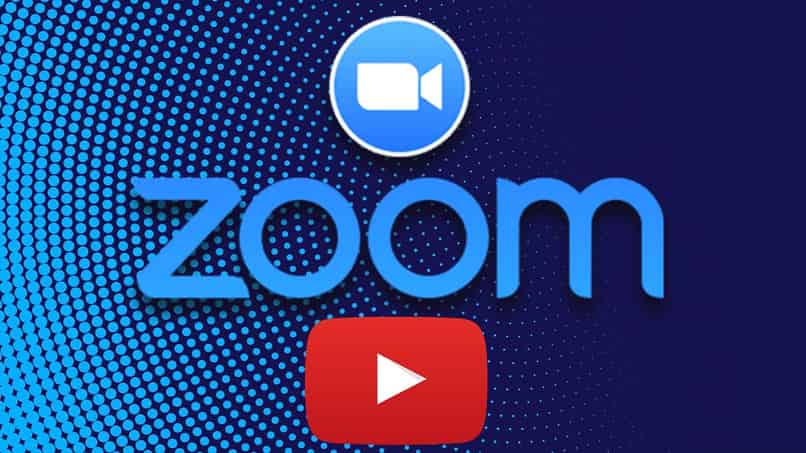
اليوم، تعمل منصات مثل Zoom وHangouts وYouTube بشكل جيد كأداة أثناء الاجتماعات أو مؤتمرات الفيديو . وهم يعملون حتى يتمكن العديد من الأشخاص من الاستمتاع بتجربة غنية. سواء كان الأمر يتعلق بالتدريب أو الصحة أو العمل أو الترفيه، يمكنك إنشاء وجدولة اجتماعات لهذه المؤتمرات من خلال بثها مباشرة .
وقد لفت الانتباه ما يسمى بالويبينار (Webinar) أو النقل المباشر والمباشر للمؤتمرات أو الندوات عبر برنامج Zoom. نظرًا لأن المزيد والمزيد من الأشخاص على الشبكات لديهم حساب مستخدم على منصة Zoom وYouTube. نظرًا لأهمية تعلم كيفية بث اجتماع Zoom الخاص بك من YouTube، فهذا مكان جيد لتعلم كيفية القيام بذلك.
ما هو المطلوب لتتمكن من بث مؤتمرات Zoom الخاصة بنا على YouTube؟
يعد بث مؤتمرات Zoom على YouTube عملية مفهومة، لأنها قابلة للبرمجة، على الرغم من أنها واسعة النطاق إلى حد ما. ستكون الوظيفة متاحة على Zoom و YouTube، لكن كما ذكرنا يجب برمجتها مسبقًا حتى تعمل دون أعطال.
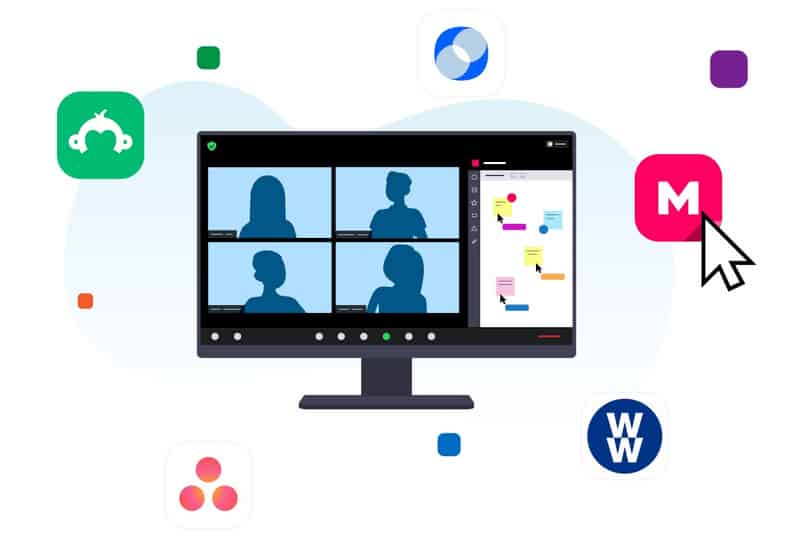
يمكننا البث على YouTube في منتصف مؤتمر أو ندوة، ولكن الحل الأمثل هو جدولته بنقرة واحدة قبل البدء فيه. من المهم أن نعرف أننا نطلب ما يلي تحت حزامنا:
- ترخيص وحساب Zoom Pro أو Education أو Business أو Enterprise
- “تطبيق Zoom لسطح المكتب، لنظام التشغيل Windows أو Mac الإصدار 4.4.53582 أو أعلى.” إذا استخدمنا تطبيق الهاتف المحمول، الإصدار 5.4.0 أو أعلى لكل من Android وiOS
- قناة يوتيوب تم التحقق منها
- تم تمكين البث على YouTube
- ألا يتم تقييدك مسبقًا من البث المباشر على YouTube
كيف يجب أن نجهز أجهزتنا للإرسال؟
أول شيء سيكون تسجيل الدخول إلى Zoom و YouTube، حيث من المهم أن نقوم بإجراء الاختبارات المقابلة مع فريقنا . الميكروفون وسماعات الرأس، اتصالنا بالإنترنت واستقراره. إذا كنت ترغب في ذلك، يمكنك المساعدة مع زميل مسؤول عن التعامل مع هذه الجوانب في وقت الإرسال.
لكن دعونا نلقي نظرة على الجوانب المهمة لأنه يجب علينا تمكين إعادة الإرسال إلى قناتنا . حسنًا، يجب علينا إنشاء غرفة تكبير والرابط لمشاركتها مع الأعضاء الآخرين لنريدهم في غرفة التكبير والتفاعل معهم.
تمكين البث
بمجرد دخولنا إلى حساب Zoom الخاص بنا (أو الحساب الذي يلبي المتطلبات المذكورة أعلاه)، يجب علينا تمكين البث . حسنًا، من المفترض أن يسمح لنا باستخدام خيار إرسال مقاطع الفيديو المباشرة إلى منصة YouTube. اتبع الخطوات التالية حتى تتمكن من تمكين هذا الخيار الأساسي:
- سنقوم بتسجيل الدخول عبر موقع Zoom من خلال متصفحنا المفضل
- بمجرد قيامنا بإدخال بياناتنا ودخولنا إلى الحساب، سندخل إلى “إدارة الحساب”
- نواصل الانتقال إلى “إعدادات الحساب” في القائمة الجانبية التي ستظهر في نفس النافذة
- نختار خيار “في الاجتماع (متقدم)” وهنا نتحقق من تمكين الوظيفة التالية. “السماح بنقل الاجتماعات المباشرة” إذا لم يكن الأمر كذلك، فإننا نتحقق من ذلك للسماح لنا بنقلها.
- وأخيرًا، نضع علامة على “خدمة البث المباشر المخصصة” بنفس الطريقة. حسنًا، يجب علينا أيضًا تمكين خيار منصة YouTube.
- وبمجرد الانتهاء من ذلك، سوف نضغط على خيار الحفظ، حتى يتم الحفاظ على هذه التغييرات
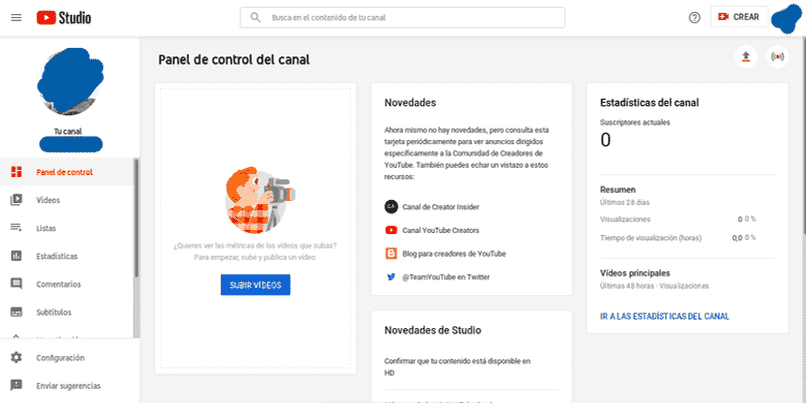
من المهم أن تضع في اعتبارك أنه إذا لم يكن لديك ترخيص للبرنامج أو الحساب ذي الصلة، فسيبدو معطلاً بالنسبة لنا. ولمعرفتها، يكفي ظهورها في المربع الرمادي، مع تجنب إمكانية تعديلها أثناء وجودها في منطقة الإعدادات. إذا لم نتمكن من تعديله، فيمكننا الاتصال بدعم Zoom لحل هذه المشكلة.
استوديو يوتيوب
التكوين السابق الآخر الذي يجب علينا القيام به هو في YouTube Studio. حسنًا، يجب تهيئته قبل 24 ساعة على الأقل لتشغيله بشكل صحيح. لذلك، من المهم البدء بالتحضير للبث مقدمًا.
- نقوم بتسجيل الدخول إلى YouTube Studio باستخدام حساب Google الخاص بنا (حساب القناة الذي تم التحقق منه)
- نذهب إلى الزاوية اليمنى العليا من الشاشة ونضع علامة على خيارات البث المباشر. هنا نقوم بتنشيط هذه الوظيفة في نقل المحتوى الخاص بنا.
- بعد ذلك يجب أن ننتظر الحد الأدنى للمدة المذكورة أعلاه حتى نتمكن من الإرسال من برنامج Zoom إلى قناتنا.
ما هو الإجراء لبدء البث على YouTube للاجتماعات أو الندوات عبر الإنترنت؟
بعد شطب ما ورد أعلاه من القائمة، سنذهب إلى نقطة اهتمامنا لبث اجتماعاتنا. وهذا يعني البث المباشر لاجتماعات Zoom أو الندوات عبر الإنترنت على YouTube، لذلك نحتاج إلى القيام بما يلي :
- ابدأ جلستنا على كلا النظامين الأساسيين (بعد أن أكملت الخطوات السابقة بالفعل)
- ابدأ البث من تطبيق Zoom لسطح المكتب كمضيف للغرفة
- سوف نقوم بالنقر على منطقة المزيد في قائمة الخيارات الخاصة بالغرفة التي تم إنشاؤها.
- سنبدأ البث كمنشئ أو مضيف
- هنا نحدد خيار البث المباشر على YouTube وسنضغط عليه
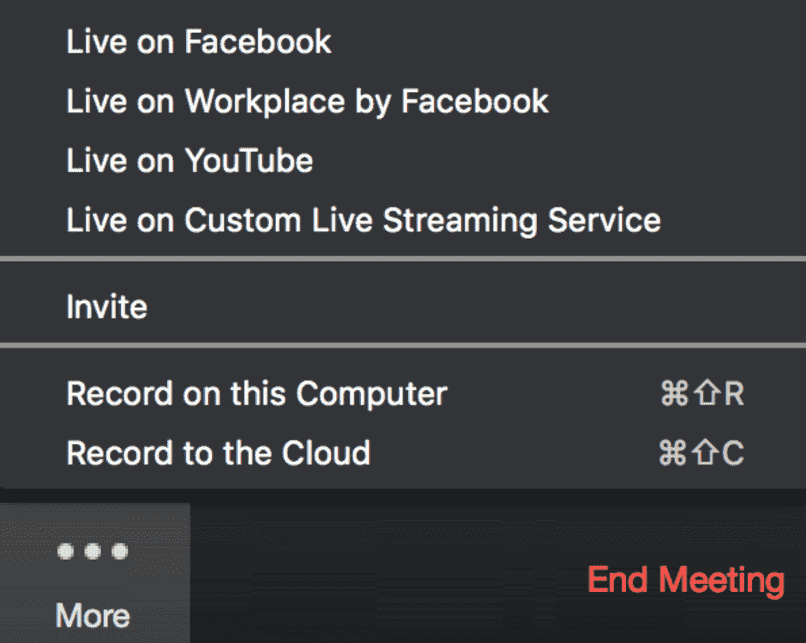
وعلى التوالي، سندخل إلى حسابنا على YouTube من متصفحنا المفضل. ندخل إلى القناة التي سننقل فيها بياناتنا، والتي كان من المفترض أن يتم التحقق منها بالفعل من منصة اليوتيوب.
بمجرد الانتهاء من ذلك، سيتم فتح نافذة تسمح لنا بتكوين البث المباشر الخاص بنا. وحتى تظهر مع البيانات بشكل صحيح، سيكون من واجبنا ملء الأقسام التالية بشكل صحيح:
- عنوان البث الذي سنقوم به من خلال البث المباشر على اليوتيوب (سيتم مقارنته ببقية البيانات المدخلة في برنامج Zoom).
- حدد الخصوصية التي يتطلبها النقل لدينا (سواء كانت عامة أو مخفية أو خاصة).
وبمجرد الانتهاء من ذلك يجب علينا النقر على خيار الاتصال المباشر! ابدأ البث المباشر!
يجب أن يظهر شريط يشير إلى تقدم عملية الإرسال ومتى يتم تحميلها. بالإضافة إلى ذلك، بمجرد اكتمال هذه العملية، سيقوم Zoom بإعلامنا بأن البث المباشر الخاص بنا جاهز للبدء. يمكن إيقاف هذا البث عند نهايته أو من خلال خيار المزيد بالضغط على إيقاف البث المباشر.
لحسابنا جميعا
بالإضافة إلى ما سبق، من المهم أن نقوم بتكوين إذن النقل لندواتنا أو مؤتمراتنا. إذا أردنا منح أعضاء غرفتنا الإذن ببث هذه الاجتماعات مباشرة على موقع YouTube، فسنقوم بما يلي:
- سوف نقوم بالوصول من خلال موقع Zoom الإلكتروني وبهذه الطريقة سنكون موجودين في بوابة الويب Zoom كمسؤول لتعديل البيانات المدخلة.
- نذهب إلى إدارة الحساب ثم ننتقل مباشرة إلى إعدادات الحساب.
- نضغط على مربع الاجتماع ثم على أثناء الاجتماع (متقدم)
- ثم نختار السماح بالبث المباشر للاجتماعات. نتحقق مما إذا كان ممكّنًا وبنفس الطريقة خيار YouTube.
- نضغط على أيقونة القفل، مما يجعلها مطلبًا لجميع المستخدمين.
- الآن نضغط على حفظ وهذا كل شيء.
فقط لمجموعة محددة
- سنصل إلى مستخدم Zoom الخاص بنا من متصفحنا المفضل. يجب إجراء هذا وإعدادات الترحيل الأخرى كمسؤول، وفي هذه الحالة مع امتياز تعديل المجموعات.
- نختار خيار إدارة المستخدم
- ثم نقوم بالضغط على إدارة المجموعة.
- نختار اسم المجموعة المعنية التي نريد تكوينها أو تعديلها.
- نضع مربع الاجتماع في أثناء الاجتماع (متقدم). هنا نحدد موقع السماح بالبث المباشر للاجتماعات.
- نتحقق من تمكينه، وإذا لم يكن كذلك، قم بتمكينه والتحقق من خيار YouTube.
- نضغط على أيقونة القفل ثم نحفظ. وهذا سيجعل الميزة إلزامية لجميع المستخدمين.

من المهم أن نعرف أنه إذا ظهرت الوظيفة باللون الرمادي، فسيكون من المستحيل علينا تعديلها. يجب علينا التحقق مما إذا كان لدينا المستوى الكافي (المسؤول) حتى نتمكن من تعديله. إذا لم يكن الأمر كذلك، فسنحاول تسجيل الدخول مرة أخرى كمسؤول لإجراء التغييرات.
من أجل اجتماعنا الخاص
- نحن نصل إلى مستخدمنا من خلال موقع Zoom باستخدام متصفحنا المفضل.
- نذهب إلى منطقة التكوين ونضغط عليها.
- في مربع الاجتماع الموجود في أثناء الاجتماع (متقدم)، سنبحث عن الخيار السماح بالبث المباشر للاجتماعات.
- يجب أن نتحقق من تمكينه، وإذا لم يكن كذلك، قم بتمكينه والتحقق من خيار YouTube.
- إذا تم تحقيق ذلك، فسنضغط على “حفظ” حتى يتم الحفاظ على التغييرات التي تم إجراؤها.
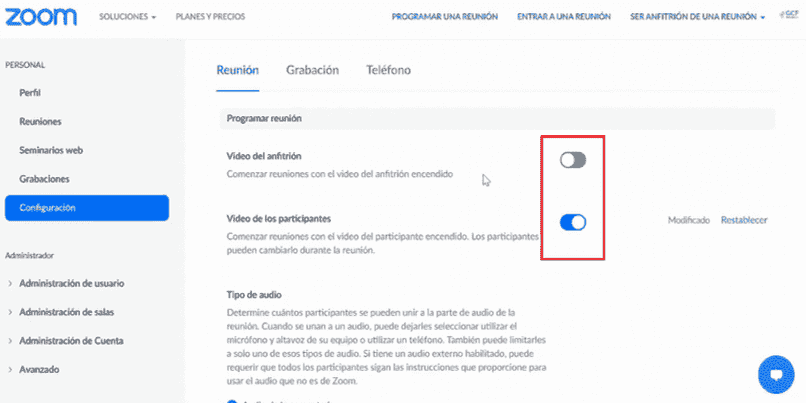
إذا ظل الخيار باللون الرمادي، فذلك بسبب حظر الخيار أو تعطيله بالنسبة لنا. قد نطلب المساعدة من منصة Zoom لتكوين ذلك.
ما هي الإجراءات التي يمكننا اتخاذها من خلال بث Zoom على YouTube؟
توفر لنا منصة YouTube نفسها الفرصة لتنفيذ عدة خيارات للبث المباشر . ويمكن سرد فوائدها لندواتنا أو اجتماعاتنا على شبكة الإنترنت على النحو التالي:
- بث مباشر من اجتماعنا أو ندوتنا
- المشاركة المتزامنة على منصة اليوتيوب خلال اللقاء أو الندوة.
- شاشة المشاركة
- تخزين حياتنا الحية مع خيار الحفظ
مشاركة الشاشة
إن خيار مشاركة الشاشة بشكل فردي أو في وقت واحد في Zoom معروف جيدًا بين أولئك الذين يستخدمون هذا النظام الأساسي. يضاف إلى ذلك خيار مشاركة الشاشة عبر YouTube، بمجرد أن نبث “البث المباشر” منه.
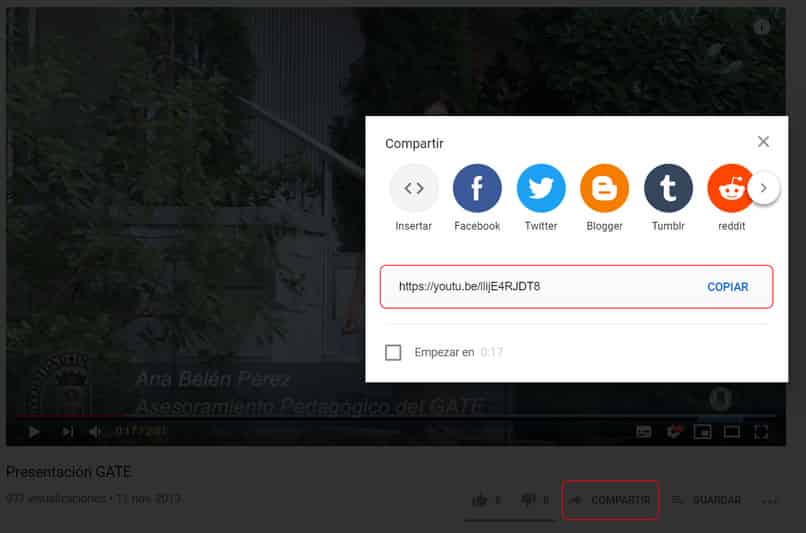
وبمجرد تكوين الإرسال لدينا، يمكننا مشاركة الشاشة من خلال زر المشاركة في الزاوية اليمنى العليا. بالإضافة إلى ذلك، يمكننا نقل اللقطة من الكاميرا الأمامية أو كاميرا الويب في أيقونة الكاميرا في الزاوية اليمنى العليا.
احفظ البث
سيتم حفظ عمليات النقل التي نقوم بها عبر YouTube تلقائيًا . وبطبيعة الحال، سيتم الوفاء بذلك طالما أنها لا تتجاوز 12 ساعة، لأنه إذا كان الأمر كذلك فلن يتم أرشفتها. ومن بين الإرساليات التي سيتم أرشفتها:
- تيار الآن
- الأحداث
- كاميرا ويب (أمامية) وتطبيقات الهاتف المحمول.
سيتم تخزين عمليات البث هذه بجودة 4K (1440 بكسل و2160 بكسل). لذلك، إذا كنت مهتمًا فقط بحفظ جزء منه، فيمكننا حفظ نسخ احتياطية لأبرز الأحداث في ندوتنا أو اجتماعنا.