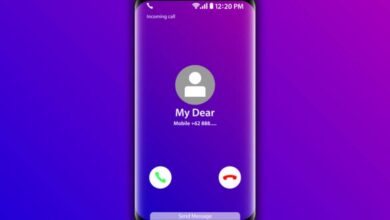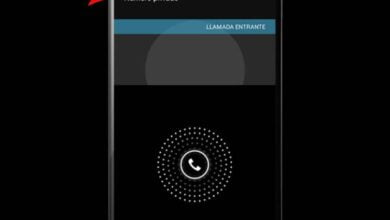كيفية تثبيت جميع تطبيقاتي مباشرة على بطاقة SD أو microSD بهاتف Android المحمول الخاص بي

تقوم جميع أجهزة Android بتثبيت التطبيقات مباشرة في الذاكرة الداخلية. تضمن هذه العملية التشغيل الصحيح للجهاز والتطبيقات. ومع ذلك ، عندما ينفد المستخدم من مساحة التخزين ، يمكنه اختيار تثبيت التطبيقات على بطاقة SD أو بطاقة micro SD .
يقرر بعض المستخدمين نقل التطبيقات إلى بطاقة SD بعد تثبيتها على الهاتف المحمول لتوفير بعض المساحة. ومع ذلك ، لا تعمل بعض التطبيقات بشكل صحيح من خلال السير في هذا الطريق. بعد ذلك ، سنشرح كيفية تثبيت التطبيقات مباشرة على بطاقة SD أو بطاقة micro SD لهاتف Android.
هل من الملائم تثبيت التطبيقات مباشرة على بطاقة SD أو بطاقة micro SD لهاتف Android؟
في الواقع ، من الملائم تثبيت التطبيقات على بطاقة SD أو بطاقة micro SD لهاتف Android من أجل تحرير مساحة التخزين الداخلية ، خاصةً عندما تكون ممتلئة بالفعل.

يمكن لنظام Android تثبيت التطبيقات على الذاكرة الداخلية افتراضيًا. بعد تثبيت عدد كبير من التطبيقات ، من الممكن ألا يكون لديك ذاكرة داخلية كافية على جهازك ، لذلك لديك خياران: نقل التطبيقات إلى بطاقة SD أو تثبيتها مباشرة على وحدة التخزين المذكورة.
بعد اختيار أفضل بطاقة SD لهاتفك المحمول ، تحتاج إلى اتباع هذه الخطوات لتثبيت جميع التطبيقات مباشرةً على بطاقة SD أو بطاقة micro SD لهاتف Android.
- قم بتنشيط وضع المطور: قم بالوصول إلى إعدادات هاتف Android الخاص بك وفي قسم “حول جهازك” ، حدد “معلومات البرنامج”. ثم ، انقر ثماني مرات على “رقم البناء” حتى ترى رسالة تنشيط وضع المطور .
- استخدم وضع المطور: ارجع إلى الإعدادات وفي “وضع المطور” اضغط على خيار “فرض تنزيل التطبيقات على الذاكرة الخارجية للجهاز”. بهذه الطريقة ، يمكنك تكوين تخزين جميع التطبيقات في ذاكرة SD أو micro SD التي تقوم بإدخالها في جهازك.
طريقة إضافية لتثبيت التطبيقات مباشرة على بطاقة SD أو بطاقة micro SD لهاتف Android
هناك طريقة أكثر تعقيدًا لتثبيت التطبيقات مباشرة على بطاقة SD . هذه الطريقة أكثر شمولاً ولكن الغرض سيكون هو نفسه الذي تم ذكره في الخطوات السابقة. لذلك ، لا يهم المسار الذي تتبعه حيث ستحصل على نفس النتيجة وستكون ذات فائدة كبيرة لك.

- قم بتثبيت برنامج ADB: أولاً وقبل كل شيء ، تحتاج إلى تنزيل برنامج ADB وتثبيته على جهاز الكمبيوتر الخاص بك. سيسمح لك هذا التطبيق بإنشاء اتصال بين الجهاز وجهاز الكمبيوتر الخاص بك. انتقل إلى موقع Android Developers الرسمي وقم بتنزيل أداة Android Studio التي تتضمن ADB و Fastboot و Systrace. بعد ذلك ، قم بتثبيت البرنامج على جهاز الكمبيوتر الخاص بك وحدد أدوات SDK الثلاثة هذه.
- قم بتثبيت برامج التشغيل لجهازك: بعد ذلك ، ستحتاج إلى برامج التشغيل لجهازك. لتنفيذ هذه الخطوة ، قم بالوصول إلى Android Developer وحدد موقع العلامة التجارية لجهازك في القائمة التي توفرها الصفحة. أخيرًا ، قم بتثبيت ملف برنامج التشغيل الذي قمت بتنزيله للتو على جهاز الكمبيوتر الخاص بك.
- قم بتنشيط تصحيح أخطاء USB: في هذه الخطوة ، قم بالوصول إلى إعدادات الجهاز الطرفي الخاص بك وفي خيارات المطور حدد الخيار “تصحيح أخطاء USB”. لذلك ، ستتمكن من توصيل جهازك الطرفي بجهاز الكمبيوتر الخاص بك دون أي إزعاج.
- قم بتأسيس الاتصال بين الجهاز والكمبيوتر: الآن ، قم بتوصيل الهاتف المحمول بجهاز الكمبيوتر الخاص بك باستخدام كابل USB. انتظر بضع ثوانٍ أثناء تثبيت برنامج التشغيل على الكمبيوتر.
- استخدام البرنامج: تتكون هذه الخطوة من فتح ADB و Fastboot من الكمبيوتر. ثم اكتب “adb devices” واضغط على مفتاح “Enter”. على الفور ، سترى الرقم التسلسلي لجهازك. اكتب الأمر “adb shell pm set-install-location 2” واضغط على مفتاح “Enter”.
- تحقق من نجاح الإجراء: بمجرد اتباع الخطوات السابقة ، يجب عليك التحقق مما إذا كان يتم تثبيت التطبيقات مباشرة على ذاكرة SD الخاصة بك. للقيام بذلك ، اكتب الأمر “pm get-install-location”. إذا تم عرض الرقم 2 ، فهذا يعني أنك قمت بكل الخطوات بشكل صحيح.