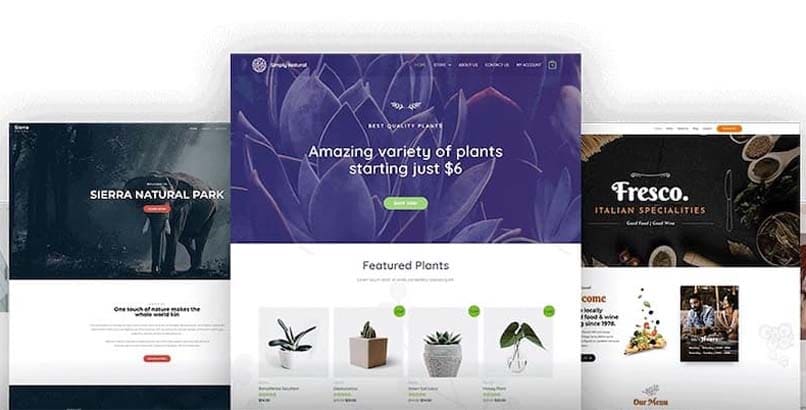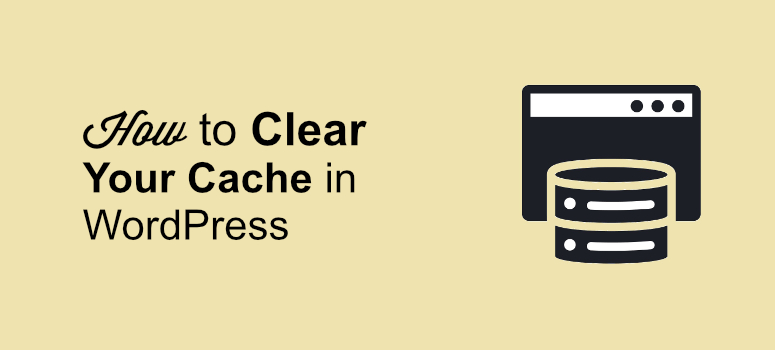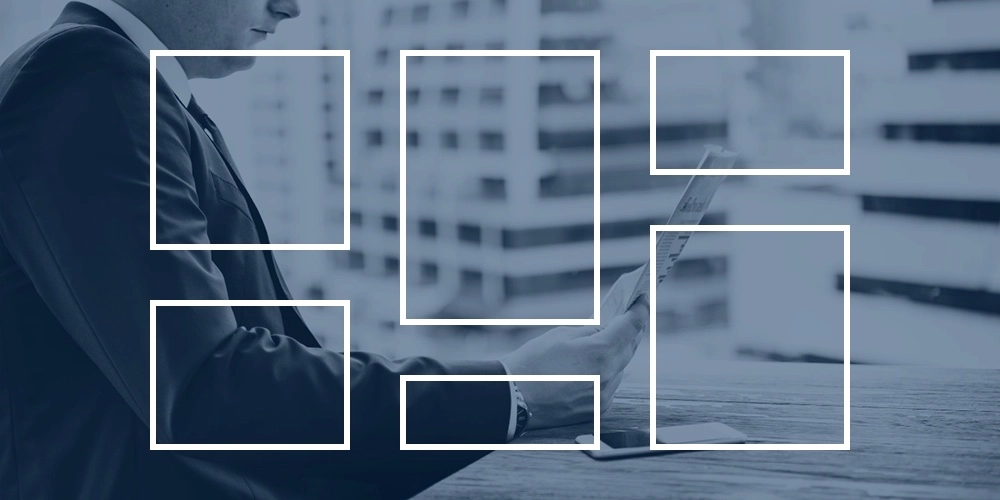كيفية تثبيت وتنشيط المكونات الإضافية المجانية في WordPress؟ – تخصيص موقع الويب الخاص بك

لتثبيت وتنشيط المكون الإضافي في WordPress ، ما عليك سوى تسجيل الدخول إلى مسؤول صفحتك ، والانتقال إلى منطقة “البرنامج المساعد” وحدد خيار “إضافة جديد” . بمجرد الوصول إلى هناك ، ابحث بين العديد من المكونات الإضافية عن المكون الذي تريد تثبيته (عن طريق كتابة الاسم في محرك البحث).
بمجرد حصولك على المكون الإضافي الذي تريد استخدامه ، حدده وانقر فوق خيار “التثبيت الآن” ، وانتظر حتى تنتهي عملية التثبيت ، وبمجرد الانتهاء ، لكن حدد “تنشيط”. على الرغم من أن هذا الإجراء يبدو بسيطًا في البداية ، إلا أنه أطول ولديه العديد من الإجراءات اعتمادًا على طريقة تثبيت المكونات الإضافية. هل تريد معرفة ماهيتها؟ ابق حتى نهاية هذه المقالة.
ما هو إجراء تثبيت الإضافات في WordPress؟
لتثبيت المكون الإضافي الخاص بك في WordPress ، فإن أول شيء يجب عليك فعله هو الوصول إلى مسؤول WordPress ، ثم النقر فوق قسم “القائمة”> إضافة جديد ، بمجرد النقر هناك ، سيتم عرض شاشة لكتابة اسم المكون الإضافي الخاص بنا ، ثم ، يجب أن نضغط على زر “بحث البرنامج المساعد”. بمجرد الوصول إلى هناك ، سنقوم بتحديد المكون الإضافي الذي نريد استخدامه والنقر فوق الزر مع خيار “التثبيت الآن” ، وعندما نفعل ذلك ، سيتم عرض رسالة تطلب منا تأكيد تثبيت المكون الإضافي الخاص بنا ، وهنا يجب أن نضغط على “قبول”.
بعد الانتهاء من تثبيت المكون الإضافي الخاص بنا . سيتم عرض مربع يحتوي على معلومات مفصلة عن التثبيت الذي تم إجراؤه ، وسيُظهر لنا أيضًا رابطًا مع خيار “تنشيط المكون الإضافي” ، والذي بمجرد النقر فوقه . سيتم تنشيط المكون الإضافي. بمجرد تنشيط المكون الإضافي . يمكننا رؤية قائمة الخيارات الخاصة بهم ، حيث سيتم تثبيت المكون الإضافي الخاص بنا بالاسم “تنشيط”.

من الدليل الرسمي
لتثبيت إضافة WordPress من الدليل الرسمي . ما عليك سوى اتباع الخطوات التالية:
- سجّل الدخول إلى مدير صفحات WordPress الخاص بك . وانتقل لأسفل إلى خيار “البرنامج المساعد” وحدد الزر “إضافة جديد”.
- ابحث عن المكون الإضافي الذي تريد تثبيته وحدده باستخدام محرك البحث عن الكلمات الرئيسية في WordPress.
- بمجرد الحصول عليه . لكن حدد “التثبيت الآن” ، وانتظر حتى تنتهي عملية التثبيت وانقر فوق “تنشيط”.
- إذا كنت ترغب في مراجعة وتهيئة إعدادات المكونات الإضافية المثبتة. فما عليك سوى الانتقال إلى “المكون الإضافي”> قسم المكونات الإضافية المثبتة.
يدويا
لتثبيت المكون الإضافي يدويًا في WordPress ، ما عليك سوى اتباع الخطوات التالية:
- تحميل الملف. الرمز البريدي للمكوِّن الإضافي الخاص بك.
- أدخل لوحة معلومات WordPress الخاصة بك وانتقل إلى “المكونات الإضافية”> إضافة خيار جديد.
- بعد ذلك. انقر فوق خيار “تحميل المكون الإضافي” (الموجود في الجزء العلوي من شاشة جهاز الكمبيوتر الخاص بك).
- بمجرد الانتهاء ، انقر فوق خيار الاستعراض وحدد ملف المكون الإضافي الذي تريد تحميله.
- اكتمال التحميل ، انقر فوق “التثبيت الآن”.
- بمجرد اكتمال التثبيت . انقر فوق خيار “تنشيط المكون الإضافي”.
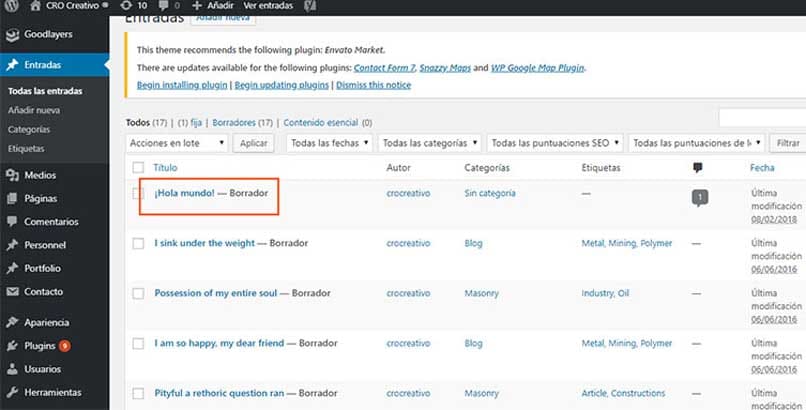
مع عميل FTP
يعد تثبيت البرنامج المساعد مع عميل FTP أكثر تعقيدًا بعض الشيء لأنك تحتاج إلى معرفة كيفية تكوين عميل FTP ، ومع ذلك ، أدناه ، نترك لك جميع الخطوات التي يجب اتباعها للقيام بذلك:
- أول شيء عليك القيام به هو فك ضغط ملف ZIP الخاص بالمكون الإضافي الذي تريد تثبيته وحفظه في مجلد على جهاز الكمبيوتر الخاص بك. سيكون المجلد المستخرج مع ملفات البرنامج المساعد هو المجلد الذي يجب عليك تحميله باستخدام عميل FTP.
- ابحث عن تفاصيل FTP لمزود الاستضافة الخاص بك لإنشاء اتصال بحساب الاستضافة الخاص بك. إذا كان لديك Hostinger ، فانتقل إلى قسم “الملفات” في hpanel وانقر على حسابات FTP.
- بمجرد تحقيق الاتصال والوصول إلى عميل FTP الخاص بك. هناك ، يجب عليك إدخال بيانات اعتماد الوصول والنقر فوق خيار “الاتصال السريع”.
- بمجرد الانتهاء من ذلك ، انتقل إلى اللوحة المسماة “remote site” وانتقل إلى مجلد wp-content> plugins.
- في لوحة “الموقع المحلي” . افتح المجلد الذي يحتوي على ملفات البرنامج المساعد وتابع تحميل الملفات المستخرجة إلى دليل البرنامج المساعد.
- بمجرد اكتمال نقل الملف . لكن يجب تثبيت المكون الإضافي على موقعك.
كيف يتم تنشيط الإضافات المثبتة مسبقًا في WordPress؟
لتنشيط المكونات الإضافية المثبتة مسبقًا على صفحة WordPress الخاصة بك . قم بالوصول إلى لوحة تحكم WordPress ، وانتقل إلى قائمة “المكونات الإضافية”. وحدد المكون الإضافي الذي تريد تنشيطه من قائمة الخيارات ، وانقر فوق خيار “التنشيط”. ومع ذلك ، تذكر أن بعض المكونات الإضافية تعتمد على بعضها البعض ، لكن مما يعني أنه حتى يتم تثبيت كلاهما ، لن تتمكن من تنشيط أي منهما.

ماذا تفعل إذا كان WordPress لا يسمح بتثبيت المكونات الإضافية؟
إذا لم تتمكن من تثبيت المكونات الإضافية في WordPress ، فقد يكون السبب الأول لحدوث ذلك هو أنك تستخدم إعدادًا متعدد المواقع وليس لديك أذونات مسؤول الشبكة (مشرف متميز) لذلك لا يمكنك إضافة مكونات إضافية جديدة. لتثبيت المكونات الإضافية ، ستحتاج إلى مطالبة مسؤول الشبكة لديك بتثبيت المكون الإضافي الذي تريده بحيث يمكن أن يظهر في علامة تبويب المكونات الإضافية ، على الرغم من أنه في هذه الحالة يمكنك تنشيط أو إلغاء تنشيط المكونات الإضافية التي تعتقد أنها مناسبة . ولكن بدون مشرف لن تتمكن من إضافة مكون إضافي جديد.
دورك لا يسمح لك بتثبيت المكونات الإضافية الجديدة ، في WordPress هناك أنواع مختلفة من المستخدمين ، كل واحد له أذونات وإمكانيات مختلفة . فقط إذا كنت مسؤولاً يمكنك تثبيت المكونات الإضافية ، إذا كان لديك دور آخر مثل “محرر”. “المؤلف” أو “المتعاون” . لن ترى خيار المكونات الإضافية في لوحة تحكم WordPress.
هناك سبب آخر شائع جدًا وهو أن المكونات الإضافية غير متوافقة مع الإصدار الحالي من WordPress الموجود لديك على جهاز الكمبيوتر الخاص بك . إذا كنت تعتقد أن هذا هو سبب عدم تمكنك من تثبيت المكون الإضافي ، فمن المستحسن التأكد من تثبيت أحدث نسخة من هذا التطبيق ومتوافقة مع WordPress. في معظم الحالات التي ترجع فيها المشكلة إلى استخدام إصدار من WordPress غير متوافق مع المكون الإضافي ، ستتمكن من الوصول إلى لوحة WordPress بشكل طبيعي وحتى الزر “إضافة جديد”. ولكن ستواجه مشكلات في تثبيت المكون الإضافي.