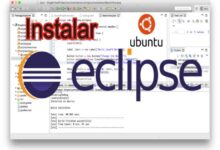كيفية تثبيت Eclipse IDE على Ubuntu 20.04 و20.10 بسهولة
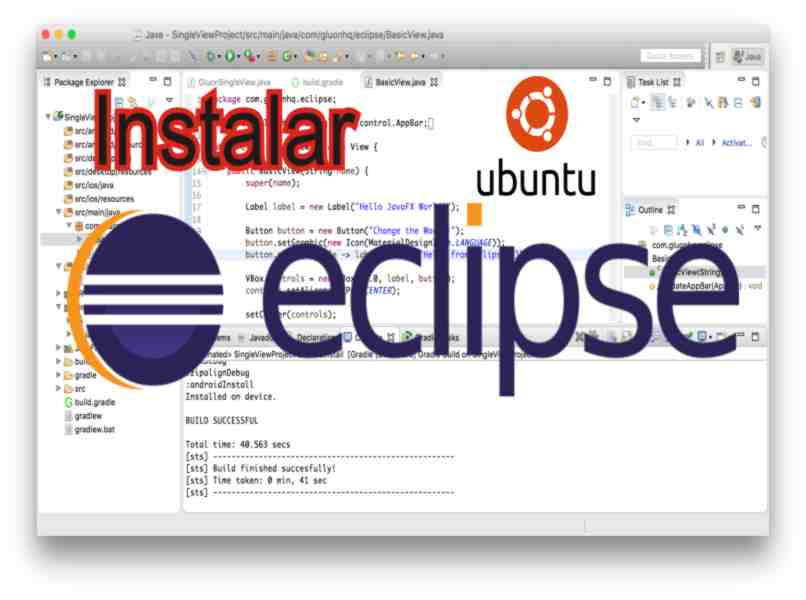
تحتوي منصة برامج Eclipse IDE على عدد كبير من الأدوات للبرمجة على مستوى التعليمات البرمجية بسهولة أكبر، ولكن يميل العديد من المستخدمين إلى الضياع عندما يتعلق الأمر بتثبيت هذا البرنامج.
هناك عدة طرق لتثبيت البرامج في Ubuntu، على سبيل المثال من خلال الوحدة الطرفية أو حزمة التثبيت أو من خلال Snap، اعتمادًا على ما تحتاج إلى تثبيته، يوصى باستخدام إحدى الطرق المختلفة. على سبيل المثال، لتثبيت VMWARE Ubuntu، يوصى باستخدام الوحدة الطرفية.
ولكن بالنسبة للبرامج البسيطة، يمكنك استخدام حزمة التثبيت، كما هو الحال عندما نقوم بتثبيت Google Chrome على Ubuntu . لذا، في هذه الحالة مع Eclipse IDE، يمكنك استخدام طريقة Snap، وحزمة التثبيت وبالطبع الوحدة الطرفية ، نظرًا لأن استخدامها ضروري دائمًا تقريبًا لبرامج التعليمات البرمجية.
وبالمثل، من خلال الجهاز، يجب عليك تشغيل برنامج التثبيت الخاص بك وظهور معالج تثبيت Eclipse IDE، ثم اتباع الخطوات الموضحة به، ومن الضروري مراعاة الخيارات الموصى بها، إذا كنت لا تعرف أي منها، في هذه المقالة نحن سوف تظهر لك.

ما المزايا التي يوفرها تثبيت Eclipse على Ubuntu؟
على الرغم من أننا نعرف عدد المستخدمين الذين يعرفون أن Eclipse IDE لا يمتلك جميع الأدوات، إلا أن ما يمتلكه هو سهولة الاستخدام والأساليب الكلاسيكية والمزايا التي تبرز مثل :
- يمكنك العمل في مساحة العمل أو في مساحة العمل
- يمكنك فصل كل شيء حسب المشروع، سواء كان ذلك على شبكة الإنترنت، أو جافا، أو المكونات الإضافية، أو PHP، وغيرها
- عند العمل على أساس المكونات الإضافية، تعتبر هذه أنظمة حقيقية في Eclipse IDE
- يمكن تدويلها
- أداء أفضل
- يدعم الإصدار الأحدث من Java
- وهو برنامج مفتوح المصدر بترخيص مجاني مدى الحياة.
- يمكنك تخصيص واجهته
ما هي متطلبات تثبيت هذا البرنامج على جهاز الكمبيوتر الخاص بك؟
الشرط الرئيسي والأهم الذي يجب أن يكون لديك هو Java ، ولكن بالطبع هناك أيضًا متطلبات أخرى ضرورية لتثبيت Eclipse IDE بشكل صحيح، مثل:
- ذاكرة الوصول العشوائي أكثر من 1 جيجابايت.
- القرص الصلب أكبر من 520 جيجابايت بغض النظر عما إذا كان HDD أو SDD.
- وحدة المعالجة المركزية ثنائية النواة.
من المهم أن تعرف أنه لا يوجد حد أدنى رسمي للمتطلبات ، ولكن نظرًا لأن Eclipse IDE هو برنامج تعليمات برمجية، فإن سرعته ستعتمد على عدد المشاريع المفتوحة لديك، بالإضافة إلى طول أو عدد الخطوط التي تقوم بمعالجتها. ليس من الضروري أيضًا تحديث Ubuntu إلى أحدث إصدار لأنه مع الإصدارين 20.04 و20.10 يمكن تشغيلهما دون مشاكل.

إجراءات تثبيت البرنامج بشكل صحيح
ما يجب عليك فعله أولاً هو تنزيل Eclipse IDE من موقعه الرسمي على الويب. لديك خيار اختيار ما إذا كنت تريد تنزيل البرنامج بأكمله أو الحزمة بأكملها . أي أنه وفقًا لما ستعمل عليه، يمكنك تحديد هذا المكون فقط.
على سبيل المثال، إذا كنت تريد العمل مع JAVA وC + + وPHP، فيجب عليك النقر فوق “تنزيل الحزم” وتنزيل هذا المكون فقط، وبالتالي تجنب التنزيلات الكبيرة والأدوات غير الضرورية. بمجرد اكتمال التنزيل، يجب عليك المتابعة لتثبيته، ويمكنك القيام بذلك بسهولة.
مع حزمة التثبيت
عند الانتهاء من التنزيل، سيكون لديك ملف يجب عليك فك ضغطه للحصول على حزمة التثبيت الخاصة بك ، فقط انقر بزر الماوس الأيمن عليه، ثم انقر على “استخراج هنا”. وبمجرد الانتهاء من ذلك، يجب عليك متابعة الخطوات التالية:
- قم بتشغيل الجهاز وانتقل إلى التنزيلات باستخدام الأمر “تنزيلات القرص المضغوط”.
- ثم نقوم بتنفيذ الأمر “هو”.
- نقوم باستخراج الأرشيف الخاص بنا لمشاهدته باستخدام الأمر “tar -xzf archive.tar.gz”.
- نقوم بتنفيذ الملف المستخرج باستخدام الأمر “cd Eclipse-installer/”.
- نفتح برنامج تثبيت Eclipse IDE باستخدام الأمر “./Eclipse-inst”.
- في المعالج الذي يتم فتحه، يجب عليك النقر فوق المكون الذي تريد تثبيته وفقًا لما ستعمل عليه.
- يمكنك المتابعة لتثبيته ثم النقر أخيرًا على “تشغيل” لبدء البرنامج وهذا كل شيء.

بواسطة سناب
عندما نقوم بالتثبيت عن طريق snap، يتم ذلك بشكل أساسي عندما يتم تثبيت برنامج أو تطبيق عن طريق الملف القابل للتنفيذ أو المثبت الخاص به . أي أنه من الضروري فقط تشغيل مُثبِّت واحد وستعمل جميع المكتبات والتبعيات الخاصة بالبرامج بشكل منفصل وتلقائي.
لذا، لتثبيت Eclipse IDE by Snap، عليك فقط تشغيل برنامج التثبيت الخاص به مباشرة. لذلك:
- افتح المحطة.
- قم بتشغيل الأمر “$ Sudo snap install –classic Eclipse”
- من معالج التثبيت اختر المكون المطلوب.
- في نهاية التثبيت، اضغط على زر “تشغيل”، وهذا كل شيء.
كيف يمكنك إلغاء تثبيت Eclipse من Ubuntu؟
ستعتمد عملية إلغاء تثبيت Eclipse IDE الصحيحة على عملية التثبيت . أي، إذا استخدمت العملية اليدوية من المحطة، فلإلغاء تثبيتها يجب عليك استخدام الأمر “sudo apt-get autoremove Eclipse”.
لكن إذا استخدمت طريقة Snap، فيمكنك إلغاء تثبيتها مباشرةً من سطح المكتب لديك، أو باستخدام الأمر “sudo rm -rf ~/Eclipse”. النجاحات!