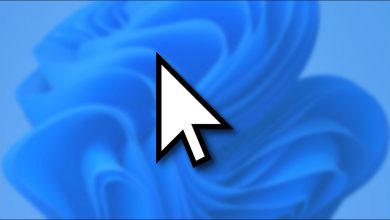كيفية تحريك شريط المهام في نظام التشغيل Windows 10؟ – تحسين سطح المكتب الخاص بك
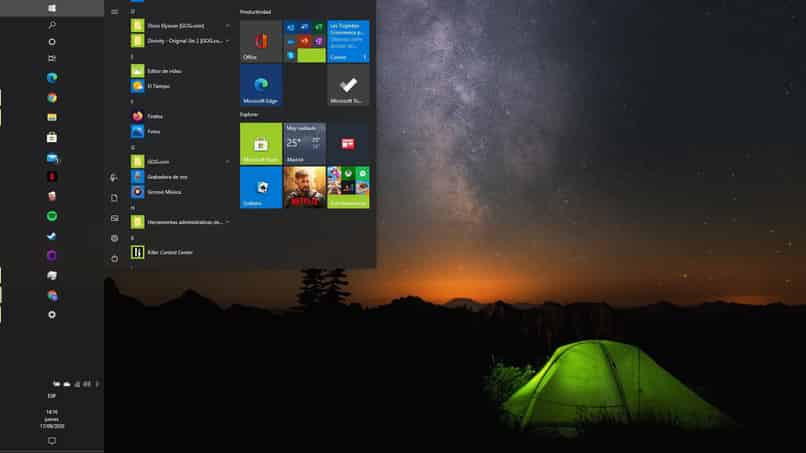
إذا كنا على دراية بأنظمة تشغيل Windows، فسنكون قد استخدمنا شريط المهام بالفعل في أكثر من مناسبة. ويحتوي هذا على معظم الوظائف الرئيسية التي يوفرها نظام التشغيل Windows 10. قائمة البداية وأيقونات الوصول السريع التي تم إنشاؤها بواسطة البرامج وزر مركز الإجراءات ووقت وتاريخ الكمبيوتر. أيضًا شريط بحث Cortana الذي يمكننا إلغاء تنشيطه.
في كثير من الأحيان نرغب في نقل شريط المهام أو إخفائه، ولكن لكي يكون مرئيًا ولا نضعف سرعة الوصول إليه. يمكننا تعديل الموقع الأصلي . حسنًا، يوجد شريط المهام عمومًا في الجزء السفلي من شاشة Windows. الآن مع بضع خطوات بسيطة، يمكنك الحصول عليه في أي مكان تفضله.
هل يمكن تحريك شريط المهام دون استخدام الماوس؟
يصعب على البعض تحريك شريط المهام بالماوس، لأننا للوهلة الأولى سنفعل ذلك بمجرد سحبه . يحتوي Windows 10 على وظائف أخرى بما في ذلك ضبط حجم شريط المهام . ولكن هذه المرة يمكننا الدخول إلى قائمة التكوين من شريط المهام من خلال بضع خطوات بسيطة على لوحة المفاتيح لدينا بمجرد تشغيل جهاز الكمبيوتر الخاص بنا لتحريكها.
- نضغط على مفتاح “Windows+b” هنا، وسيتم تحديد شريط المهام ثم نضغط على مفتاح قائمة السياق . مما سيترك لنا قائمة شريط مهام قابلة للتوسيع.
- نقرأ الخيارات ونرى أن خيار “قفل شريط المهام” لم يتم تحديده. إذا كان كذلك فسنصعد إليه ونضغط على مفتاح Enter (إذا لم يكن كذلك فسنحذفه)
- هدفنا بعد تعطيل هذا الخيار هو الدخول إلى وظيفة ” إعدادات شريط المهام “. للقيام بذلك، نصعد إليها باستخدام لوحة المفاتيح ونضغط على Enter
- سيتم فتح نافذة بها خيارات شريط المهام. نتحرك هنا باستخدام أسهم لوحة المفاتيح أو نضغط ببساطة على المفتاح TAB للتنقل بين هذه القائمة. سنضغط على Enter لفتح القوائم القابلة للتوسيع والتي يجب علينا التعامل معها.
- نحدد الخيار ” موقع شريط المهام على الشاشة ” وفيه سنستخدم المفتاح لأسفل على لوحة المفاتيح حتى نصل إلى العنوان الذي نعتبره مناسبًا لشغله.
- ثم نضغط على Enter مرة أخرى وهذا كل شيء، سنرى أن شريط المهام سيظهر في الموضع الذي اخترناه
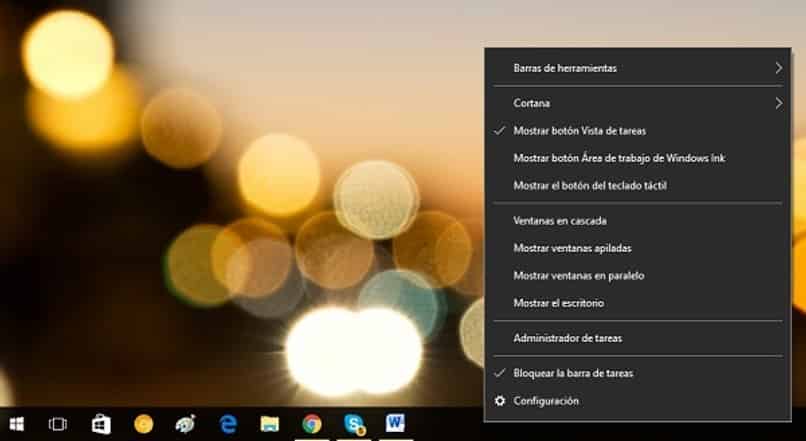
كيف يمكنني تحريك شريط المهام في نظام التشغيل Windows 10؟
لقد اتخذنا بالفعل الخطوات اللازمة للقيام بذلك بطريقة قليلة الاستخدام ولكنها عملية. الآن يمكنك استخدام الطرق التالية التي سنشرحها لك لتحريك شريط المهام في نظام التشغيل Windows 10 باستخدام الماوس وبطريقة بسيطة جدًا. في جميع العمليات، لكن يجب أن نتذكر أننا قمنا مسبقًا بإلغاء تنشيط وظيفة القفل لشريط المهام الخاص بنا.
استخدم قائمة الإعدادات
- نذهب إلى قائمة البداية في نظام التشغيل Windows وانقر على الإعدادات
- هنا نصل إلى قائمة التخصيص ونبحث عن خيار شريط المهام الذي سنجده في المنطقة اليسرى
- نذهب إلى “موقع شريط المهام على الشاشة” ونضغط على القائمة القابلة للتوسيع
- هنا سوف نختار الاتجاه الذي نريد أن يكون هو نفسه وهذا كل شيء، سنقوم بتعديل منطقة شريط المهام
استخدم الماوس على شريط المهام
بنفس الطريقة يمكننا الوصول إلى قائمة تكوين شريط المهام. علينا فقط النقر بزر الماوس الأيمن على بعض المساحة الحرة وستظهر قائمة السياق الخاصة بها. هنا نذهب إلى إعدادات شريط المهام وانقر بزر الماوس الأيسر. نواصل الضغط على خيار “موقع شريط المهام” وهنا نستخدم القائمة القابلة للتوسيع لاختيار المنطقة التي نريد تحديدها للاستخدام.
اسحب شريط المهام
الخيار الأسهل الذي يمكننا اختياره هو النقر بزر الماوس الأيسر على الشريط ونقله إلى أحد الأماكن التي نريده فيها. يمكن أن يكون على الجانبين أو في الأعلى. نتحقق أولاً مما إذا كانت وظيفة “قفل شريط المهام” معطلة، لأنه سيكون من المستحيل علينا سحبها إذا لم يتم إلغاء تنشيطها.
- نضغط بزر الماوس الأيمن على منطقة من شريط المهام ونتحقق من عدم تحديد خيار “قفل شريط المهام”، وإذا كان الأمر كذلك، فإننا نضغط لإلغاء تنشيطه.
- الآن ننقر مرة أخرى بالمفتاح الأيسر في مكان ما على شريط المهام وننقله إلى بعض جوانب الشاشة التي قد نفضلها.
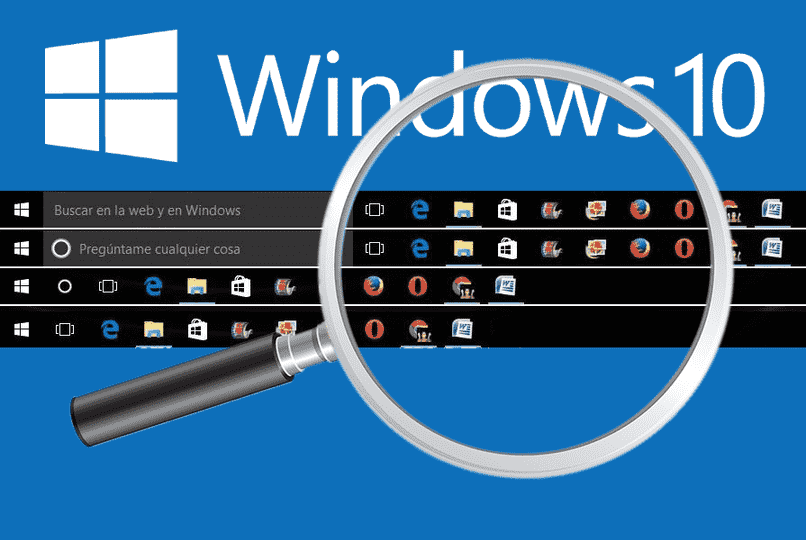
كيف يمكنني استعادة الموضع الافتراضي لشريط المهام؟
بالإضافة إلى إعادته إلى مكانه المعتاد باستخدام الطرق السابقة التي استخدمناها في التعديل عليه. هذه المرة حدد الجزء “السفلي” من الشاشة. لكن يمكننا محاولة استعادة موضع شريط المهام عن طريق تشغيل الكمبيوتر في الوضع الآمن .
يمكننا القيام بذلك ببساطة عن طريق إيقاف تشغيل الكمبيوتر وتشغيله مرة أخرى مع الضغط على مفتاح CTRL أثناء بدء التشغيل. لكن بمجرد استعادة شريط المهام إلى وضعه المعتاد، سنبدأ تشغيل الكمبيوتر مرة أخرى ضمن التكوين العادي.
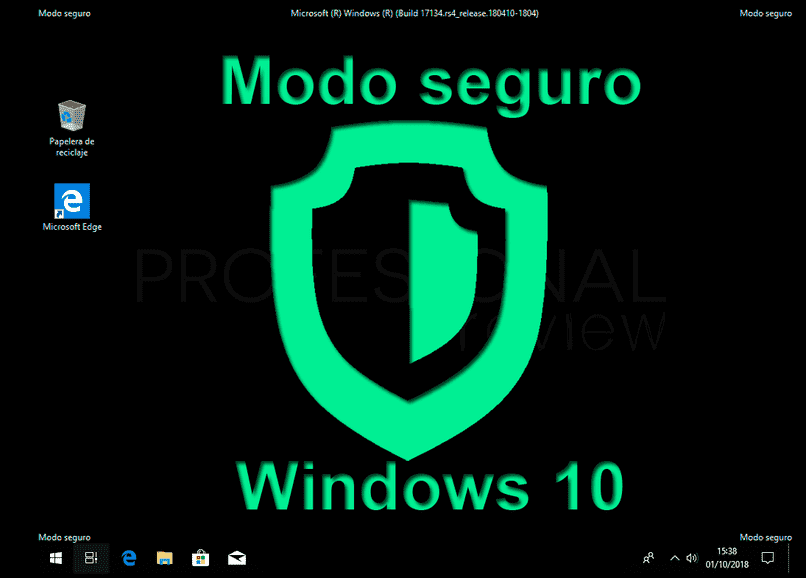
ما هي البرامج التي يمكنني استخدامها لاستكمال شريط المهام الخاص بي؟
مع الأخذ في الاعتبار فائدة شريط المهام الخاص بنا أثناء استخدام نظام التشغيل هذا (وكذلك الباقي). لكن تمنحنا العديد من الشركات الفرصة لتثبيت برامج إضافية لتخصيص وظائفها وتوسيعها. وبعبارة أخرى، أكمل شريط المهام لدينا. ومن بين هذه التطبيقات يمكننا تسليط الضوء
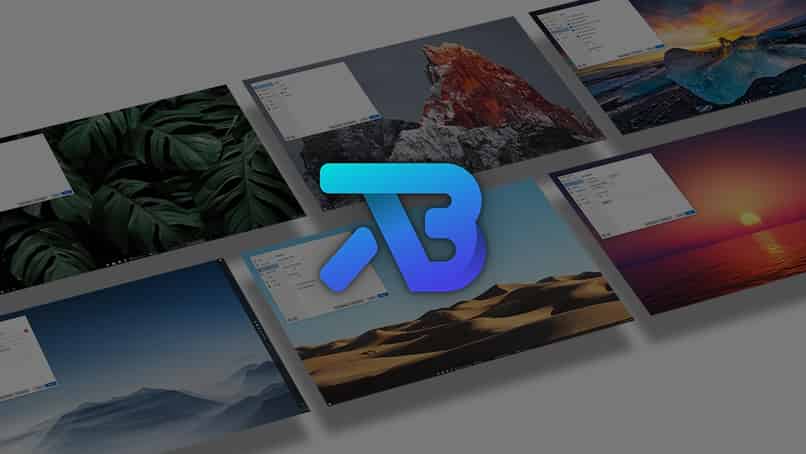
- TaskbarX: برنامج ممتاز يسمح لنا بوضع اختصار أشرطة المهام في المنتصف في أي مكان على الشاشة. بالإضافة إلى ذلك، يمكننا تخصيص مظهره وأدائه. يمكننا تنزيل TaskbarX من صفحات مختلفة على الإنترنت.
- Switch: برنامج يسمح لنا باستخدام شريط مهام إضافي خاص بنا. السماح لنا بإرفاق جميع البرامج التي تهمنا أثناء استخدامنا للمعدات.
- RocketDock: برنامج مشابه لبرنامج macOS Dock، والذي يمكننا من خلاله تكوين الاختصارات والاختصارات الأخرى بمجرد تثبيته. ترك الأمر لقرارنا الذي يمكننا اختيار وضعه هنا.