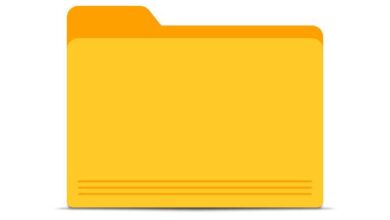كيفية تحويل الشاشة إلى اللون الأسود والأبيض في نظام التشغيل Windows – إعدادات النظام

أصبح المظهر الداكن عصريًا في جميع الأجهزة والتطبيقات وبالطبع Windows، للقيام بذلك، ما عليك سوى تنشيط مرشحات الألوان واستخدام اللونين الأبيض والأسود فقط، إذا كنت تستخدم التدرج الرمادي لجهاز الكمبيوتر الخاص بك، فسيبدو تصميم جهاز الكمبيوتر الخاص بك على الطراز القديم .
يمكنك أيضًا تغيير لون سهم الماوس وشريط المهام والإطارات وحتى أيقونات سطح المكتب. استخدام الألوان الداكنة يفيد نظر المستخدمين ، لكن إذا كنت تستخدم اللون الأسود في جميع الميزات، بالطبع يجب عليك وضع لون أبيض أو فاتح في النصوص لتتمكن من رؤيتها.
ما الذي يحتاجه جهاز الكمبيوتر الخاص بي لتحويل الشاشة إلى اللون الأبيض والأسود مع نظام التشغيل Windows؟
ستجد التدرج الرمادي والمظهر الداكن ووظيفة تخصيص تصميم Windows إذا نقرت بزر الماوس الأيمن على أي مساحة متاحة على الشاشة، حتى تتمكن من رؤية خيار “التخصيص” أو من إعدادات النظام الرئيسية في “إمكانية الوصول”: وإلا يجب عليك:
تحقق من برامج تشغيل الكمبيوتر
من الشائع جدًا أنه عند تثبيت نظام التشغيل Windows 10 أو 11، فإنك تحتفظ ببرنامج تشغيل Windows الافتراضي الأساسي. يوصى باستخدام برنامج التشغيل المخصص لبطاقة الفيديو الخاصة بك. وبالتالي التمكن من استخدام وظيفة الشفافية والموضوعات. بالإضافة إلى القدرة على تحويل الشاشة إلى أبيض وأسود.

قم بتحديث Windows إلى الإصدار الأحدث
يحتوي الإصدار الأخير من Windows على العديد من ميزات التخصيص. أي أنه يمكنك تحويل الشاشة إلى اللون الأبيض والأسود فقط عن طريق تغيير التخصيص. بالإضافة إلى ذلك، عند تحديث Windows إلى الإصدار الأحدث، ستلاحظ أنه يمكنك تطبيق هذه التغييرات على إطارات النوافذ. ويمكنك أيضًا جعل شريط المهام شفافًا. .
كيف يمكنك تغيير شاشة الويندوز إلى الأبيض والأسود؟
مع تحديث النظام، قام Windows بدمج وظيفة الألوان وتخصيص الشاشة، مع حدوث تغيير كبير عن الإصدار 7 منذ أن قام Windows 8 أو الإصدارات الأحدث بتغيير التصميم بالكامل . لتتمكن من تغيير الشاشة إلى الأبيض والأسود في جميع الإصدارات عليك القيام بما يلي:
لنظام التشغيل Windows 8 أو أعلى
- اضغط على مجموعة المفاتيح “Windows + I” أو انقر بزر الماوس الأيمن على “ابدأ” للدخول إلى “الإعدادات”.
- أدخل حيث تقول “إمكانية الوصول”.
- في القائمة الموجودة على اليسار، انقر فوق خيار “مرشحات الألوان”.
- قم بتنشيط خيار التدرج الرمادي وهذا كل شيء.

إذا كان لديك Windows 7 والإصدارات السابقة
في نظام التشغيل Windows 7، يجب عليك استخدام سمة داكنة حتى تتمكن من استخدام الألوان بالأبيض والأسود. نظرًا لأن التدرج الرمادي غير متاح مباشرة، فمن خلال تغيير السمة. يمكنك أيضًا تخصيص شريط المهام أو الرموز. للقيام بذلك ما عليك سوى اتباع الخطوات التالية:
- تدخل إلى لوحة التحكم ثم “المظهر والتخصيص”.
- انقر فوق “التخصيص” وستتمكن من رؤية السمات المتاحة.
- اختر “الظلام عالي التباين” وهذا كل شيء.
من المهم معرفة أن التدرج الرمادي يغير شاشة عرض Windows الخاصة بك تمامًا إلى الأسود والأبيض. ولكن يمكنك أيضًا منحها مظهرًا أكثر تقدمًا بالأبيض والأسود باستخدام سمة تستخدم تلك الألوان فقط.
لماذا لا يمكن تغيير شاشة Windows إلى التدرج الرمادي؟
أول شيء هو أنه إذا كان لديك سمة نشطة، فسوف تغير ألوان الواجهة. وفي بعض الأحيان تخلق عدم توافق مع التدرج الرمادي . لحلها، ما عليك سوى استخدام سمة Windows الافتراضية وهذا كل شيء.
سبب آخر لعدم عمل التدرج الرمادي هو برنامج تشغيل الفيديو ، لأنه هو نفسه الذي يجعل الألوان والتصميمات تعمل. ستلاحظ أنه إذا كانت شفافية اللون نشطة، فإنه يظهر خطأ عند استخدام واجهة التصميم.
كيفية معرفة خصائص برنامج تشغيل الشاشة والفيديو على جهاز الكمبيوتر الخاص بي
الطريقة المباشرة لمعرفة ما إذا كان جهاز الكمبيوتر الخاص بك، بالإضافة إلى برنامج التشغيل، يحتوي على جميع الميزات الضرورية لخصائص التصميم هي تنفيذ الأمر “dxdiag” بهذه الطريقة نلاحظ جميع المعلومات المتعلقة بالشاشة، وبرامج تشغيل الفيديو، والشركات المصنعة، من بين أمور أخرى.
- اضغط على مجموعة المفاتيح “Windows + R”.
- اكتب “dxdiag” ثم اضغط على “إدخال”.
- انقر فوق قسم “الشاشة وهذا كل شيء”.
إذا كانت لديك أي مشكلة تتعلق بالتدرج الرمادي على نظام Windows الخاص بك. فلا تتردد في استشارة الدعم الفني لحل أي نوع من المشاكل المتعلقة بالألوان والواجهة.