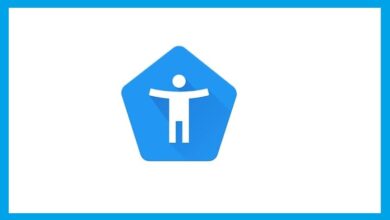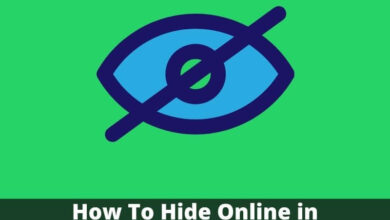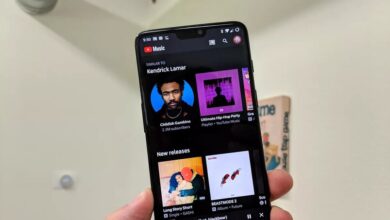كيفية تحويل مستند Excel إلى جداول بيانات Google والعكس – ربط Excel وجداول بيانات Google

جداول بيانات Google وMicrosoft Excel، وهما أداتان متميزتان كانتا مفيدتين للغاية منذ بدايتهما، خاصة في مكان العمل، حيث يمكن القيام بأشياء مثل أخذ المتوسطات بسهولة. وذلك لأن كلاهما يسمح لك بالاحتفاظ بسجل محاسبي منظم للشركة، حتى في جميع أنحاء العالم. حيث يتم استخدامهما لإدارة ملايين الدولارات.
كل من البرامج أو البرامج عبارة عن جداول بيانات يمكنك العمل بها وعرض البيانات في جدول، سواء كان أشكالًا أو رسومًا بيانية، والتي تعطي نتائج دقيقة تلقائيًا. من المعروف أن برنامج Excel هو برنامج غير متصل بالإنترنت من شركة Microsoft، ويمكن تثبيته. جداول البيانات هي إحدى خدمات Google التي يمكن استخدامها عبر الإنترنت.
وظائف Excel وجداول بيانات Google
عند التحدث بدقة عن تشغيل برنامج Excel دون اتصال بالإنترنت وتشغيل جداول البيانات عبر الإنترنت، يتمتع كل منهما بميزاته وفقًا لاحتياجات كل شخص . نقول هذا لأنه، إذا كنت غير متصل بالإنترنت، يمكنك بسهولة العمل مع Excel وحفظه على جهاز الكمبيوتر الخاص بك. على الرغم من توفر سحابة لبرنامج Excel Online أيضًا.
في حالة جداول البيانات. يسمح العمل عبر الإنترنت للعديد من المستخدمين بالعمل على نفس الملف فقط إذا كان لديهم حق الوصول إلى جدول البيانات. وبصرف النظر عن ذلك، يتم حفظ جميع التغييرات التي تم إجراؤها تلقائيًا. وفي نفس الوقت يمكنك فتح محادثة في نفس المستند.
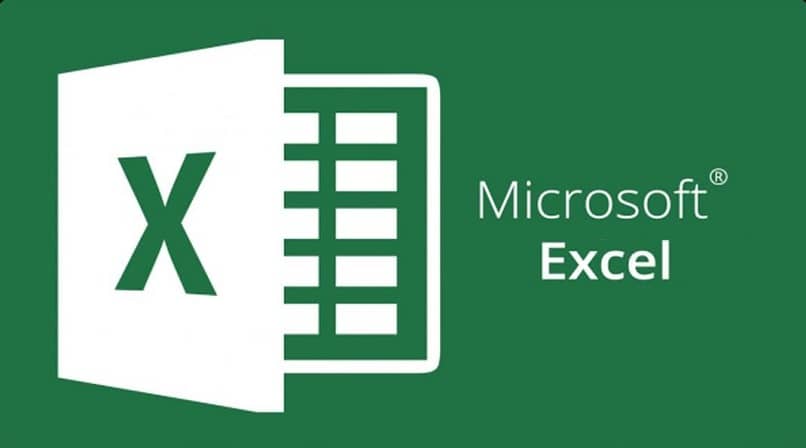
الآن، بالإشارة إلى سعة التخزين لهذه البرامج. هناك فرق كبير بين الاثنين، لأن Excel يسمح بـ 17,179,869,184 خلية. تتمتع جداول البيانات أيضًا بسعة تخزين جيدة ولكن لا شيء مقارنة ببرنامج Excel حيث أنها تحتوي على حوالي 5,000,000 خلية فقط.
إذا ذكرنا سهولة الاستخدام التي تقدمها. فإن جداول بيانات Google تأخذ زمام المبادرة، حيث يمكنك رؤية شيء أكثر تلقائية وبساطة في وظائفها . بشكل عام، الخيارات العديدة التي يوفرها برنامج Excel. على الرغم من كونها أفضل. تميل إلى إرباك المستخدمين عند حفظ البيانات في الجداول.
كيفية تحويل مستند Excel إلى جداول بيانات Google؟
ستكون هناك حالات يتعين علينا فيها العمل وعمل جدول بيانات من Excel إلى Sheets لمواصلة بعض العمل إذا لم يكن لدينا جهاز كمبيوتر مزود بـ Excel. ولذلك، سنشرح هنا مدى سرعة إجراء هذا التغيير والاستفادة من الخيارات الأخرى في جداول البيانات.
أول ما عليك فعله للوصول إلى مستند Excel في جداول بيانات Google هو تحميل هذا الملف إلى وحدة التخزين التي يوفرها Google Drive بالضغط على الخيار “جديد”. بمجرد الوصول إلى هناك، سيظهر خيار تحميل ملف بتنسيق XLSX الذي يأتي من Excel وفي نفس الوقت سيكون متاحًا في قاعدة بيانات Drive.
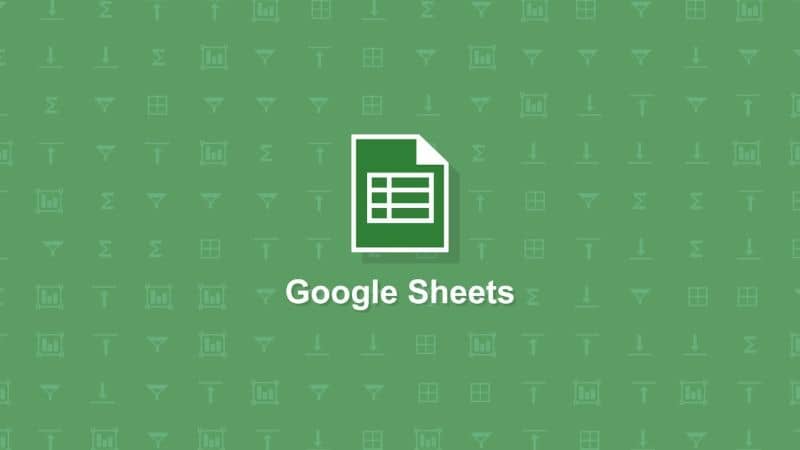
وبمجرد الانتهاء من ذلك. سيكون الملف متاحًا. ولكي تتمكن من استخدامه يجب عليك تحديد “فتح باستخدام” ومن الخيارات التي تظهر، انقر على جداول بيانات Google. ستهتم Google نفسها بتحويل مستند Excel إلى مستند متوافق مع الورقة ويمكنك مواصلة العمل على نفس الورقة.
بالطبع، قد يحدث أنه بمجرد الانتهاء من ذلك. نريد إعادة المستند مع التغييرات التي تم إجراؤها في جداول البيانات إلى Excel، ويمكن القيام بذلك من هناك. للقيام بذلك. ما عليك سوى عكس العملية التي قمنا بها وفي الملفات نختار “تنزيل باسم” في “Microsoft Excel” وسيكون جاهزًا.
ما هو جدول البيانات الأفضل؟
تعتمد الإجابة على تفضيل وحاجة الشخص الذي سيعمل على جدول بيانات. على سبيل المثال، إذا كانت المهام والبيانات التي تكتبها طويلة وتتضمن حسابات معقدة. فمن الأفضل أن تستخدم برنامج Excel لأنه يحتوي على المزيد من الخيارات المتاحة.
إذا كانت المهام التي يتعين عليك القيام بها ليست معقدة، فقد تقرر استخدام جداول البيانات ، والتي تعتبر أسهل لحفظ الأفكار. وتذكر أيضًا أنه باستخدام جداول البيانات. يمكنك العمل عبر الإنترنت والاتصال الكامل ببقية الخدمات التي تقدمها لك Google.
بعد كل شيء. يعمل كلا البرنامجين بشكل جيد جدًا بشكل منفصل اعتمادًا على ما عليك القيام به. والنقطة المهمة التي يجب وضعها في الاعتبار، والتي ناقشناها سابقًا. هي أنه يمكنهم العمل معًا لإعطائك المزيد من الخيارات في العمل.