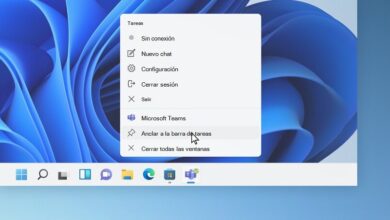كيفية تخصيص جهاز الكمبيوتر الخاص بك الذي يعمل بنظام Windows 11 على أكمل وجه؟ – إعدادات

يسهّل Windows 11 تطبيق التخصيص بحيث يمكن للمستخدمين اختيار وإنشاء مظهر جديد لنظام التشغيل ، أي إعادة تصميم مظهر Windows. لهذا السبب ، يجدر معرفة كيفية تخصيص جهاز الكمبيوتر الذي يعمل بنظام Windows 11 إلى أقصى حد من خلال تطبيق إعدادات مختلفة.
ما الأشياء التي يمكن تخصيصها في Windows 11؟
لحسن الحظ ، يوفر Windows 11 العديد من خيارات التخصيص. لذلك ، يمكن للمستخدمين الذين لا يشعرون بالراحة تجاه الميزات التي يقدمها Windows افتراضيًا استخدام أداة التكوين لتعديل المكونات المختلفة وفقًا لتفضيلاتهم الشخصية.
في هذا الصدد ، فإن الأشياء التي يمكن تخصيصها في Windows 11 هي شريط المهام ، وقائمة البدء ، وشاشة القفل ، وتعديل مؤشر الماوس ، والاختيار بين خيارات السمة المختلفة لعرض القوائم والنوافذ وفقًا للوحة الألوان.
لتخصيص Windows 11 ، هل من الضروري التنزيل؟
لتخصيص Windows 11 ، ليس من الضروري إجراء التنزيلات نظرًا لأن النظام لديه خيارات مختلفة عن التكوين الذي يمكنك من خلاله إنشاء تصميم معين بناءً على الوظائف الأصلية. ومع ذلك ، هناك تطبيقات تابعة لجهات خارجية تسمح لك بأداء هذه المهمة بنفس الطريقة وبالنتائج نفسها.

كيف يمكنك تخصيص شريط مهام Windows بشكل كامل؟
يحتوي شريط مهام Windows 11 على سمات معينة تختلف عن الإصدارات السابقة من نظام التشغيل هذا. لتخصيص شريط المهام بالكامل ، يجب عليك فتح إعدادات Windows إما من قائمة البدء أو باستخدام شريط البحث .
بعد ذلك ، انقر فوق فئة “التخصيص” على الجانب الأيسر من النافذة. ثم ، انقر فوق “شريط المهام” وشاهد قائمة الخيارات التي يمكنك تنشيطها أو إلغاء تنشيطها وفقًا لتفضيلاتك. بالإضافة إلى ذلك ، نوصي بإلغاء تنشيط الرموز الافتراضية التي لا تستخدمها أبدًا.
تتيح لك خيارات التخصيص لشريط المهام في Windows 11 تحديد التطبيقات التي ستظهر أيقوناتها في منطقة الإعلام الموجودة بجوار تاريخ ووقت النظام. وبالتالي . سيكون لديك شريط مهام أكثر تنظيماً.
وبالمثل . يمكنك تخصيص موقع الرموز إما في وسط شريط المهام أو على اليسار حيث يتم تعيينها افتراضيًا في الإصدارات السابقة من Windows. يمكنك أيضًا تنشيط خيار إخفاء شريط المهام تلقائيًا وتحديد الشاشات (إذا كان لديك العديد منها) التي ستعرض هذا القسم وأيها لن يعرض.
ما هي خطوات تنزيل السمات التي يمكن استخدامها مع Windows 11؟
على الرغم من حقيقة أن Windows 11 يحتوي على العديد من السمات الشخصية مع خلفيات معينة . يجب أن تعلم أيضًا أنه من الممكن تنزيل سمات سطح المكتب لتتمكن من تعديل ألوان النوافذ والمكونات الشائعة الأخرى لواجهة نظام التشغيل.

و الخطوات لتحميل الموضوعات التي يمكن استخدامها مع ويندوز 11 هي واضحة. أولاً ، أدخل إعدادات Windows من قائمة البدء أو اضغط على مجموعة المفاتيح “Win + I”. ثانيًا ، حدد فئة “التخصيص” ثم انقر فوق السمات. بهذه الطريقة ، ستتمكن من رؤية الموضوع النشط والوصول إلى مواضيع أخرى.
ثالثًا ، ابحث عن قسم “تغيير السمة” واضغط على خيار “استعراض السمات” للانتقال إلى “متجر Microsoft”. ستجد هناك قائمة بالسمات مرتبة حسب نمط الصورة وألوان التمييز. لذلك ، يمكنك تخصيص سمة جهاز الكمبيوتر الخاص بك وفقًا لتفضيلاتك.
بمجرد تنزيل المظهر الذي يعجبك ، يمكنك تطبيق إعدادات معينة أخرى مثل تغيير اللون . للقيام بذلك ، اضغط على “اللون” الذي يكون خياره في السمة التي تم تنزيلها وقم بتغيير الوضع (فاتح أو غامق) للأقسام (شريط المهام ، قائمة البدء. التطبيقات ، من بين أمور أخرى). ولون التمييز وضبط تأثيرات الشفافية.
كيف تساعد أداة “ThisIsWin11” عند تخصيص جهاز الكمبيوتر الخاص بك؟
‘ThisisWin11’ هو تطبيق مفتوح المصدر يستخدم لتخصيص مكونات Windows المرئية. توفر هذه الأداة الإعدادات وتسمح لك بحل المشكلات التي لا يمكن حلها مباشرة من أدوات النظام. كما يعمل “ThisisWin11” على تحسين الخصوصية ويسمح لك بأتمتة وظائف Windows المختلفة .

بالإضافة إلى ذلك ، تتيح أداة “ThisWin11” للمستخدمين التخلص من العناصر التي يعتبرها المستخدمون غير ضرورية أو غير مفيدة للغاية ، بالإضافة إلى زيادة أداء نظام التشغيل بعد تطبيق التعديلات المناسبة المتعلقة بسعة الموارد المثبتة على الكمبيوتر ومتطلبات المستخدم .