كيفية تخصيص شاشة قفل Windows 8 و8.1 بالصور – خطوات سهلة

يعد تخصيص شاشة Windows الخاصة بك أمرًا يريد جميع المستخدمين القيام به ، ومع ذلك، لا يوفر لنا Windows دليلًا سهلاً ومفهومًا للقيام بذلك، أي أنه يمكننا توصيل جهاز Bluetooth بالكمبيوتر، وتكوين جزء كبير من النظام ، وحتى تخصيص شريط المهام ولكنه لا يخبرنا بما يجب فعله بشاشة القفل.
في الواقع، لا يخبرنا ذلك بأي شيء بشكل مباشر، فعندما نفتح جهاز الكمبيوتر الخاص بنا في المصنع لأول مرة، يمكننا تكوين أشياء مثل اللغة واللغة ولوحة المفاتيح ولكن ليس خلفية الشاشة. ناهيك عن شاشة القفل.
لهذا السبب أنت هنا لتتعلم كيفية تخصيص شاشة القفل الخاصة بك ووضع ما تريد، بدءًا من وضع خلفية متحركة على شاشة القفل في Windows. وحتى العبارة التي تعجبك.
كيفية تغيير صورة شاشة القفل في نظام التشغيل Windows 8/8.1؟
يعد تغيير صورة القفل أمرًا بسيطًا للغاية، وسأخبرك هنا بكيفية القيام بذلك في بضع خطوات بسيطة:
- انتقل إلى أسفل يمين الشاشة. حيث ستجد خيارًا يقول “الإعدادات” أو رمز الجوز، اضغط عليه.
- سيظهر لك شريط معلومات حيث يجب عليك الضغط على “إعدادات الكمبيوتر” (الخيار الموجود في الأسفل)
- سيتم فتح نافذة التخصيص. هنا من بين العديد من الخيارات الأخرى يمكنك تكوين جهاز الكمبيوتر الخاص بك حسب رغبتك، ولكن الخيار الذي نبحث عنه هو “تخصيص”
- ستجد في هذه اللوحة كيفية تكوين شاشة القفل والشاشة الرئيسية وصورة الحساب الموجود على جهاز الكمبيوتر الخاص بك
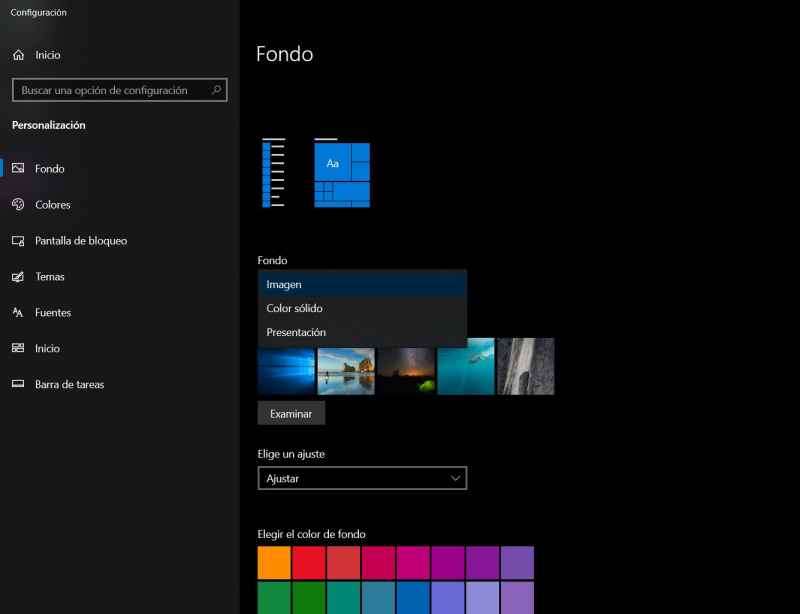
- لذلك، لتكوين صورة القفل الخاصة بك. لكن يجب عليك النقر فوق الزر “تصفح” حيث يمكنك تحديد أي ملف صورة لديك على جهاز الكمبيوتر الخاص بك.
يمكنك هنا أيضًا العثور على بعض الصور المخصصة. والتي يمكنك اختيار وضعها كصورة قفل Windows أو كخلفية.
كيفية الضبط ومكان العثور على الصور حتى تبدو جيدة على شاشة Windows 8/8.1
الآن بعد أن وصلت إلى هذا الجزء في لوحة الإعدادات. ستحتاج إلى تحديد صورة، وهو خيار أوصي به بالتأكيد وهو تنزيل الصور من موقع Pinterest.
هذه الشبكة الاجتماعية مخصصة للصور حيث يمكنك الحصول على الكثير من الخلفيات والخلفيات. لكن حتى أن بعضها متحرك لوضعه على خلفية جهاز الكمبيوتر الخاص بك. للقيام بذلك سهل للغاية، دعني أشرح لك ذلك.
- أول شيء يجب عليك فعله هو الدخول إلى صفحة Pinterest الرسمية
- بمجرد الوصول إلى هناك. في الجانب الأيمن العلوي، افتح الزر الذي يشير إلى “تسجيل” ويجب النقر فوقه وسينقلك إلى لوحة مثل هذه
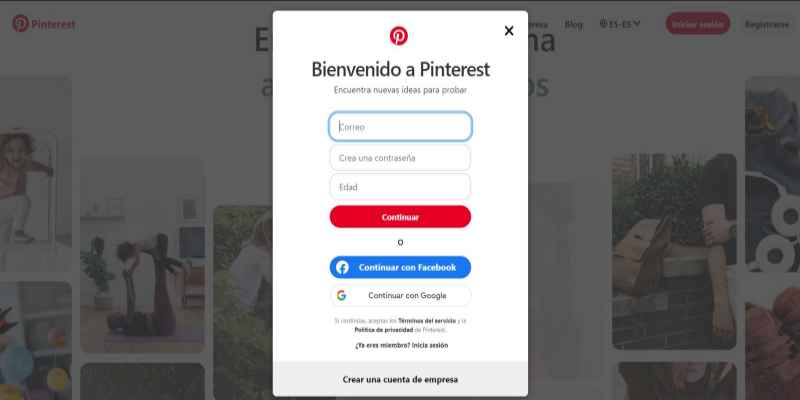
- هنا يمكنك التسجيل اعتمادًا على الطريقة التي تريد القيام بها. لكن يمكنك إدخال معلوماتك وبريدك الإلكتروني أو ببساطة الارتباط بـ Facebook أو Google نوصيك بتغيير كلمة المرور الخاصة بك بعد ذلك إذا قمت بالتسجيل في Google.
من هذا الموقع يمكنك العثور على الآلاف والآلاف من الخلفيات التي يمكنك بعد ذلك وضعها كصورة خلفية على جهاز الكمبيوتر الخاص بك، بسهولة. كل ما عليك فعله هو تنزيلها على جهاز الكمبيوتر الخاص بك واتباع الخطوات التي شرحتها لك للتو، سوف احصل في لحظة على صندوق آخر بسهولة، مجانًا وبسرعة.
توصيات بشأن أحجام الصور
الصور التي تضعها على ورق الحائط الخاص بك يجب أن يكون لها حجم معين حتى لا تصبح مشوهة. وهذا أمر ضروري عند اختيار صورة. لأنه لا أحد يريد أن يبدو ورق الحائط الخاص به مشوهًا.
يمكنك الانتقال إلى خيار “Fit” وستتوسع الصورة إلى حجم شاشتك ولكن لا ينصح بذلك لأنك ستفقد الجودة وربما جزءًا من الصورة.
للحصول على أفضل عرض على الشاشة. من الضروري أن تختار الدقة الصحيحة لشاشتك. فيما يلي بعض الدقة الأكثر شيوعًا، مع وحدات البكسل الموصى بها لخلفية شاشتك.
- شاشة LCD ذات نسبة قياسية مقاس 19 بوصة – 1280 × 1024
- شاشة LCD ذات نسبة قياسية مقاس 20 بوصة – 1600 × 1200
- شاشات LCD عريضة مقاس 20 و22 بوصة – 1680 × 1050
إذا لم تكن شاشتك مدرجة في هذه القائمة. فيمكنك الرجوع إلى صفحة دعم Windows الرسمية حيث ستجد جميع الأحجام المتاحة وفقًا لحجم شاشتك. ستحصل أيضًا على قائمة بأحجام شاشات الكمبيوتر المحمول الأكثر شيوعًا.







