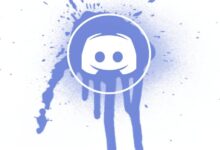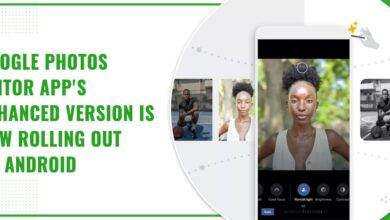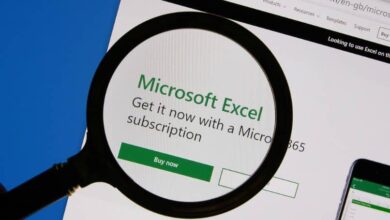كيفية تخصيص شريط أدوات الوصول السريع بوظائفه
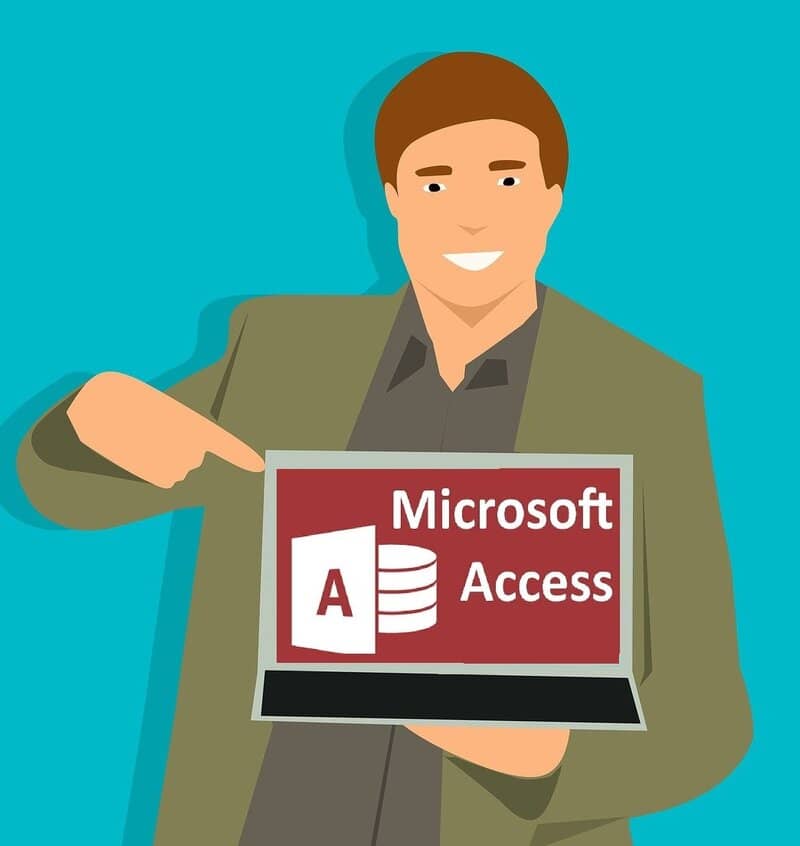
يتيح لنا برنامج Microsoft Access إدارة وتنظيم قواعد البيانات التي تحتوي على معلومات كثيرة أو قليلة ومن ثم الوصول إليها عندما نحتاج إليها، بالإضافة إلى منحنا إمكانية تصفيتها وتنظيمها بطريقة بسيطة.
إنه مثالي للمستخدمين عديمي الخبرة لأنك لا تحتاج إلى الكثير من المعرفة لاستخدامه وهو يشبه إلى حد كبير برنامج Excel في التعامل معه. ولهذا السبب يفضله الكثيرون على حافظة Access .

كما يسمح لك بربط أو ربط البيانات من تطبيقات Office الأخرى كما هو الحال مع Word وExcel. كما أن لديهم أزرار أوامر التحكم التي تجعل استخدامها أسهل بكثير. كل هذا يضيف إلى إمكانية استخدامه دون الحاجة إلى شراء آخر البرنامج أو الدفع الإضافي يجعله مثاليًا للأشخاص أو المكاتب الصغيرة أو الكبيرة التي تحتاج إلى مدير قاعدة بيانات
مزايا تحرير شريط الوصول السريع الخاص بك
يقع شريط أدوات الوصول السريع افتراضيًا في الجزء العلوي الأيسر ويحتوي على خيارات الحفظ والإعادة والتراجع.
تحرير هذا الشريط يمنحك إمكانية إضافة المزيد من الخيارات حسب نوع العمل الذي تقوم به ويمكنك حذف تلك التي لا تستخدمها أو لا ترى أنها ضرورية. سيسمح لك ذلك بتوفير الوقت والجهد. وتحسين أدائك بشكل كبير.
يمكنك أيضًا وضع الشريط في مكانين مختلفين في التطبيق للوصول إليه بسهولة أكبر وفي النهاية اختيار ما هو الأكثر راحة وسهولة في الوصول إليه.
والأفضل من ذلك كله هو أنك لست بحاجة إلى أن تكون مبرمجًا أو خبيرًا في الكمبيوتر للقيام بهذه الطبعة، فسوف تدرك أن الأمر أسهل مما تعتقد.
تخصيص شريط الوصول السريع
أول شيء تحتاج إلى معرفته هو كيفية إضافة أمر جديد إلى شريط الأدوات . لهذا، ما عليك فعله هو تحديد الخيار الذي تريد إضافته على الشريط. ثم النقر بزر الماوس الأيمن على الخيار وسيتم عرض قائمة، هناك تختار الخيار إضافة إلى شريط أدوات الوصول السريع وهذا كل شيء، هذا كل شيء. يمكنك إضافة الخيارات التي تحتاجها أكثر.
إذا كان الخيار الذي تحتاجه غير موجود على الشريط، فيجب عليك النقر على السهم الذي يشير إلى الأسفل في نهاية الشريط، وستظهر قائمة وستختار الخيار قبل الأخير الذي يشير إلى المزيد من الأوامر .
بهذه الطريقة، ستفتح نافذة تظهر فيها جميع خيارات الوصول في مربع. حيث يجب عليك اختيار الخيارات التي تحتاجها والنقر فوق زر الإضافة، وبعد إضافة جميع الخيارات التي تحتاجها. انقر فوق قبول وسيكون لديك الخيارات المختارة في شريط الوصول السريع.
إذا كنت تريد إزالة أمر من شريط الخيارات. فيمكنك القيام بذلك بطريقتين. يمكنك الوصول إلى نفس خيار المزيد من الأوامر الذي وصلت إليه لإضافة الخيارات وتحديد الخيار الذي تريد إزالته والنقر فوق زر الإزالة.
وبهذه الطريقة سوف تقوم بالقضاء عليه. هناك طريقة أخرى وهي النقر بزر الماوس الأيمن على الأمر الذي تريد حذفه والنقر على خيار الحذف من شريط مهام الوصول السريع .
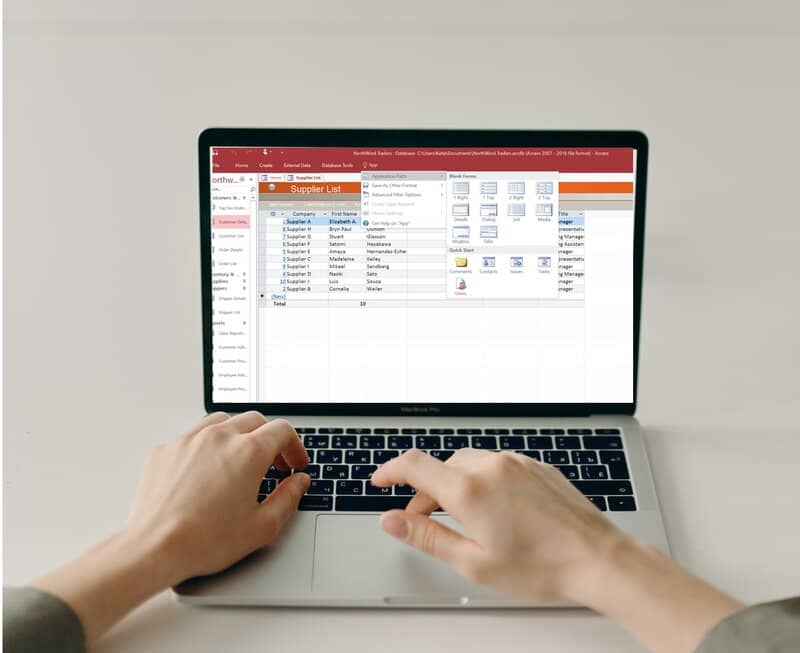
لتغيير موضع أحد الخيارات يجب عليك النقر بزر الماوس الأيمن على الشريط وتحديد خيار تخصيص شريط الأدوات. في هذه القائمة ستختار في المربع الأيمن الأمر الذي تريد نقله ثم انقر على الأسهم الموجودة بجانبه. يمكن لجانب الصندوق رفعه وخفضه ووضعه في أي مكان تريده.
يمنحك Access أيضًا خيار تجميع عدة خيارات باستخدام الفواصل. ولهذا يجب عليك الوصول إلى خيار تخصيص شريط الأدوات مرة أخرى. الآن، في قائمة الأوامر المتاحة. ستحدد فاصلًا ثم تضيفه وستضعه في المكان الذي تريده باستخدام الأسهم الموجودة على اليمين.
وأخيرًا. يمكنك تغيير موقع الشريط؛ النقر على السهم الموجود في نهاية الشريط واختيار الخيار Show below Ribbon.