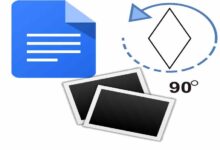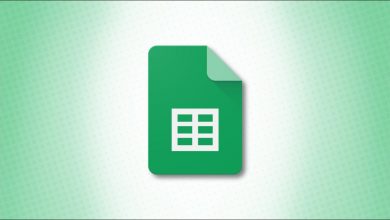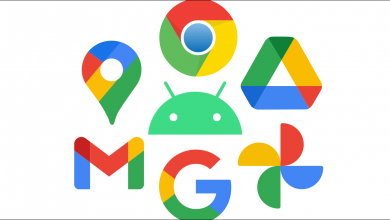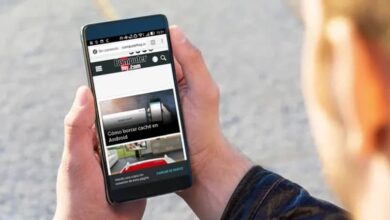كيفية تدوير صورة في مستندات Google: دليل خطوة بخطوة
تعلم كيفية تدوير صورة في Google Docs في 5 خطوات بسيطة
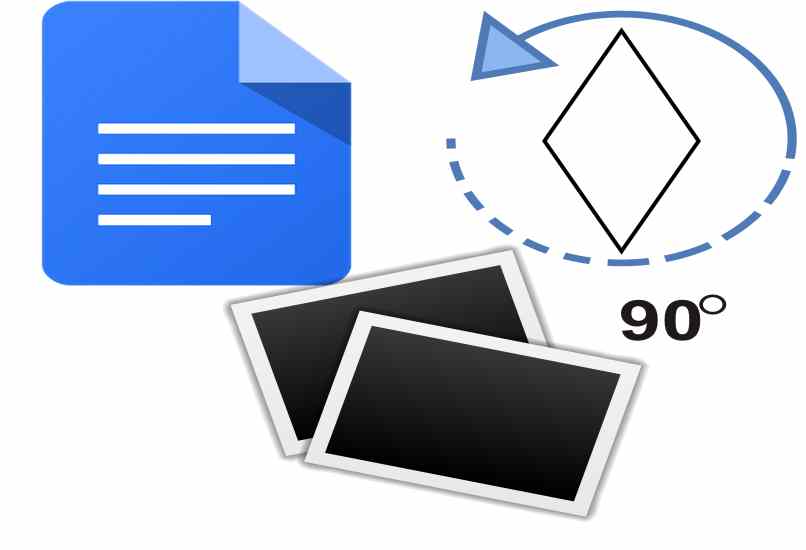
هل قمت بإدراج صورة في مستند Google وترغب في تدويرها؟ سواء كنت تحتاج لتدوير الصورة بزاوية بسيطة أو بشكل كامل، فإن Google Docs يوفر لك هذه الإمكانية بسهولة. في هذا الدليل، سنتعرف على كيفية تدوير صورة داخل مستند Google خطوة بخطوة.
خطوات تدوير صورة في مستند Google:
- افتح مستند Google: أولًا، افتح مستند Google الذي يحتوي على الصورة التي ترغب في تدويرها.
- حدد الصورة: بمجرد فتح المستند، انقر على الصورة التي ترغب في تعديلها. ستلاحظ ظهور مربعات صغيرة حول الصورة، مما يعني أنك قمت بتحديدها بنجاح.
استخدام خيار التدوير:
-
- ستجد في أعلى الصورة مربع تدوير صغير يشبه الدائرة.
- انقر مع الاستمرار على هذا المربع (دائرة التدوير) وقم بسحب المؤشر في الاتجاه الذي ترغب في التدوير فيه.
- ضبط التدوير بدقة: إذا كنت بحاجة إلى تدوير الصورة بدرجة معينة، يمكنك الضغط على الصورة بزر الفأرة الأيمن واختيار “خيارات الصورة”. في نافذة “خيارات الصورة”، اختر “التدوير” وستتمكن من إدخال درجة التدوير المطلوبة (مثل 90 درجة، 180 درجة، إلخ).
- احفظ التعديلات: بعد الانتهاء من تدوير الصورة بالشكل الذي ترغب فيه، يمكنك ببساطة النقر في مكان آخر داخل المستند لتطبيق التغييرات.
نصائح إضافية:
- إلغاء التدوير: إذا لم يعجبك التدوير أو كنت ترغب في إعادة الصورة إلى وضعها الطبيعي، ما عليك سوى سحب دائرة التدوير إلى وضع الصورة الأولي أو تحديد الزاوية المطلوبة.
- تدوير الصور في الجداول: إذا كانت الصورة داخل جدول، تأكد من أن التدوير لا يؤثر على تنسيق الجدول. قد تحتاج إلى تعديل خلايا الجدول لتتناسب مع الصورة الجديدة.
عند إدراج صورة في مستند Google، سواء من جهاز الكمبيوتر الخاص بك أو Google Drive أو Photos أو من الكاميرا، يمكنك النقر عليها لتحديدها. ستلاحظ أن الزوايا مميزة، ولكن يتم عرض أيقونة التدوير في الأعلى . اضغط باستمرار على هذه النقطة الخضراء، وعندما تحرك الماوس تدور الصورة حسب تفضيلاتك، وإذا حررت الضغط فإنها ستبقى في الموضع الذي حددته لها.
يمكنك أيضًا النقر بزر الماوس الأيمن لعرض القائمة، واختيار “خيارات الصورة”، ثم “الحجم والتدوير” الذي يمكنك من خلاله تدوير الصورة يدويًا. في مستندات Google، يمكنك تغيير اتجاه الأوراق والرسومات والمخططات البيانية وبالطبع الصور. يجب أن تضع في اعتبارك أنه إذا كانت الصورة كبيرة جدًا فلن يكون هناك مساحة لتدويرها . وبنفس الطريقة، يمكنك وضعها خلف أو أمام النص، بنفس الطريقة التي تتم بها في محررات النصوص.
ما هي الميزات التي يوفرها Google Docs للصور؟
باستخدام Google Docs يمكنك إدراج الصور مباشرة من الإنترنت ، وذلك باستخدام محرك بحث صور Google، وبما أنه خدمة من Google يتم استخدامها مع البريد الإلكتروني، فلديك خيار إدراج الصور من خدمات أخرى ذات صلة مثل Drive أو الصور.
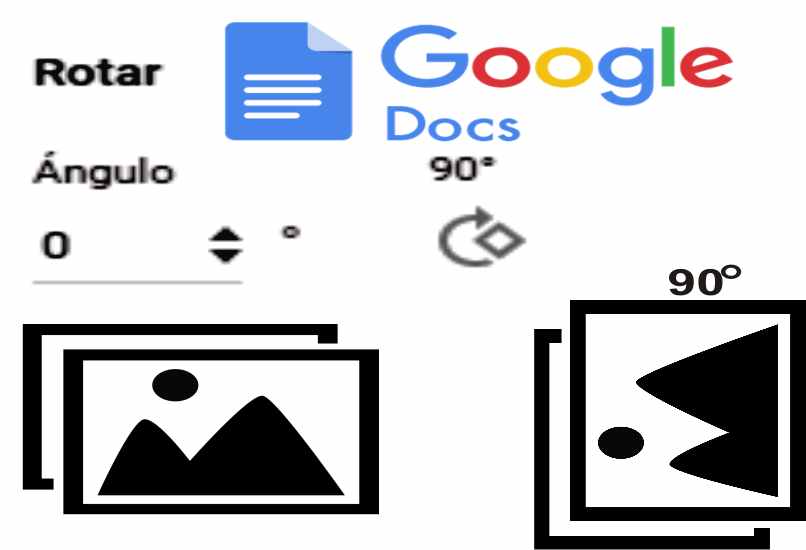
بمجرد إدراج الصورة، يمكنك تغيير حجمها، وتدويرها بقدر ما تريد، ووضعها بالنسبة للنص، وحتى تغيير لونها، ويمكنك تعديل شفافيتها، وسطوعها، من بين أمور أخرى، كل ذلك من أجل استخدام الصورة وفقًا لمحتواك. ستلاحظ أن كل وظيفة عند تعديلها تظهر معاينتها على الفور.
كيفية تدوير صورة أو صورة من مستندات Google؟
يمكنك تدوير صورة مدرجة في مستند Google بطريقتين مختلفتين. الطريقة الأولى هي تحديده ثم استخدام الماوس لتدويره حسب الرغبة. والطريقة الأخرى هي من الإعدادات. للقيام بذلك عليك فقط اتباع الخطوات التالية:
- انقر بزر الماوس الأيمن على الصورة وسوف تظهر لك قائمة الخيارات.
- اختر “خيارات الصورة”.
- انقر فوق “الحجم والدوران”.
- انقر على أيقونة الدرجات لتدويرها أو اكتب يدويًا عدد الدرجات التي تريدها.
- أغلق خيارات الصورة وهذا كل شيء.
من المهم معرفة أن Google Docs مرتبط بخدمات أخرى من Google، مما يوفر إمكانية إدراج خط مخصص للنصوص من Google Font أو نقل الصور من Google Photos أو Driver .
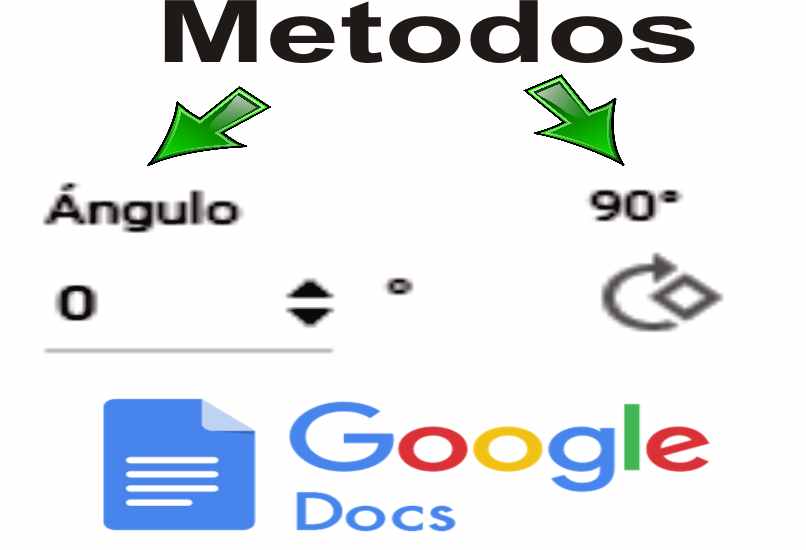
ما هي الأداة التي يجب استخدامها لتدوير الصورة في مستندات Google؟
كما ذكرنا، يمكنك تدوير صورة تمت إضافتها بالفعل إلى مستندات Google وتدويرها من أيقونة الزوايا، أو عن طريق كتابة التدوير يدويًا. يمكنك أيضًا تدوير أي كائن تقريبًا. ولكن في حالة رغبتك في إدراج مقطع فيديو من YouTube في مستندات Google، فعلى الرغم من إمكانية تدويره، إلا أنه ليس من المستحسن القيام بذلك. تعمل هذه الأداة على النحو التالي:
من الزاوية
- انتقل إلى “خيارات الصورة” بالنقر بزر الماوس الأيمن أو النقر فوق الصورة ثم فوق النقاط الثلاث لعرض الخيارات.
- انقر فوق “الحجم والدوران”.
- في قسم التدوير ستلاحظ شريطًا مكتوبًا عليه “زاوية”.
- ضع المؤشر فوق الحقل واكتب رقمًا وفقًا لاحتياجاتك.
ومن المهم أن نأخذ في الاعتبار معرفة الزوايا . على سبيل المثال، إذا أدخلت 90 درجة، تدور الصورة بمقدار الثلث، مما يمنحها عرضًا رأسيًا، وبالمثل إذا أدخلت 180 درجة، تدور الصورة بمقدار النصف، مما يتسبب في تدويرها ووضعها رأسًا على عقب.
في دوران الصورة
- انتقل إلى “خيارات الصورة” بالنقر بزر الماوس الأيمن أو النقر فوق الصورة ثم فوق النقاط الثلاث لعرض الخيارات.
- انقر فوق “الحجم والدوران”.
- ستلاحظ أيقونة “تدوير الصورة” التي تقوم بتدوير الصورة بمقدار 90 درجة مع كل نقرة.
- قم بتعيين الدوران الذي تريده وقد انتهيت.
من المهم معرفة أن أدوات التحرير لا تتداخل مع التدوير . أي أنه بإمكانك تغيير حجم صورتك ولونها وشفافيتها وسطوعها وأيضاً تدويرها بالدرجات التي تريدها قبل أو بعد التغييرات.
إذا كانت لديك أي مشاكل تتعلق بتدوير الصور، فلا تتردد في استشارة الدعم الفني لـ Google Docs من أجل حل أي نوع من الأخطاء المتعلقة بـ Google Docs.
الخلاصة:
تدوير صورة في مستندات Google هو عملية بسيطة للغاية. باتباع الخطوات المذكورة أعلاه، يمكنك تعديل الصور داخل مستنداتك بطريقة سهلة وسريعة.